Sådan bruges Sammenlign & Kombiner Dokumenter i Word
Word har to virkelig nyttige funktioner, som næsten ingen bruger nogensinde: Sammenlign dokumenter og kombinere dokumenter . Som deres navne betyder, kan du også sammenligne to Word-dokumenter mod hinanden eller kombinere to sammen.
Så hvornår vil du nogensinde skulle bruge dette? Nå, hvis du er ligesom mig, har du sikkert 20 forskellige versioner af dit CV gemt på forskellige steder i årenes løb. Nogle gange ændrer jeg et CV lidt for et bestemt firma for at understrege en bestemt færdighed, eller nogle gange har jeg tilføjet ting og lige gemt en ny kopi.
Anyway, det ville være rart at se forskellen mellem mit seneste CV og de ældre for at se, om der er noget, jeg skal tilføje til den nyeste eller evt. Fjerne. I dette indlæg vil jeg vise dig, hvordan du kan bruge disse to funktioner til hurtigt at finde forskelle mellem to dokumenter og slå dem sammen, hvis du vil.
Sammenlign & Kombiner Dokumenter
I mit eksempel ønskede jeg at se, hvad forskellen var mellem mit gamle CV skrevet i 2007 og den seneste opdateret i 2013. For at gøre dette skal du åbne Word, klikke på fanen Review og derefter klikke på Sammenlign .

Dette fører frem dialogboksen Sammenlign dokumenter, hvor du skal vælge dit originaldokument og revideret dokument.
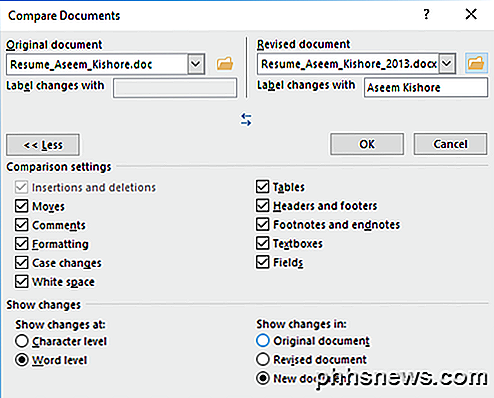
Nederst ses der en hel del sammenligningsindstillinger, som du kun kan lade alle kontrollere. Som standard vil det også vise alle ændringer i et nyt dokument, hvilket er bedre end at messe med dine originale eller reviderede dokumenter.
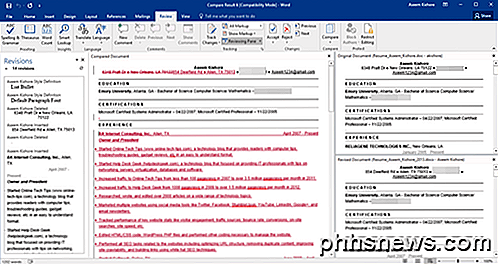
Et nyt dokument åbnes med flere forskellige sektioner: En rullerbar liste over revisioner længst til venstre, det kombinerede dokument, der viser alle ændringer i midten og de to originale dokumenter på højre side. Lad os se nærmere på hvert afsnit.
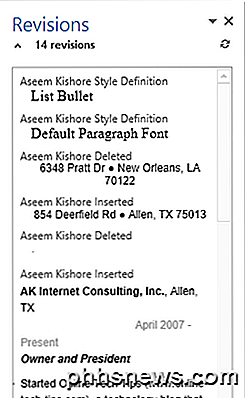
Som du kan se her, har jeg slettet et par ting og indsat et par andre tekstlinjer. Hvis du dobbeltklikker på et af overskrifterne ( Aseem Kishore Inserted eller Aseem Kishore Deleted ), flytter markøren til den nøjagtige position i dokumentet.
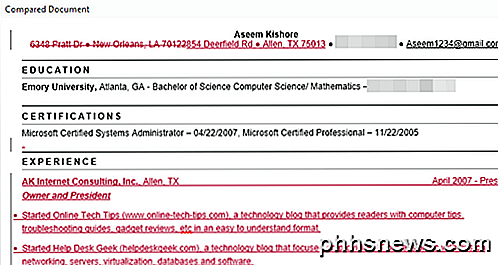
I midten ses disse revisioner i forskellige farver. Som standard er alt, hvad der er slettet, alt, hvad der er blevet slettet, og alt i rødt og understreget er, hvad der er blevet tilføjet til det reviderede dokument. Alt i grønt er blevet flyttet rundt. Stedet hvor det blev flyttet fra, vil være dobbelt strejk gennem grønt, og det sted, hvor det er flyttet til, vil være dobbelt understreget grønt som vist her:
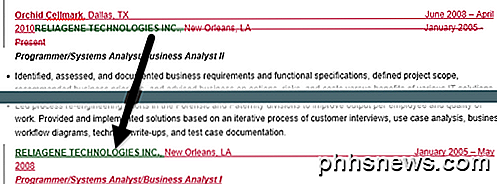
Til sidst, på højre side, kan du se originaldokumentet øverst og det reviderede dokument nedenunder. Når du ruller over det øverste dokument følger den nederste del sammen, så de synkroniseres. Du kan rulle den nederste en uafhængig af den øverste skærm.
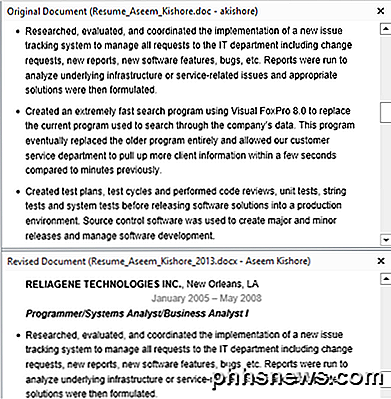
Ud over denne visning kan du også fjerne begge kildedokumenter fra den højre rude og i stedet vise balloner for nemt at se ændringerne. For at se, hvad jeg mener, skal du gå videre og klikke på knappen Sammenlign igen, derefter på Vis Kilde Dokumenter og endelig klikke på Hide Source Documents .
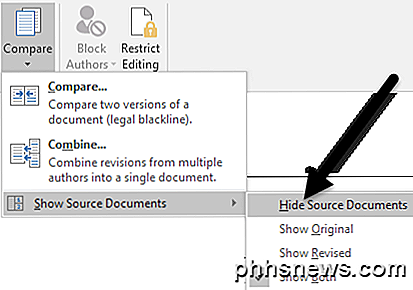
Klik nu på knappen Vis markering under Sporing og klik på Balloner og derefter Vis revisioner i balloner .
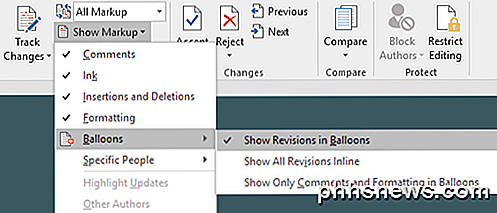
På højre side af dokumentet ses nu alle revisionerne med linjer, der kommer fra dokumentet. Dette kan gøre det nemmere at se alle ændringerne, hvis du har mange af dem.
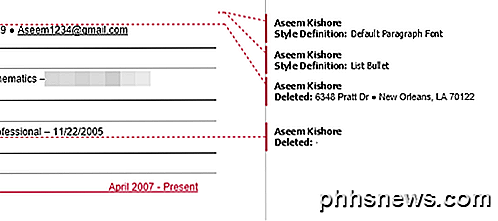
Bemærk, at hvis du bare vil se forskellene mellem dokumenterne, så behøver du virkelig ikke gøre noget andet. Hvis du vil oprette et endeligt dokument fra disse to dokumenter, kan du højreklikke på en ændring og vælge at acceptere eller afvise .
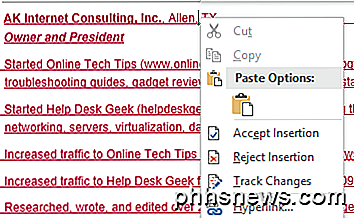
Når du er færdig, kan du gemme det nye dokument med alle de ændringer, du har foretaget. Kombiner dokumenter er stort set nøjagtigt det samme som Sammenlign. Hvis du vælger Kombiner, får du den samme dialog, hvor du skal vælge det originale og reviderede dokument.
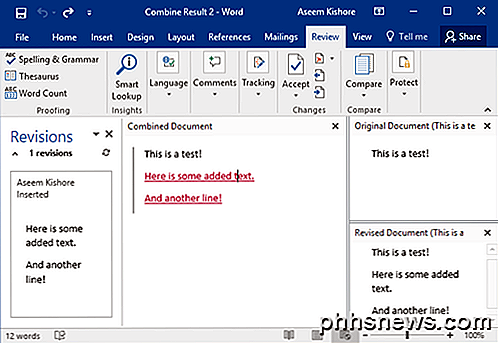
Når du har gjort det, får du det samme layout som før, hvor du ser de kombinerede ændringer i midten. Igen slettes strejke ud tekst, rød understreget tekst tilføjes, og grøn tekst er blevet flyttet. Bare højreklik på hver ændring og vælg, om du vil acceptere eller afvise hver ændring. Når du er færdig, gem det nye kombinerede dokument.
Samlet set er disse virkelig nyttige til tider, når du har flere versioner af det samme dokument, eller når flere mennesker redigerer et Word-dokument, og du ender med flere dokumenter, der kan kombineres til en. Hvis du har spørgsmål, er du velkommen til at kommentere. God fornøjelse!

De forskellige typer af elforsyninger, du kan installere i dit hus
Du kan måske allerede vide om smarte udgange eller udgange med integrerede USB-porte. Men du kan blive overrasket over, hvor mange "normale" forretninger du rent faktisk kan købe til dit hus. De er alle bygget til forskellige situationer, og du vil sikre dig, at dit hus er udstyret med det rigtige stik til jobbet.

5 Free Disk Imaging / Cloning Utilities til Windows
Oprettelse af en god backup af dit computersystem indebærer ikke kun sikkerhedskopiering af alle dine data, men også sikkerhedskopiering af alle Windows- og systemfiler, når de er i en fungerende og stabil tilstand. Når en harddisk går i stykker eller Windows-operativsystemet bliver beskadiget, vil det være bedre at ikke kun genindlæse dine data hurtigt, men også at indlæse hele OS med alle dine brugerindstillinger, bogmærker, installerede drivere, installeret applikationer og meget mere.En god må



