Nexus OTA-opdateringer er lidt af en gåde - de kommer direkte fra Google, men de afhænger også af carrier-godkendelse, før de kan sendes til enheder på bestemte netværk. At få den seneste OTA-opdatering betød enten at vente et par uger eller manuelt blinke et fuldt fabriksbillede, hvilket kan være lidt janky. Nu er processen dog mere strømlinet, så du kan blinke den seneste opdatering med en kommando, ingen ventning er nødvendig.

Denne nye metode bruger kommandoen
adb sideload
til at blinke den seneste opdatering i et fald. Hvis du ikke har brugt denne kommando før, kan det være lidt skræmmende i starten - men det er faktisk ret nemt. Og på toppen af det er det hurtigere end at vente på OTA'en at ramme din enhed. Det er en win-win.Trin 1: Få din computer og enhed klarFør du kommer i gang med dette, skal du have ADB og fastboot oprettet på din computer. For nem brug skal du også have ADB oprettet i dit Windows System PATH. Når du har fået det hele, er du klar til at skubbe nogle OTA'er til din Nexus-enhed. Sød.
Næste, hvis du ikke allerede har det, skal du få adgang til din Udviklerindstillinger-menu i telefonen og aktivere USB-fejlfinding. Igen er det simpelt, og når det er gjort, behøver du ikke at gøre det igen (medmindre du fabriksindstiller enheden).
Med alle de færdige ting ud af vejen, gå over til Googles OTA-filside. Der er en juridisk aftale, du skal acceptere, før du kan få adgang til filerne, men det er bare den typiske mumbo jumbo: Disse filer leveres af Google, du accepterer betingelserne, bla bla. Når du er enig, vises overførslen.
Siden denne funktion
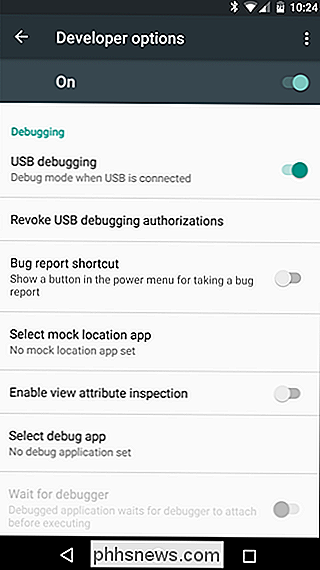
bare
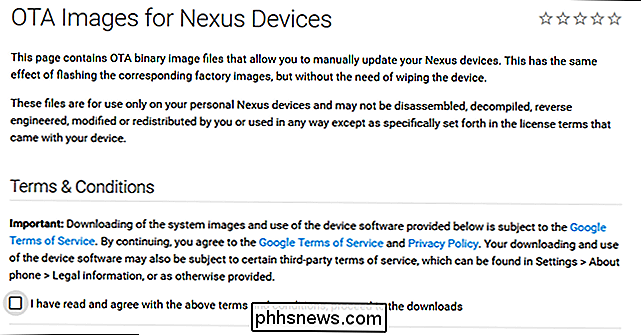
er startet, er kun de nyeste OTA-filer tilgængelige for hver enhed. Jeg skal bruge den seneste opdatering af sikkerhedsopdatering på min Nexus 6P til denne vejledning - det er MTC19T-build for dem der følger med hjemme. Når du har adgang til overførslen, skal du finde frem til bygningen til din enhed. Klik på linket "Link" for at starte overførslen. Disse er fulde OTA-pakker, så de er stadig lige store som Factory Image-den ene til min 6P er en kæmpe 910 MB. Med den downloadede fil og ADB installeret, er du klar til at komme i gang.
Trin 2: Tilslut din enhed og genstart til gendannelse
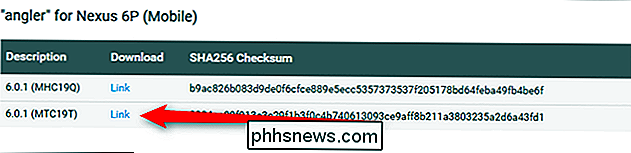
Fortsæt og tilslut enheden til din computer. Første gang du gør dette, skal du godkende USB-fejlfinding på denne pc. Hvis dette er din personlige computer (som jeg håber det er, da du lige har installeret en masse ting på det), skal du markere afsnittet "Tillad altid fra denne computer "boks.
Næste, naviger til den mappe, hvor du gemte den OTA-fil. Skift + Højreklik i mappen, og sørg for, at der ikke er valgt nogen filer først. Vælg "Åbn kommandovindue her." Det er overraskende, at et kommandovindue åbnes.
Kontroller i computeren, at computeren kan se enheden med følgende kommando:
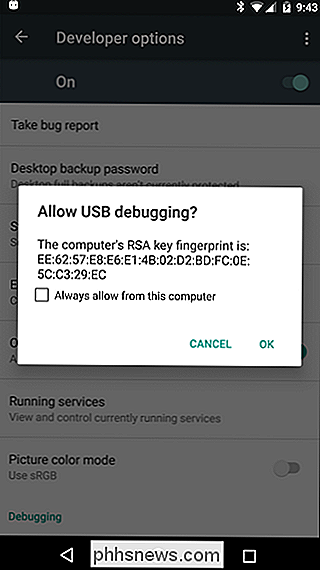
adb-enheder
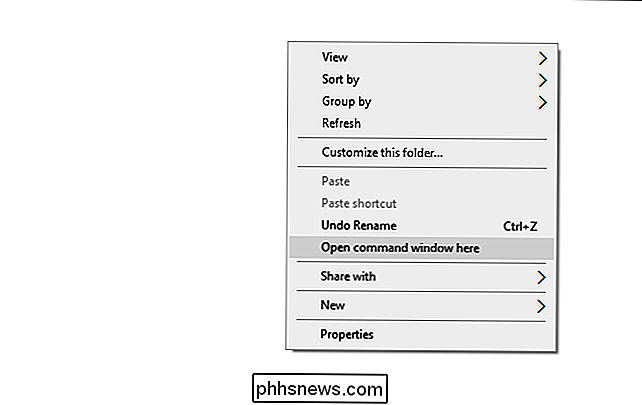
Hvis den er korrekt tilsluttet, du vil se en alfanumerisk identifikator og ordet "enhed". Du er klar til at gå.
Brug denne kommando til at genstarte enheden til genopretning:
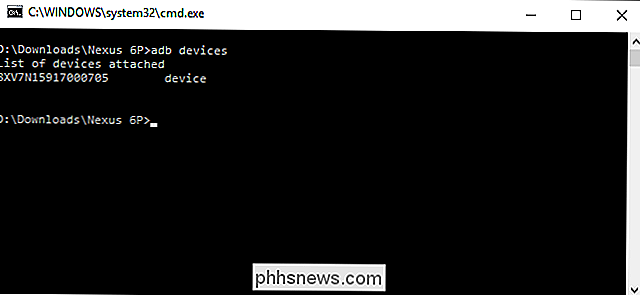
adb genstart genoprettelse
Din enhed skal begynde at genstarte.
Trin tre: Sidelag OTA Update
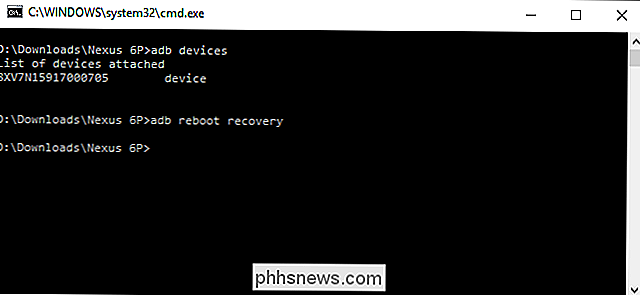
Enheden genstarter på en skærm med en lille Android fyr og et rødt udråbstegn. Tryk på Volume Up-knappen
, mens du holder tænd / sluk-knappen
nede for at vise den skjulte genoprettelsesmenu. Når menuen vises, skal du bruge Volume Down-knappen til at navigere til "Anvend opdatering fra ADB" tryk på tænd / sluk-knappen. Dette vil få enheden klar til at acceptere OTA-filen. Skriv på følgende computer:

adb sideload

... hvor
updatefile.zip
er navnet på din OTA .Når den er udført korrekt, begynder filen at skubbe til enheden. En færdiggørelsesprocent vil dukke op i kommandoprompten, hvilket giver dig en slags ide, når den bliver færdig. Det vil tage en smule, så tag en kaffe.Når det er færdigt, vises genoprettelsesmenuen igen på din telefon, med alternativet "Genstart system nu" allerede markeret. Tryk på tænd / sluk-knappen for at påbegynde genstart.
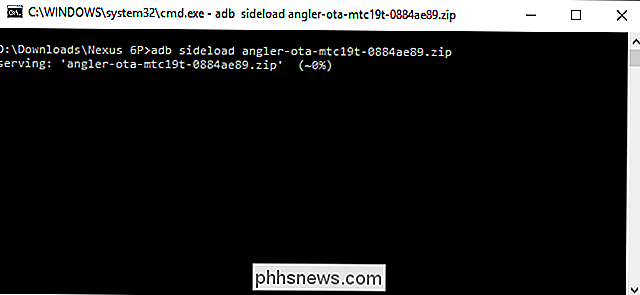
Du kan gå videre og tage telefonen fra computeren, mens den genstartes. Det vil sandsynligvis tage lidt for at starte fuldt ud, fordi Android skal "Optimer apps" efter en opdatering. Dette kan tage en
mens
afhængigt af hvor mange apps du har installeret. (Heldigvis starter med Android N, optimeringstiderne bliver dramatisk forbedret.) Og det er det - du er færdig. Tillykke. Selvom
adb sideload
ikke nødvendigvis er nyt, er dette en af de første virkelige dagligdags anvendelser til det - især for ikke-roterede brugere. Det er en nemmere måde at manuelt blinke OTA-filer på, især da du ikke behøver at gå igennem alle problemer med at blinke en ny bootloader, gendannelse, radioer eller systemfiler, en kommando, og det er det. Jeg kan godt lide autopilot.

Sådan aktiveres skjulte valg i Windows 'Diskoprydning Værktøj
Diskoprydning værktøjet har eksisteret i Windows i årevis. Det giver en hurtig måde at fjerne midlertidige, cache og andre ikke-væsentlige filer for at hjælpe dig med at frigøre noget diskplads. Du kan endda bruge den til at fjerne gamle versioner af Windows efter en opgradering til Windows 10. Diskoprydning har også flere skjulte valgmuligheder, som du kun kan få adgang til, hvis du kører den fra kommandoprompt eller en brugerdefineret genvej.

Sådan planlægges genstart for opdateringer i Windows 10
Du arbejder på et vigtigt dokument, når Windows opdaterer sig og informerer dig om, at det skal genstarte. I stedet for at blive sur og råbe på din computer, som du ikke kan genstarte endnu, kan du nu planlægge en mere bekvem tid for computeren at genstarte efter opdateringer. Opdatering : Siden årsdagen opdatering har denne funktion blevet fjernet.



