Sådan vises kontrolpanelet og papirkurven i Windows Fil Explorer-navigationsruden

Windows Filutforskerens sidebjælke er som standard opdelt i store kategorier som hurtig adgang, denne pc, netværk, og så videre. Men en hurtig indstillingskifte kan få din navigationsrude til at se lidt mere ud som det traditionelle træ du vil se i en dialogboksen Åbn / Gem som, med et par normalt gemte mapper, som kontrolpanelet og papirkurven - til visningen som en bonus.
I File Explorer skal du højreklikke i et hvilket som helst åbent rum i sidepanelet og vælge "Vis alle mapper" i den sammenhængsmenu, der vises. Hvis du har en overfyldt navigationsrude, skal du muligvis rulle til bunden for at finde noget åbent rum.
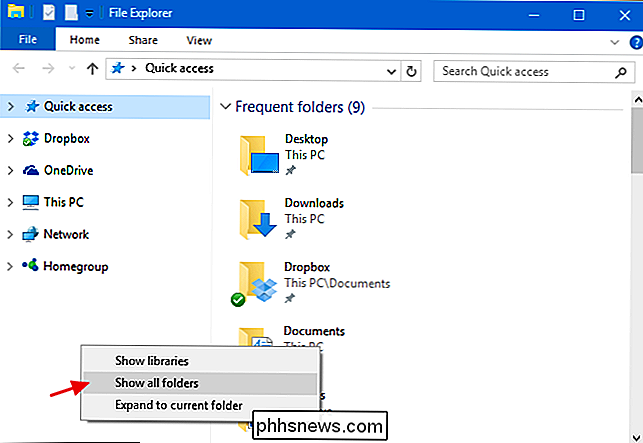
Når du skifter "Vis alle mapper", ændres visningen temmelig dramatisk. Du får stadig se Hurtig adgang øverst, men du vil nu se din skrivebordsmappe som det eneste andet øverste niveau i navigationstræet. Bredere mappekategorier - som Denne pc og netværk - flyttes under skrivebordsmappen. Du vil også se, at Kontrolpanel og Papirkurv er blevet tilføjet til visningen, og du har mere direkte adgang til nogen mapper på dit skrivebord.
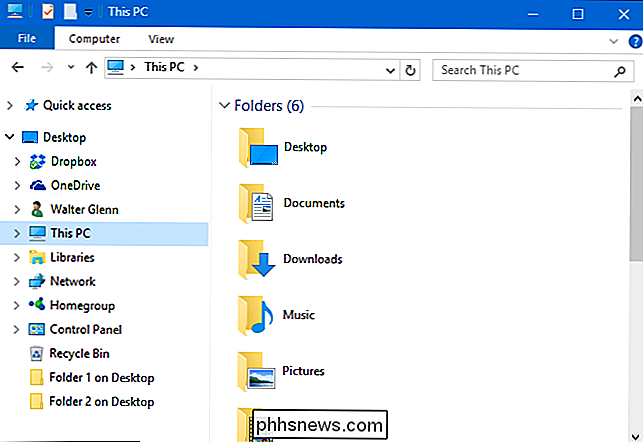
Papirkurv fungerer som du ville forvente. Bare klik på det for at se indholdet i højre rude. Når du udvider Kontrolpanel, grupperes undermapperne som du vil se dem i kategorivisningen i det regulære kontrolpanelvindue, selvom du kan udvide mappen "Alle kontrolpanelelementer" for at se en liste over alt. Når du klikker på et bestemt kontrolpanelelement, vises det desværre ikke bare i højre rude. I stedet skifter visningen til den normale kontrolpanelvisning. Men du kan bare klikke på knappen Tilbage i File Explorer for at vende tilbage til trævisningen.
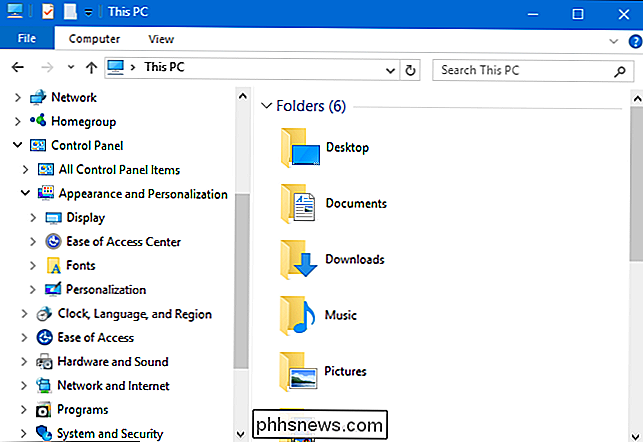
RELATED: Sådan konfigureres mappeindstillinger i Windows 10
Den samme mulighed er også tilgængelig i dialogboksen Mappeindstillinger hvis du foretrækker at aktivere det på den måde. I Filoversigten skal du klikke på Valg i menuen Vis og derefter vælge "Skift mappe og søgeindstillinger." I vinduet Mappeindstillinger, der vises, skal du i rullegardinmenuen Visse og markere afkrydsningsfeltet "Vis alle mapper".
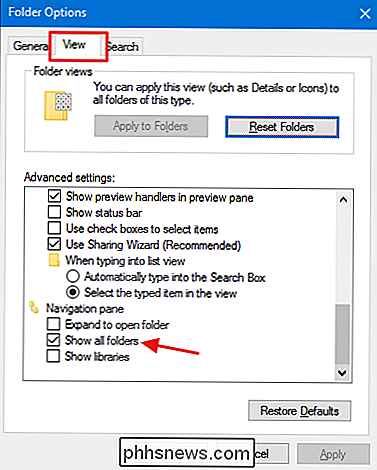
Det er lidt af et underligt navn for denne indstilling, så selv om det er let at finde, har du måske ikke prøvet det før - vi havde bestemt ikke. Du kan opleve, at du foretrækker at have vist alle mapper i stedet for standardvisningen, eller du kan godt lide standardvisningen bedre. Du kan endda ende med at nyde begge visninger til forskellige formål. Heldigvis er det super nemt at skifte frem og tilbage mellem visninger, når du ved, at muligheden er der.

Sådan batch Omdøb flere filer i Windows
Har du en masse filer, du vil omdøbe, men vil ikke gennemgå dem hver for sig? Windows giver flere måder at gøre dette, end du måske indser. Du kan nemt omdøbe en eller flere filer bare med Windows Stifinder, men du kan gøre endnu mere med kommandoprompt eller PowerShell. Tilføj i tredjeparts omdøbningsværktøjer, og mulighederne er uendelige.

Sådan bruger du OS X virtuelle skriveborde mere effektivt med tastaturgenveje
Vi kan godt lide at have flere virtuelle skriveborde på OS X, især når vi kan overbelaste dem ved at kombinere dem med et par enkle tastaturgenveje. Så her er nogle praktiske måder at bruge OS Xs virtuelle stationære computere på, som du mener. Virtuelle desktops er næppe et nyt koncept. De har eksisteret i nogen tid, især på forskellige Linux-distributioner, og nu for nylig er de blevet tilføjet til Windows 10.



