Sådan bestemmes det, om BIOS-opdatering er nødvendig
Har du brug for at opdatere BIOS på din computer? Sandsynligvis ikke, men i denne artikel vil jeg gå igennem processen med at afgøre, hvorvidt der er en opdatering til din BIOS eller UEFI firmware og om du skal installere den eller ej.
Bare fordi der er en opdatering til din BIOS betyder det ikke, at du nødvendigvis skal installere det. Det er en myte, at BIOS-opdateringer på en eller anden måde gør din computer hurtigere eller kører bedre. I nogle sjældne tilfælde kan en BIOS-opdatering løse et problem med bundkortet, der kan få din computer til at fungere bedre, men det er normalt ikke relateret til hastighed.
For eksempel kan en BIOS-opdatering hjælpe med at løse et problem med overophedning. Derudover frigives mange BIOS-opdateringer, der blot understøtter ny hardware som en ny CPU-model eller grafikkort. Hvis du specifikt har brug for denne nye hardware, er det nok værd at tage risikoen for at installere den. Hvis ikke, skal du blot holde fast i din nuværende BIOS, fordi den nye BIOS ikke vil gøre nogen forskel og faktisk kunne forårsage flere problemer.

I modsætning til operativsystemet er BIOS-softwaren lavet på en chip på computerens bundkort. For at opdatere denne software på lavt niveau skal du normalt " blinke BIOS ", som erstatter den gamle software med den nye version. Hvis du har købt en computer fra Dell, HP osv., Skal du normalt bare downloade en EXE-fil og køre den for at blinke BIOS.
Hvis du har bygget din egen computer, skal du enten downloade et BIOS-opdateringsprogram fra dit bundkortproducent eller du skal manuelt udføre flashen, hvilket normalt indebærer brug af en USB-stick og opstart i DOS.
Hver bundkortmodel kræver sin egen BIOS-version, og det er her, hvor problemerne kan opstå.
- For det første, hvis du bruger BIOS til et andet bundkort eller endda en lidt anderledes revision af det samme bundkort, kan der opstå store problemer. Din computer kan muligvis ikke tændes, eller du kan få mærkelige fejlmeddelelser, når den starter.
- For det andet, hvis computeren mister strøm eller noget andet går galt under selve opdateringen, kan det murere computeren og koste hundredvis for at reparere.
- For det tredje testes ikke alle BIOS-opdateringer så grundigt som den, der fulgte med din computer, så en ny BIOS-version kan forårsage bootproblemer mv.
Bemærk, at pc-producenten afhjælper nogle af disse problemer for dig. En BIOS-opdatering fra Dell bliver f.eks. Pakket i en eksekverbar fil, der ikke kun kontrollerer, om den version af BIOS du installerer er kompatibel med dit system, men også blinker BIOS'en uden at du behøver manuelt gør det.
Nu hvor jeg har forklaret årsagerne til og imod opdatering af din BIOS, lad os snakke om, hvordan du finder ud af, om der er en opdatering til din BIOS.
Det første du skal gøre er at kontrollere den aktuelle version af dit BIOS, som jeg allerede har forklaret tidligere i den linkede artikel.
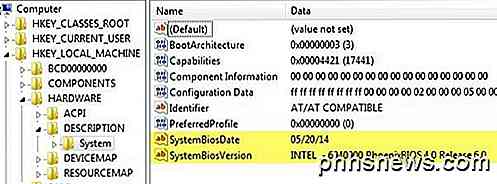
Vær opmærksom på versionen og datoen for udgivelsen. Nu skal du besøge pc-producentens hjemmeside og gå til deres supportafdeling. Søg efter din specifikke computer model, og du skal se et afsnit kaldet Drivers and Downloads eller noget lignende. Her er et eksempel fra Dell.com.
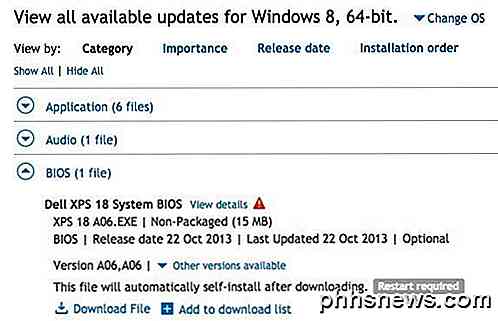
Læs altid udgivelsesnoterne eller detaljerne for at se, hvad der faktisk opdateres. Du kan klikke på Vis detaljer på Dells websted for at se disse oplysninger.
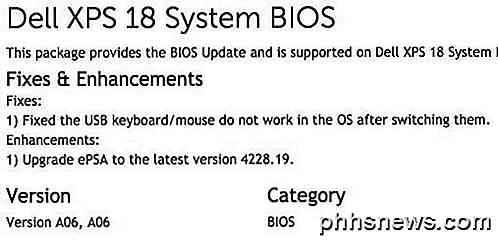
Som du kan se, løser denne opdatering noget USB tastatur / mus problem og opgraderer ePSA til den nyeste version. Så skal du installere denne opdatering? Nå, hvis du ikke har noget tastatur eller mus problem og intet andet problem med dit system, er det nok ikke nødvendigt.
For brugerdefinerede pc'er skal du besøge bundkortproducentens hjemmeside og downloade drivere derfra. Dette er et eksempel fra MSI hjemmeside nedenfor.
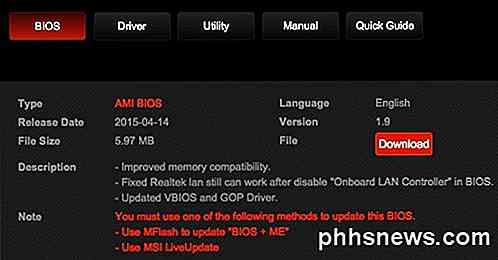
Det giver dig også en beskrivelse af, hvad opdateringen indeholder. Forbedret hukommelseskompatibilitet betyder, at bundkortet simpelthen understøtter flere RAM-chips fra forskellige producenter. Hvis din hukommelse er fint, så er det ikke en grund til at opgradere. Der er også en løsning til et Realtek LAN-kort, men kun hvis du deaktiverer det. Endelig har det nogle opdateringer af VBIOS og GOP driver, som Intel siger, at du kun skal opdatere, hvis du har grafiske problemer.
Selvfølgelig må du muligvis give Google nogle af de tekniske termer for at forstå, hvad de taler om. Kontroller versionen og datoen for BIOS'en, der er angivet på hjemmesiden, og sammenlign den med den på din system. Hvis du beslutter, er der en opdatering, du gerne vil installere, er der flere mulige måder.
For det første skal du downloade BIOS-filen, som normalt vil være i arkivformat som .ZIP. Åbn arkivet og kig efter en Readme.txt-fil. Denne fil vil normalt forklare præcis, hvad du skal gøre for at udføre opgraderingen. Der er tre hovedstier:
- Download BIOS-filen, kopier den til USB, start til BIOS og find indstillingen i BIOS selv for at blinke BIOS'en
- Hvis din BIOS ikke understøtter blinkende, skal du måske oprette et DOS-baseret live USB-drev med den BIOS-fil, du starter fra
- Download Windows blinkende værktøj og kør den eksekverbare fil
Den sidste mulighed er den nemmeste og er normalt hvad du altid vil få fra store pc-producenter som Dell, HP osv. For en brugerdefineret pc skal du bruge valgmulighed 1 eller 2, hvis det er muligt, da det er mindre risikabelt. Opdatering af BIOS, mens du er logget ind i Windows, kan medføre problemer og forårsage, at opdateringen mislykkes. Når du har opdateret BIOS'en og genstartet din computer, bruger du det nye BIOS med det samme. Hvis du har spørgsmål, skriv en kommentar. God fornøjelse!

HP OfficeJet Pro 8500 (A909n) Premier Review
HP OfficeJet Pro 8500 er den seneste inkarnation af HP's all-in-one printer, scanner, kopimaskine og faxmaskine. Med en oprindelig pris på $ 499 er den tæt på prisen på en lavere farve laserprinter.Men de har for nylig reduceret prisen til $ 369 ved hjælp af en øjeblikkelig besparelse på $ 130. Du ka

Hvordan AutoRun Malware blev et problem på Windows, og hvordan det var (for det meste) Fast
Takket være dårlige designbeslutninger var AutoRun engang et stort sikkerhedsproblem på Windows. AutoRun hjælper lovligt skadelig software til at starte, så snart du har sat diske og USB-drev i computeren. Denne fejl blev ikke kun udnyttet af malwareforfattere. Det blev berømt brugt af Sony BMG til at skjule en rootkit på musik-cd'er.



