Sådan fortæller du hvilket program der bruger din Windows PC's webcam

Webcams indeholder ofte et lys, der viser, om webkameraet er i brug eller ej. Windows gør det ikke let at kontrollere, hvilken applikation der rent faktisk bruger webkameraet, når lyset tændes, men det er muligt at finde ud af det.
Hvis du er bekymret for at nogen spionerer på dig - og især hvis du ikke gør det Brug dit webcam meget - du kan muligvis deaktivere dit webcam. Webkamera spionering er en meget ægte ting, og du kan aldrig være for forsigtig.
Men hvis det tændes, vil du gerne vide, hvilken app der bruger det. Du skal bruge Microsofts gratis procesudvidelsesværktøj til at gøre dette. Som en del af linjen i Sysinternals-værktøjer er det en meget mere avanceret applikation med kraftfulde funktioner, der ikke er tilgængelige i den normale Windows Task Manager.
Først: Find din webcamets enhedsnavn
RELATERET: Sådan Deaktiver din webcam (og hvorfor du skal)
For det første skal du finde dit webcam enhedens objektnavn. Disse oplysninger findes i Enhedshåndtering.
For at starte Enhedshåndtering på Windows 8 eller 10 skal du højreklikke på knappen Start og vælge "Enhedshåndtering". I Windows 7 skal du trykke på Windows + R, skrive "devmgmt.msc" i dialogboksen Kør, og tryk på Enter.
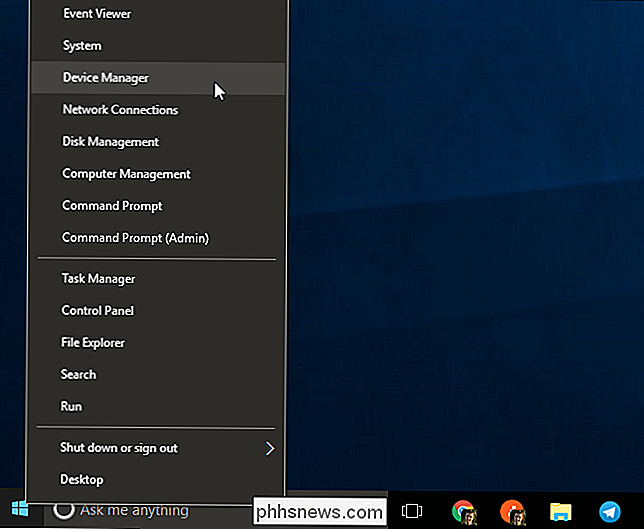
Find dit webcam på listen over enheder, der er tilsluttet computeren. Du finder sandsynligvis det under kategorien "Imaging Devices". Højreklik på det og vælg "Egenskaber".
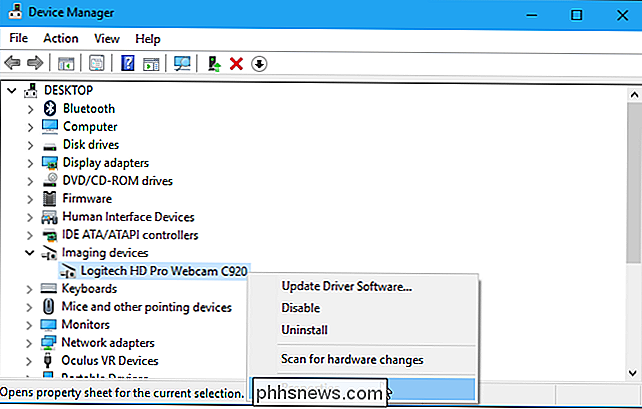
Klik på fanen "Detaljer" for at få vist flere detaljer om hardwaren. Klik på feltet "Ejendom" og vælg "Fysisk enhedens objektnavn" på listen.
Højreklik på enhedens objektnavn, der vises i feltet Værdi, og vælg "Kopier" for at kopiere det til dit udklipsholder.
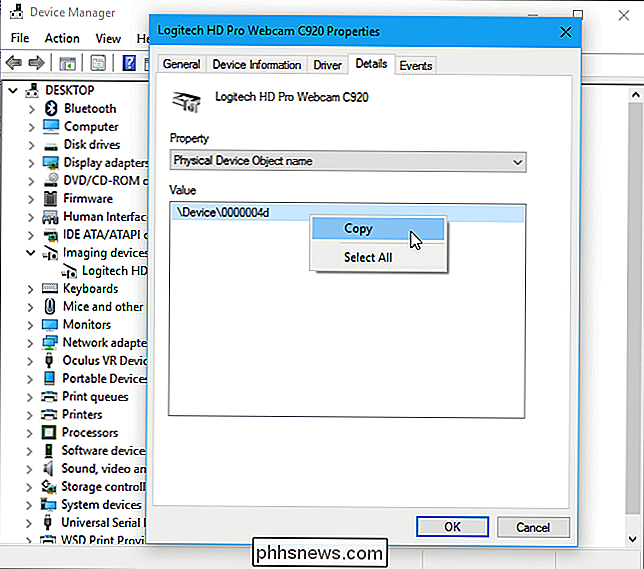
Identificer som Processer bruger webkameraet
Du skal nu starte Process Explorer-programmet, du downloadede fra Microsoft.
I vinduet Process Explorer skal du trykke på Ctrl + F eller gå til Find> Find Handle eller DLL.
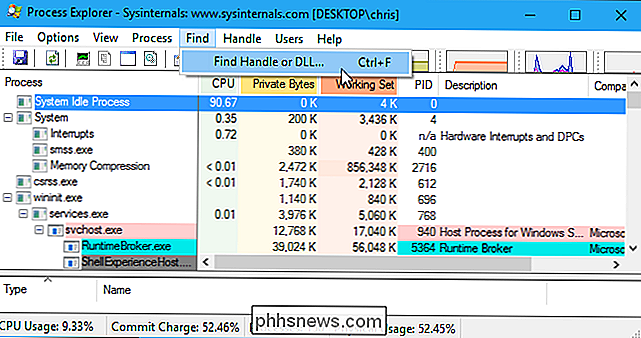
Højreklik på i "Handle eller DLL Substring" boksen og vælg "Indsæt" for at indsætte enhedens objektnavn, du kopierede fra Enhedshåndtering.
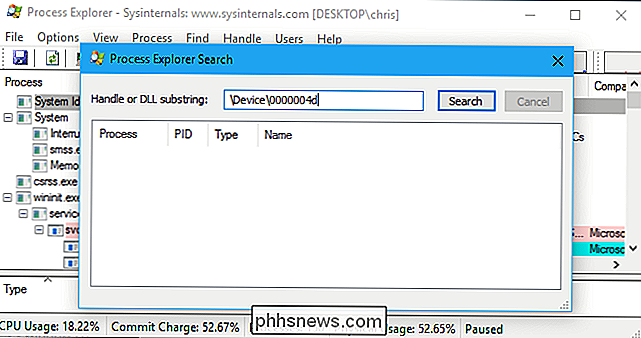
Klik på knappen "Søg". Process Explorer vil søge i alle dine køreprocesser og vise dig en liste over alle de processer, der aktuelt bruger dit webkamera.
Dette viser kun processer, der aktuelt bruger webkameraet, når du udfører søgningen. Hvis en proces brugte webkameraet for fem sekunder siden, men ikke brugte webkameraet, da du udførte søgningen, vises det ikke på listen.
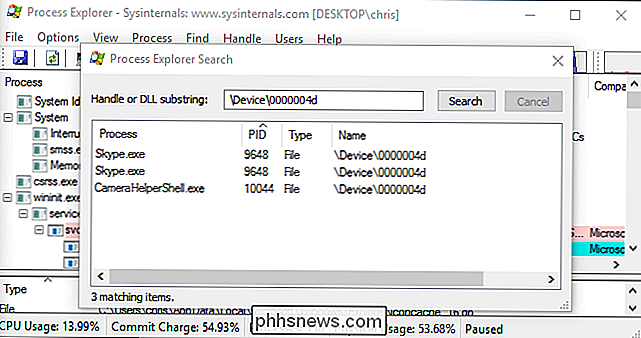
Hvis du vil se flere oplysninger om en proces, skal du lokalisere den i liste over kørende processer, højreklik på den og vælg "Egenskaber". Her kan vi se, at CameraHelperShell.exe ved hjælp af vores webcam er en del af Logitechs webcam software. Du skal måske udføre en online søgning efter procesnavnet, hvis du ikke er sikker på hvad det er.
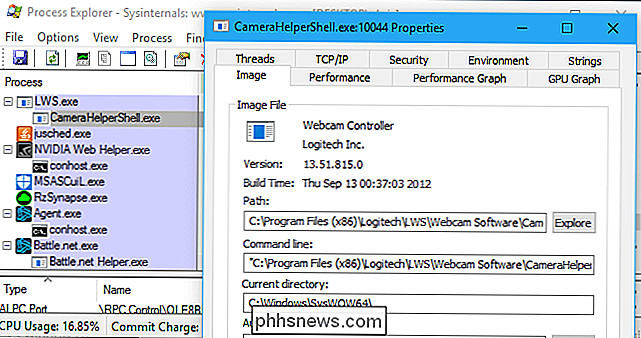
RELATERET: Sådan fjernes vira og malware på din Windows-pc
Hvis du ikke er sikker på hvad processen er, og den ser mistænkelig ud, du kan højreklikke på den i denne liste og klikke på "Dræb processen" for midlertidigt at stoppe den fra at køre.
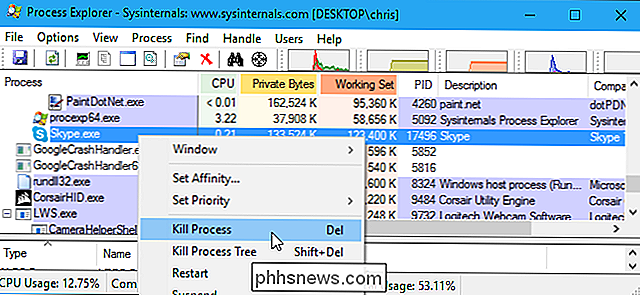
Men hvis din computer er inficeret med malware, skal du fjerne malware fra din computer for at stoppe det for godt.

Hvad skal du gøre, hvis du glemmer din Android-telefons PIN, Mønster eller Adgangskode
Android sikrer normalt din enhed ved at kræve en pinkode, et mønster eller en fuld adgangskode. Din telefon er ikke ubrugelig, hvis du glemmer oplåsningskoden - du kan omgå det og komme ind igen. Da Google strammer sikkerhed, er det blevet vanskeligere på moderne versioner af Android. Men der er altid en måde at gøre din telefon brugbar igen, så længe du husker dit Google-kontos brugernavn og dets adgangskode.

Sådan installeres tøjvægsankre til at hænge tunge ting på dine vægge
Hvis du nogensinde planlægger at montere noget på væggen, der endda er ekstremt tung, skal du bruge gipsvægankre, hvis en stud er ikke tilgængelig. Her er de forskellige typer gips ankre, og hvordan man bruger hver enkelt. Hvad er præcis gips ankre? Ideelt set vil du hænge tunge ting fra dine vægge ved at bruge pinnene som anker.



