Sådan blokerer du tekstbeskeder fra et bestemt nummer på Android

Se, vi får alle irriterende tekstbeskeder fra tid til anden. Måske er det spam, måske er det fra en person, du ikke vil snakke med, måske er det en anden tredje ting. Pointen er, du ønsker ikke at få dem. Så lad os blokere dem.
RELATEREDE: De bedste tekstprogrammer til Android
Så her er sagen: Der er mange af Android-telefoner derude, fra mange forskellige producenter . Og det ser ud til, at næsten alle har deres egen SMS-app, hvilket gør det meget svært at fortælle dig, hvordan du gør det på din telefon.
For enkelhedens skyld skal jeg forklare, hvordan man gør det på stock messaging-appen på Pixel / Nexus-enheder, som også er tilgængelig til download fra Google Play Butik. Du behøver ikke bruge dette som din vigtigste SMS-app efter blokering af numrene, hvis du ikke vil, da blokken skal være systemomfattende. Gå videre og installer det nu, og vi kommer ind i detaljerne lige nedenfor. Hvis du bruger en nuværende lager Android-enhed, som en Pixel, har du allerede installeret Messages-appen.
Android tillader kun én SMS-app til tiden at blive indstillet som standard, så når du har installeret Messages-appen , skal du indstille den som din standard igen. Dette er kun midlertidigt.
For at gøre dette skal du bare åbne det. Det giver dig et hurtigt uddrag af, hvad appen gør. Tryk bare på "Næste" og derefter "OK" i popup-vinduet for at indstille Beskeder som standard.
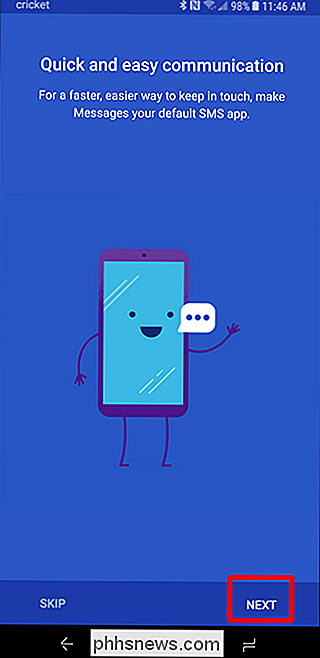
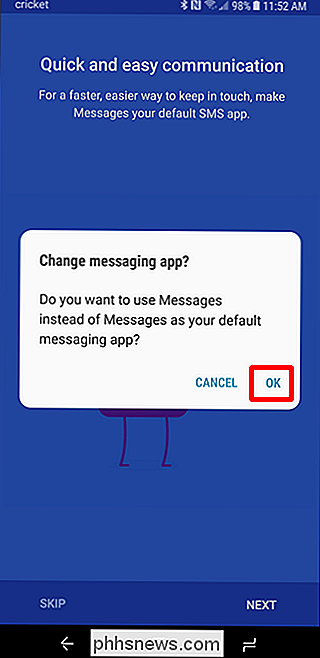
Metode One: Bloker nummeret direkte fra meddelelsen
Den nemmeste måde at blokere SMS fra en bestemt person på er at blokere dem direkte fra en sendt besked. For at gøre dette skal du åbne konversationstråden fra dem i appen Meddelelser.
Tryk på de tre prikker øverst til højre og vælg derefter "Personer og indstillinger."
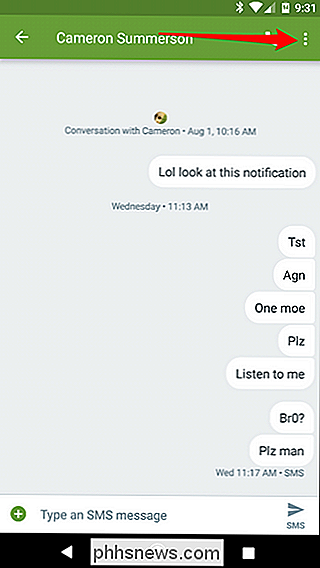
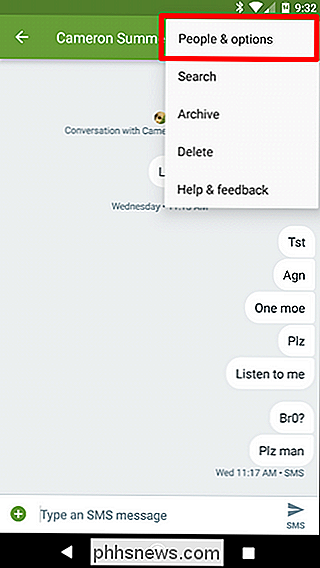
Tryk på "Bloker
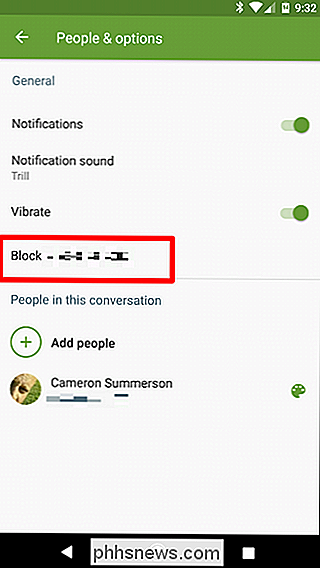
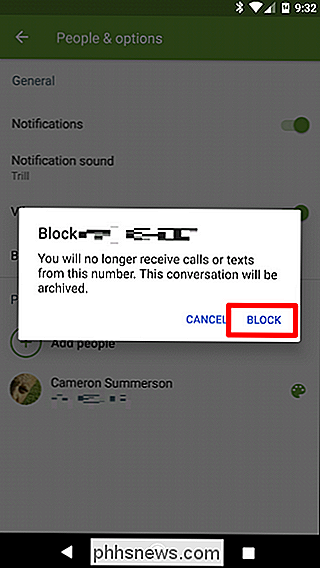
Poof . Blokeret de er.
Metode to: Bloker nummeret manuelt
Hvis du ikke har en åben besked med den pågældende person, kan du også manuelt indtaste deres nummer for at blokere dem. Tryk på de tre punkter i øverste højre hjørne fra hovedgrænsefladen, og vælg derefter "Blokerede kontakter".
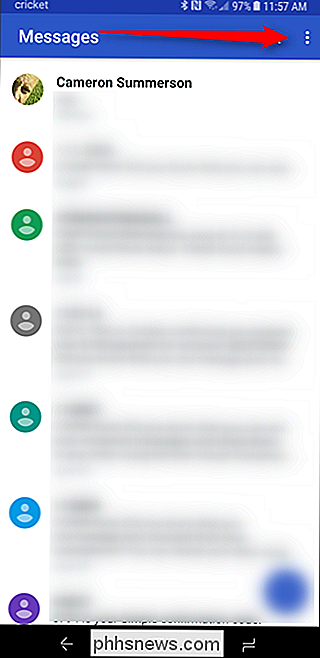
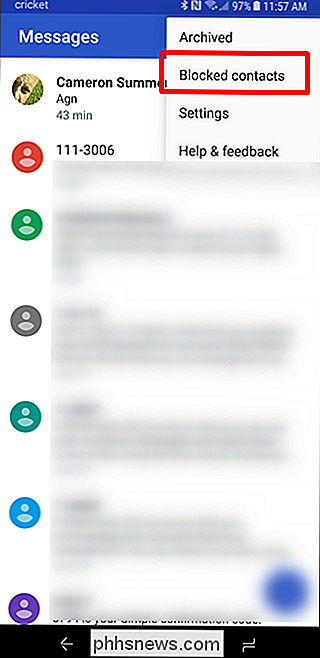
Klik på "Tilføj et nummer". Herfra skal du blot indtaste det nummer, du ' Jeg vil gerne blokere, og tryk så på "Bloker". Let peasy.
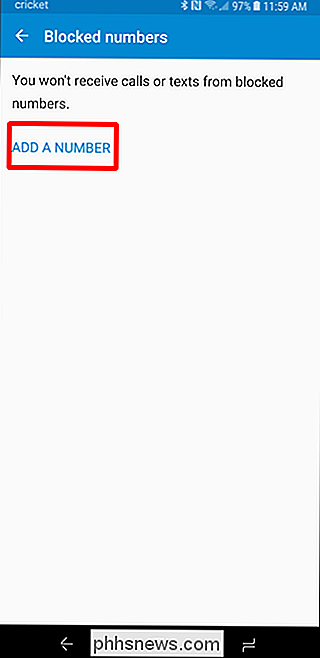
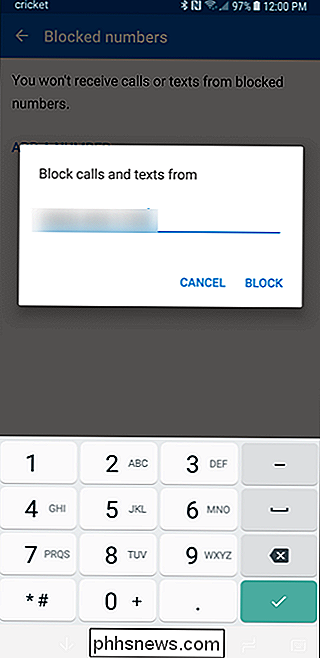
Og det er alt der er til det. Fra dette tidspunkt fremsendes meddelelser, at nummeret bliver blokeret helt, uanset hvilken SMS-app du bruger som standard.
Sådan fjerner du et nummer
Hvis du til enhver tid vil fjerne blokering af nummer, skal du bare springe tilbage til Beskeder> Blokerede kontakter og trykke på "X" ved siden af nummeret.
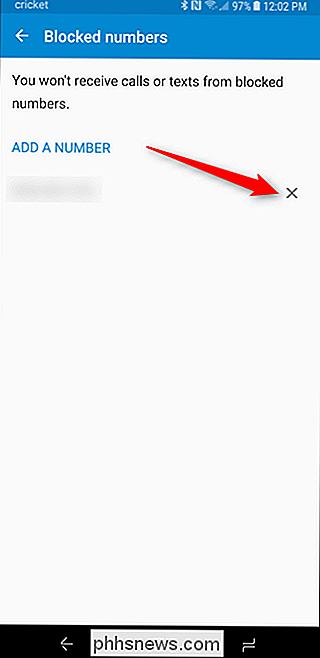
For at ændre din standard messaging app tilbage til det, du tidligere brugte, skal du bare åbne den. Det bør bede dig om at angive det som standard. Hvis det ikke sker, kan du hoppe ind i menuen Indstillinger> Apps> Standard Apps og vælge din foretrukne SMS-app under "Meddelelsesapps" -indgangen. Hvis du har svært ved at finde denne indstilling, er der en mere detaljeret forklaring på indstilling af standardprogrammer.
RELATERET: Sådan indstilles standardapps på Android
Hvis du har problemer med denne metode eller fortsætter med at få uopfordrede tekstmeddelelser, som du ikke kan synes at blokere, er det tid til at komme i kontakt med din operatør. Alle større luftfartsselskaber har måder at blokere tekstbeskeder på, så det skal tage sig af dit problem.

Sådan aktiveres farvefiltre for at læse skærmen Mere tydelig på Windows 10
Windows 10 indeholder nu farvefiltre, en tilgængelighed, der ændrer farven på alt på skærmen. De gælder på systemniveau og fungerer på samme måde som Night Light, så de arbejder med enhver applikation. Filtre kan gøre din skærm sort / hvid, invertere farver, hjælpe med lysfølsomhed og gøre farver lettere at skelne for dem med farvelængde.

De bedste Linuxfordelinger til begyndere
Hvis du vil prøve Linux, skal du vælge en Linux-distribution. Der er hundredvis af forskellige Linux-distributioner, men nogle er bedre at starte med end andre. "Linux" er faktisk bare en kernel, kernen i operativsystemet. Det grafiske skrivebord, kommandolinjeværktøjer og andre dele af systemet er separate projekter.



