Sådan forbedres fingeraftryksgenkendelse med Touch ID

Apples Touch ID er god. Evnen til at låse din iPhone eller iPad op med dit fingeraftryk er en dræberfunktion, der ikke fungerer så godt på andre enheder. Når det er sagt, kan det altid være bedre og forbedret meget nemt.
RELATED: Sådan tilføjes yderligere Touch ID-fingeraftryk til iPhone eller iPad
Vi har dækket Touch ID før og viser dig, hvordan du tilmelder andre fingeraftryk ud over din primære finger Når det er sagt, kan du forbedre Touch IDs fingeraftryksgenkendelse meget ved at tilmelde den samme finger to eller tre gange. I dag vil vi gå igennem denne procedure og vise dig præcis hvad vi mener med dette.
Touch ID virker overraskende godt, men det er ikke perfekt. Nogle gange vil det bare ikke afhente dit fingeraftryk første gang, hvilket betyder at du skal afhente og genindtræde din finger for at låse din enhed op. Det er ikke så meget, men det ville stadig være godt, hvis det hele fungerede mere fejlfrit.
For at forbedre nøjagtigheden af Touch ID kan du tilmelde den samme finger to eller tre gange som separate fingre. Det betyder, at når fingeraftryksscanneren læser din primære finger, ser den ikke forskellen mellem det og de andre, du har tilføjet, så din iPhone eller iPad vil låse op meget hurtigere.
Åbn først indstillingerne på din iOS-enhed og tryk på "Touch ID & Passcode". Du skal indtaste din adgangskode, før du får adgang til disse indstillinger.
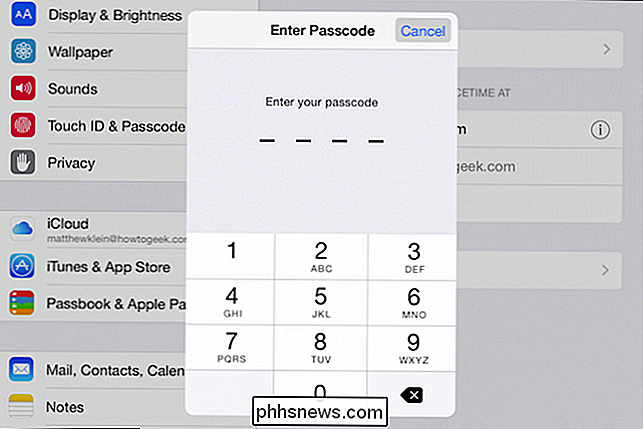
Når du vil have adgang til "Touch ID & Passcode" indstillingerne, skal du indtaste din adgangskode.
Nu vil du se de fingeraftryk du har tilmeldt hidtil. Du har måske kun en. I dette eksempel har vi allerede tilmeldt fem, inkluderet vores tommelfinger tre gange.
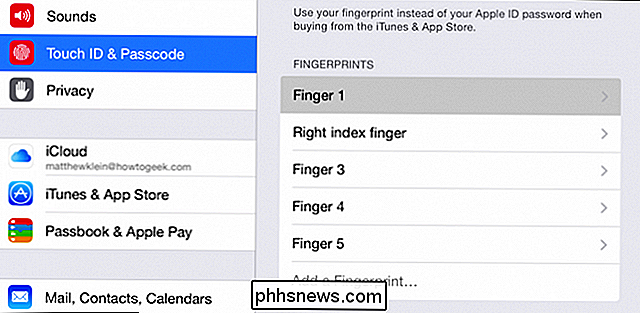
Vi har allerede tilmeldt vores fingre, men vi skal omdøbe dem, så vi kan fortælle dem hinanden.
Det siger nok nok, men det er meget nyttigt at omdøbe dine fingeraftryk, så du kan fortælle dem hinanden.
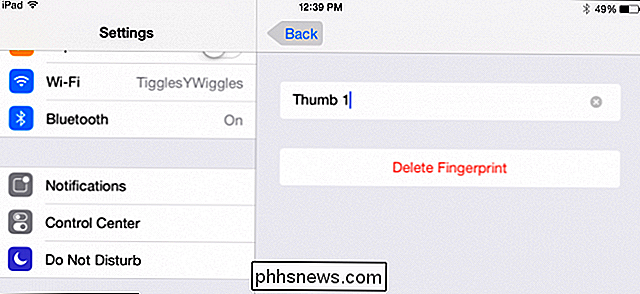
Tryk let på den finger, du vil omdøbe, og giv den en passende beskrivelse.
I dette tilfælde ser vi, at vi har indskrevet vores tommelfinger tre gange og omdøbt dem så vi ved, hvilken der er hvilken. Vi anbefaler, at du træner hvert fingeraftryk på en sådan måde, at du koncentrerer dig om forskellige områder.
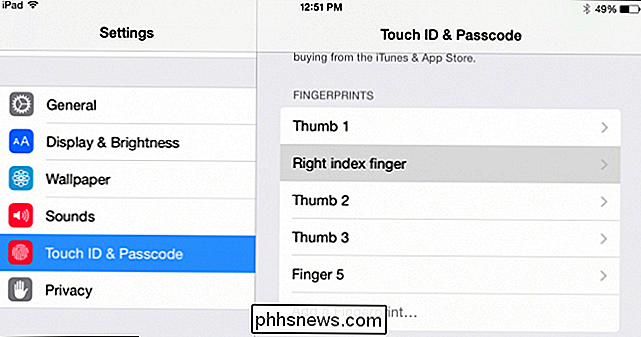
Det skal være godt nok, vores fingeraftryk er tilmeldt, og vores iPad (forhåbentlig) vil låse op med mindre modstand.
Hvis du f.eks. træne den kødfulde del af tommelfingeren til det første fingeraftryk, skal du træne tynd og sider af tommelfingeren for den anden og så videre.
Du kan gøre dette med så mange fingre som du vil have, formodentlig er der ingen begrænse. Du kan endda tilføje dine tæer, hvis du ville have det. Når du er færdig, skal din iPhone eller iPad låse op meget hurtigere og forhåbentlig uden fejl eller forsinkelse.
Har du et spørgsmål eller en kommentar, du gerne vil bidrage med? Venligst send din feedback i vores diskussionsforum.

Sådan åbner du apps fra "Uidentificerede udviklere" på din Mac
MacOS har en funktion kaldet "Gatekeeper", der er designet til at låse din Mac, hvilket tvinger det til kun at køre Apple-godkendt software som standard . Men en Mac er låst på samme måde, Android er låst. Du kan stadig køre enhver applikation, du vil have. Gatekeeper fungerer lidt anderledes afhængigt af hvilken version af macOS du kører.

Tilføj en omslagsside til et Word-dokument
Som enhver god forfatter vil fortælle dig, er præsentationen af dit arbejde lige så vigtigt som indholdet. Hvis du vil have folk til at opfatte dit arbejde som professionelt, skal du derfor også få det til at se godt ud. Ved hjælp af Words indbyggede coverside-funktion kan du tilføje et professionelt udseende omslagsside til ethvert dokument.Dækningssi



