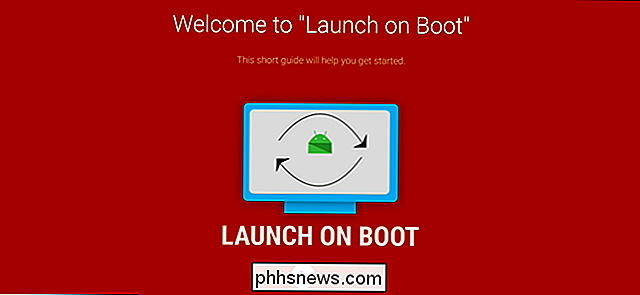Kontroller, hvor lang tid Windows venter, før du dræber apps ved nedlukning

Når du slukker computeren, slukker Windows ikke med det samme. I stedet giver det løbende applikationer og tjenester noget tid til at lukke først. Du kan kontrollere, hvor længe Windows venter - og om det automatisk lukker kørende programmer eller ej.
Du skal normalt ikke ændre disse indstillinger, men det kan være nyttigt, hvis du vil tvinge computeren til at lukke mere hurtigt. Nogle programmer kan også ødelægge disse indstillinger, når du installerer dem, og du vil muligvis gerne nulstille dem til standardværdierne, hvis din afbrydelsesproces virker langsom.
Ændre ventetiden til skrivebordsprogrammer
Der er tre registreringsindstillinger, der Kontroller, hvad Windows gør ved at køre applikationer, når du lukker computeren:
- WaitToKillAppTimeout : Når du lukker din pc, giver Windows åbne programmer 20 sekunder for at rydde op og gemme deres data, før de tilbydes for at lukke dem. Denne værdi styrer, hvor mange sekunder Windows venter på.
- HungAppTimeout : Windows anser applikationer "hængt", hvis de ikke svarer inden for 5 sekunder og giver dig en "force shut down" indstilling. Denne værdi styrer, hvor mange sekunder Windows venter, før du overvejer at applikationer ikke reagerer.
- AutoEndTasks : Windows viser normalt en "force shut down" -knap efter antallet af sekunder udløber, og beder om tilladelse til at lukke alle kørende applikationer. Hvis du aktiverer denne indstilling, vil Windows i stedet automatisk lukke alle programmer og lukke uden din indtastning.
Standard advarsel: Registerredigering er et kraftfuldt værktøj og misbruger det, der kan gøre systemet ustabilt eller endda ubrugeligt. Dette er et ret simpelt hack, og så længe du holder dig til instruktionerne, bør du ikke have nogen problemer. Når det er sagt, hvis du aldrig har arbejdet med det før, skal du overveje at læse om, hvordan du bruger registreringseditoren, før du kommer i gang. Og helt sikkert sikkerhedskopiere registreringsdatabasen (og din computer!) Før du foretager ændringer.
For at ændre disse indstillinger skal du bruge registreringseditoren. For at åbne den skal du trykke på Windows + R på tastaturet, skrive "regedit" og trykke på Enter.

Naviger til følgende tast i venstre rude i registreringsdatabase-vinduet:
HKEY_CURRENT_USER Kontrolpanel Desktop
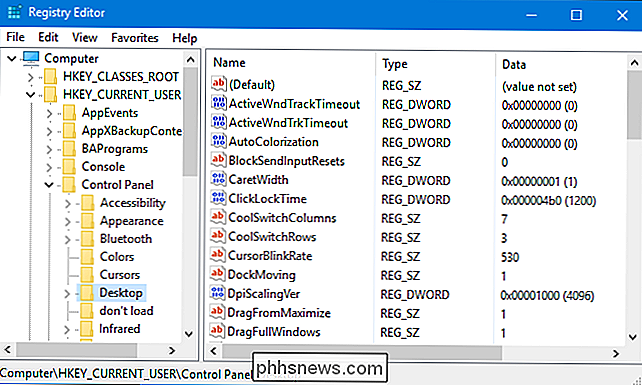
Kontroller, om du har indstillingerne "WaitToKillAppTimeout", "HungAppTimeout" eller "AutoEndTasks" i højre rude. Hvis du ikke ser dem, bruger Windows standardindstillingerne.
For at oprette en af disse indstillinger skal du højreklikke på "Desktop" -tasten i venstre rude og vælge Ny> Strengværdi. Navngiv det "WaitToKillAppTimeout", "HungAppTimeout" eller "AutoEndTasks" - hvilken indstilling du vil tilpasse. Gentag denne proces for at tilføje en anden eller endog alle tre.
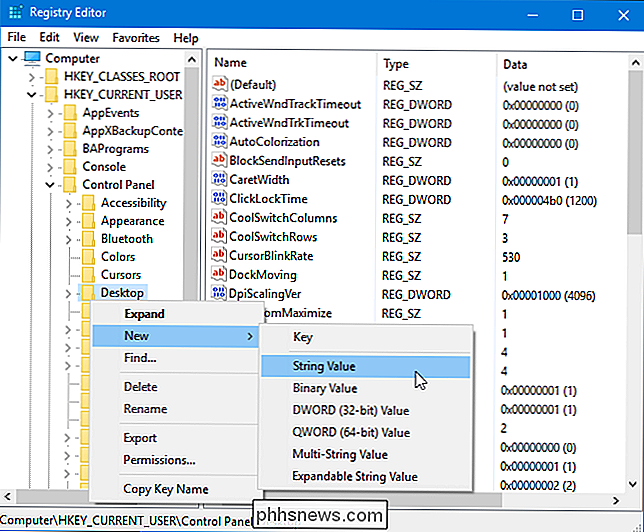
For at konfigurere værdienWaitToKillAppTimeoutskal du oprette strengværdien og dobbeltklikke på den. Indtast en værdi i millisekunder. Standardværdien er for eksempel "20000", som er 20000 millisekunder eller 20 sekunder. Hvis du ønsker at indstille den til 5 sekunder, skal du indtaste "5000".
Vi anbefaler ikke at indstille denne værdi for lavt, da applikationerne har brug for tid til at rydde op. Som en tommelfingerregel skal du ikke indstille den under 2000 eller 2 sekunder.
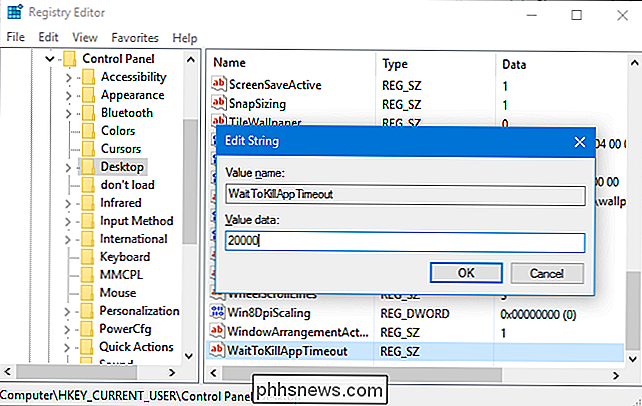
For at konfigurere værdienHungAppTimeoutskal du oprette strengen og dobbeltklikke på den. Indtast en værdi i millisekunder. For eksempel er standardværdien "5000", som er 5000 millisekunder eller 5 sekunder. Hvis du ønsker at indstille det til 3 sekunder, skal du indtaste "3000".
Vi anbefaler ikke at indstille denne værdi for lavt, eller Windows tror, at applikationer ikke reagerer, når de ikke er. Som en tommelfingerregel skal du ikke indstille den under 1000 eller 1 sekund.
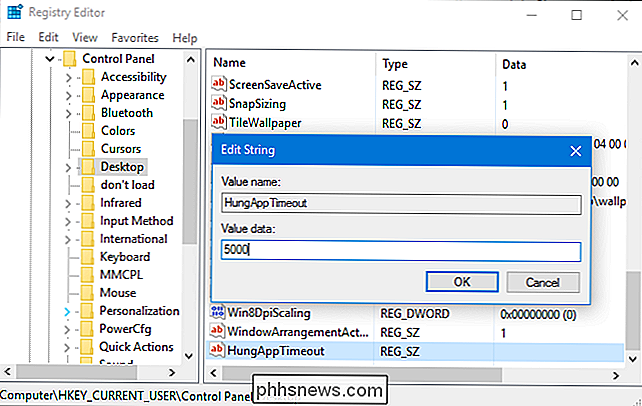
For at konfigurere værdienAutoEndTasksskal du oprette strengen og dobbeltklikke på den. Sæt den til "1", hvis du vil have Windows automatisk lukkede programmer ved afbrydelse. Standardværdien er "0", hvilket betyder, at Windows ikke automatisk lukker programmer ved afbrydelse.
Pas på at gemme dit arbejde i alle kørende programmer, inden du lukker ned, hvis du fortæller Windows automatisk lukker åbne programmer. Du kan miste ethvert åbent arbejde, når Windows pludselig tvinger programmer til at lukke ved nedlukning.
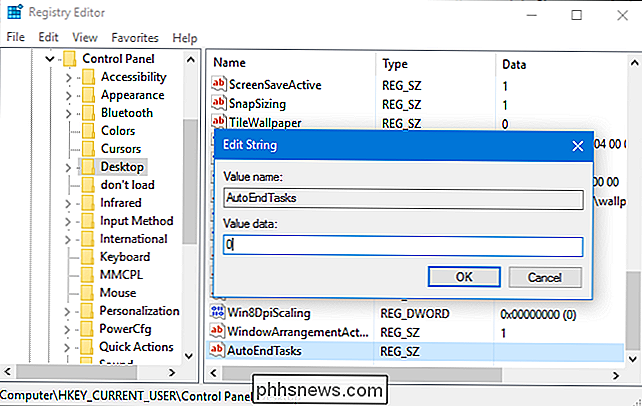
For at fortryde en ændring skal du finde værdierneWaitToKillAppTimeout,HungAppTimeoutellerAutoEndTasksi højre rude. Højreklik på indstillingen og vælg "Slet" for at fjerne det. Windows vil kun bruge standardindstillingen i stedet.
Baggrundstjenester
Windows tilbyder kun en registreringsindstilling, der styrer, hvad Windows gør med baggrundssystemtjenester, når du lukker computeren:
- WaitToKillServiceTimeout : Windows venter normalt 5 sekunder for baggrundstjenester at rydde op og lukke, når du fortæller din computer at lukke ned. Nogle programmer kan ændre denne værdi, når du installerer dem, hvilket giver deres baggrundstjenester ekstra tid til at rydde op. Windows tvinges kraftigt ned baggrundstjenester efter denne tidsperiode. Denne værdi styrer, hvor mange sekunder Windows venter, før du gør det. Windows lukkes automatisk, hvis alle tjenester lukkes, inden timeren udløber.
For at ændre denne indstilling skal du bruge registreringseditoren. For at åbne den skal du trykke på Windows + R på tastaturet, skrive "regedit" og trykke på Enter.

Naviger til følgende nøgle i venstre rude i registreringsdatabase-vinduet:
HKEY_LOCAL_MACHINE SYSTEM CurrentControlSet Control
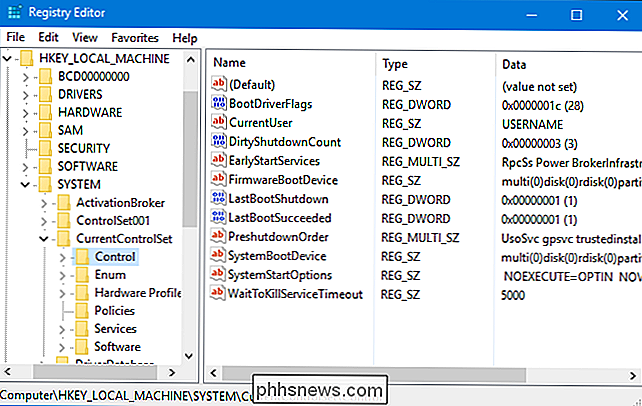
Find WaitToKillServiceTimeout-værdien i højre rude. Hvis du ikke ser det, skal du højreklikke på "Kontrol" -tasten i venstre rude, vælge Ny> Strengeværdi og navngive det "WaitToKillServiceTimeout".
Dobbeltklik på værdienWaitToKillServiceTimeoutog Indtast et antal millisekunder. Standard er 5000 millisekunder eller 5 sekunder. For at indstille den til 20 sekunder, skal du indtaste "20000".
Du bør ikke indstille en værdi for lavt, eller baggrundstjenesterne kan ikke lukke korrekt. Som en tommelfingerregel skal du ikke indstille denne værdi under "2000" eller 2 sekunder.
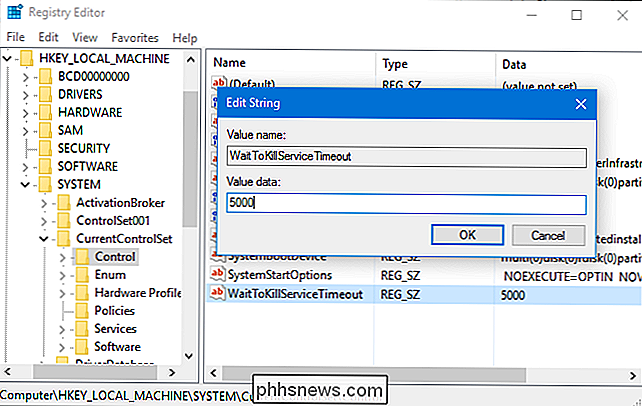
For at fortryde denne ændring skal du returnere her og dobbeltklikke på indstillingenWaitToKillServiceTimeout. Indstil det til "5000", standardindstillingen.

Sluk for den irriterende Microsoft OneDrive-log ind Popup
Hver gang du genstarter din Windows 10-pc, bugser Microsoft OneDrive dig til at logge ind eller oprette en konto. Men hvad nu hvis du ikke vil? Hvad hvis du vil have det til at gå væk, for evigt? Microsoft giver dig ikke den mulighed, men vi har en mulighed for at deaktivere det til godt. Du ville tro, hvis computeren er så smart, at den vil få beskeden, når du lukker ud af dialogen hver gang du genstart.

Sådan deler du din placering med Androids betroede kontakter
Sikkerhed er vigtig, men i dag og alder kan det nogle gange være svært. Heldigvis er vi omgivet af strålende teknologi, der kan bruges til god brug. Googles betroede kontakter gør netop det ved at tillade dig at dele din placering med, ja, folk du har tillid til. Uanset om du går alene hjem efter arbejde, tabt i skoven eller fanget i en naturkatastrofe, kan denne app hjælpe dig (eller dine kære) med at holde sig trygge.