Sådan løser du meddelelser, der ikke kommer igennem på Android Wear

Android Wear er super praktisk til at få hurtig info uden at trække din telefon ud. Meddelelser, opkald, aftaler og alt andet vil skubbe direkte til dit håndled, hvilket gør livet lettere. Men hvis disse meddelelser stopper med at dukke op, kan det være meget irriterende.
RELATED: Sådan blokerer du meddelelser fra specifikke apps på Android Wear
Hvad skal du gøre, hvis appmeddelelser ikke synkroniseres
Hvis du Hvis du har problemer med at Wear ikke modtager underretninger fra apps, er der en god chance, at der ikke er blevet givet meddelelse om adgang, eller det er blevet slået fra. Så det er den første indstilling, jeg vil kontrollere.
Hvis du har et problem med alle meddelelser
bruger jeg en Google Pixel her, så din grænseflade kan variere afhængigt af producenten af din telefon. Disse indstillinger skal ligge på lignende steder.
For at komme i gang skal du trække ned notifikationsskyggen og trykke på tandhjulsikonet. Derefter ruller du ned til Apps.


Tryk på tandhjulsikonet i menuen Apps. På Samsung-enheder slår du tre-dot-menuknappen øverst til højre.
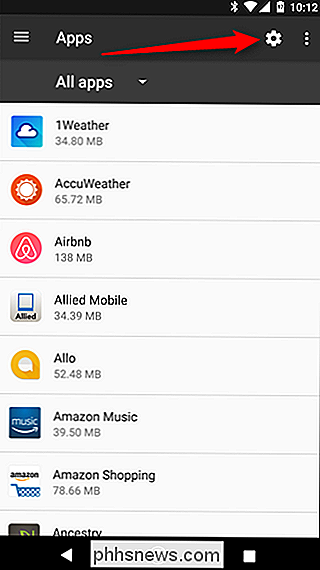

På lager Android skal du rulle helt ned til bunden og vælge "Special Access." På Samsung-enheder skal du bare vælge "Special Access "Fra menuen.


Vælg" Meddelelsesadgang "i menuen Specialadgang, og se derefter på Android Wear. Sørg for, at den er tændt. Hvis ikke, det er dit problem. Hvis det er, skal vi fortsætte med at se.


Hvis kun specifikke apps ikke virker
Hvis du får beskeder fra nogle apps, men ikke andre, bliver det lidt sværere, fordi der ikke er noget t en klar løsning. Når det er sagt, skal jeg først sørge for, at alle tilgængelige apps synkroniseres med dit ur.
Åbn Wear-appen, og tryk derefter på tandhjulsikonet øverst til højre.

Tryk på dit ur under afsnittet Enhedsindstillinger.

Tryk på "Genoprett Apps" nederst på listen, som skal skubbe alle tilgængelige apps til uret. Forhåbentlig vil det løse dit problem.

Hvad skal jeg gøre, hvis System App Notification ikke synkroniseres?
Et øjeblik stoppede mit ur vibrerende / ringende, da jeg fik et telefonopkald, hvilket var virkelig irriterende. Alle andre meddelelser kom igennem helt fint, så jeg var nødt til at gøre noget grave for at finde ud af dette.
Det viste sig, at problemet var med Android Wear app privilegierne. Hvis visse meddelelser kommer igennem, men ting som kalender, telefonopkald, sms-beskeder og lignende ikke kommer igennem, så vil jeg se.
Først trækker du ned notifikationsskyggen og trykker derefter på gearet ikon. Derefter skal du rulle ned til "Apps".
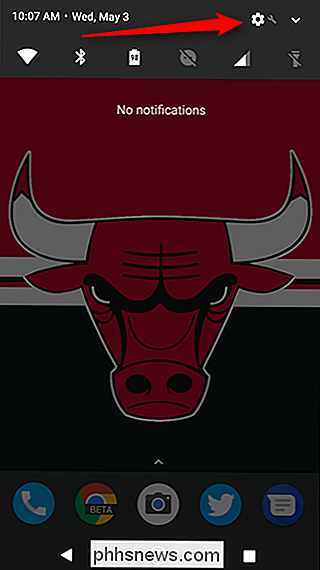
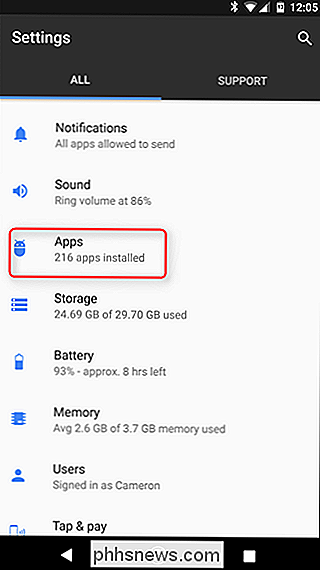
I Apps-menuen skal du finde Android Wear og trykke på den.

Tryk på "Tilladelser."

I denne menu vil du sikre dig alle muligheder er aktiveret for at få disse meddelelser sendt til dit ur. I mit scenarie ovenfor havde telefontilladelsen været ukontrolleret på en eller anden måde (eller måske godkendte jeg det ikke, når jeg skifter telefoner, kan jeg ikke være sikker), hvorfor telefonopkald ikke kom igennem. Det giver mening.

Sådan får du lydmeddelelser på din ur
Lad os endelig tale om lydmeddelelser. Det er værd at bemærke, at kun visse ure har højttalere og understøtter denne funktion, men hvis din gør det, så er det ret smukt at have aktiveret.
Sagen er, dette håndteres på ursiden, ikke telefonen. Så gå videre og spring ind i dit urets indstillingsmenu ved at trække ned skyggen og skubbe over indtil du kommer til "Indstillinger."

Tryk på denne menu, og rul derefter ned til "Lyd".

Der er en håndfuld af valgmuligheder her, som Media Volume, Alarm Volume, Ringevolumen og ringetone.


Tweak og vælg dit hjertes ønske.
Fastsættelse af Android Wear-meddelelser er virkelig ikke så svært at vide, hvor man skal se, er nøglen her . Men nu som du ved, er du dybest set en Wear Notification Master. Brug denne nye kraft til god, ung græshoppe.

Hvad er "Runtime Broker" og hvorfor kører den på min pc?
Hvis du læser denne artikel, så har du sikkert set Runtime Broker-processen i dit Opgavehåndteringsvindue og spekuleret på hvad det var - og måske endda hvorfor det spiser CPU brug undertiden. Vi har svaret for dig. RELATED: Hvad er denne proces, og hvorfor kører den på min pc? Denne artikel er en del af vores igangværende serie, der forklarer forskellige processer, der findes i Task Manager, som f.

Sådan skrumper du en VMware Virtual Machine og frigør diskplads
Som standard skaber VMware "growable" diske, der vokser større i størrelse, når du tilføjer data. Desværre krymper de ikke automatisk, når du fjerner data. Du skal rydde op eller kompakte dine diske for rent faktisk at frigøre plads på harddisken. Processen er lidt anderledes på forskellige versioner af VMware.



