Hvis du leder efter en robust lille Plex-klient til dit HDTV, tilbyder RasPlex en poleret oplevelse med snappy afspilning, som altid er på, stabil og let at styre.

RELATERET:
Alt du behøver at vide om at komme i gang med Raspberry Pi
Der er mange forskellige måder, du kan bruge Plex på dit HDTV, men mange af dem har mangler, der nemt kan overvindes ved at bruge en billig Raspberry Pi. Nogle smarte tv'er har for eksempel en indbygget Plex-klient, men ydeevnen er normalt mangeløs og opdateringer er sparsomme. Du kan også parre Plex og Chromecast, men denne løsning mangler en fysisk fjernbetjening, som ikke er meget familievenlig. En Raspberry Pi, der løber RasPlex, sletter dog alle disse problemer i et øjeblik. Hjerte i RasPlex er open source Plex Home Theater (en gren af XBMC / Kodi Development Tree), og det er hyggeligt og snappy. Brugergrænsefladen er poleret og lyse år foran de trange og daterede flotte Plex-interfaces, du finder på for mange Smart-tv'er. Pi understøtter traditionelle fjernbetjeninger via enten HDMI-CEC, en infrarød modtager eller Plex-appen til iOS og Android. Og på toppen af det hele er det billigt - Pi er kun $ 35, og du kan lade det køre 24/7, fordi det bruger mindre end en øre af elektricitet om dagen.
Hvad du behøver
At følge med vores RasPlex-øvelse skal du square et par ting væk inden du dykker i. Først og fremmest antager denne vejledning, at dette ikke er dit første hjemmediecenter rodeo, og du har allerede en Plex-server op og kører. Hvis du ikke gør det, skal du slå vores guide til at komme i gang med Plex til at oprette din server.
RELATED:
Sådan opsættes du Plex (og se dine film på en hvilken som helst enhed)
Andet og mere selvfølgelig skal du have en Raspberry Pi-jo nyere jo bedre. Mens vi testede RasPlex på flere udgaver af Pi, herunder Raspberry Pi 1, 2 og 3, anbefaler vi virkelig at bruge en Raspberry Pi 2 eller nyere til den smidigste oplevelse. Du skal også bruge alle de nødvendige Pi-tilbehør - et SD-kort, en strømkilde osv. Hvis du er ny på Raspberry Pi, skal du besøge vores Pi-guide for at sikre dig de bedste ting. For det tredje har du brug for noget til at kontrollere RasPlex. Et tastatur vil fungere fint til opsætning, men som nævnt ovenfor vil du have en fjernbetjening, der enten fungerer med HDMI-CEC, en infrarød modtager som Flirc eller Plex-appen til din telefon.
Med alle forudsætningerne opfyldt , er det tid til at dykke ind i at installere og konfigurere RasPlex.
Installering af RasPlex: One Shot SD-kortopsætning og Easy Startup Wizard
Dags kommandolinjearbejde og hovedpine er væk, når det kommer til Raspberry Pi-opsætningen. Næsten ethvert stort projekt under solen, inkluderet RasPlex, har et brugervenligt installationsprogram. Gå over til downloads siden og tag installationsprogrammet. Du skal bruge en pc til dette første trin, så tag det installationsprogram, der matcher OS'et på din pc (vi tager fat i Windows-udgaven). Indsæt det SD, du bruger til RasPlex, til din computer, og start installationsprogrammet.
Alt i installationsprogrammet sker i en enkelt rude, så lad os bryde den ned. I trin 1 skal du vælge "Raspberry Pi1", hvis du har Pi 1 og "Raspberry Pi2", hvis du har Pi 2 eller 3. Vælg den nyeste version (1.7.1) som i denne skrivning. Klik på "Download" under afsnittet "Trin 2" for at downloade diskbilledet.
Bekræft i afsnittet "Trin 3", at det korrekte drev er valgt, og klik derefter under "Trin 4" på "Skriv SD-kort".
Hele processen, fra start til slut, skal være under fem minutter med en anstændig bredbåndsforbindelse. Når skriveprocessen er færdig, skal du sikkert udskille SD-kortet fra din computer og indsætte det i din nedslidte Raspberry Pi. Indsæt din Pi for at starte den op og starte processen. I et øjeblik eller to ser du RasPlex-logoet og en del tekst i øverste hjørne, da diskbilledet udpakker og opretter partitioner. Når processen er færdig, kan du fortsætte med konfigurationsprocessen nedenfor.
Konfiguration af RasPlex: Klip det grundlæggende og se efter
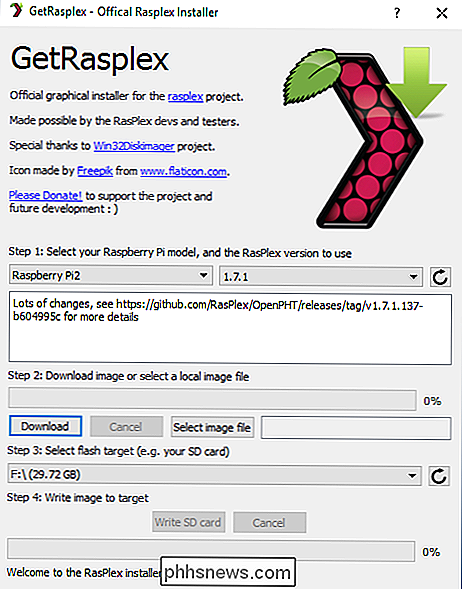
Efter den udpakningsproces, der er nævnt ovenfor, bliver du sparket lige ind i RasPlex installationsguiden. Hver indstilling i guiden kan senere ændres i systemmenuen, men der er ingen grund til ikke at tage sig af alt i ét skud her. Klik på "Næste" for at komme i gang.
Først skal du konfigurere din Wi-Fi-forbindelse (dette trin vises ikke, hvis du bruger en kablet Ethernet-forbindelse). Vælg dit netværk SSID og indtast din adgangskode.
Efter netværksopsætningen bliver du bedt om at kalibrere din skærm. Dette er en simpel proces, hvor du justerer en række vinkler for at passe til hjørnerne på din skærm, kontroller for skarphed og bestemmer, hvor du vil have underteksterne at sidde på skærmen. Det tager kun et øjeblik, og det forbedrer virkelig, hvordan tingene ser ud. Den eneste grund til, at vi anbefaler at springe over dette trin, er, hvis du opsætter RasPlex-boksen på en enhed, der ikke er den endelige skærm (f.eks. Du opsætter den ved hjælp af din stationære skærm, men du vil flytte den til din stue).
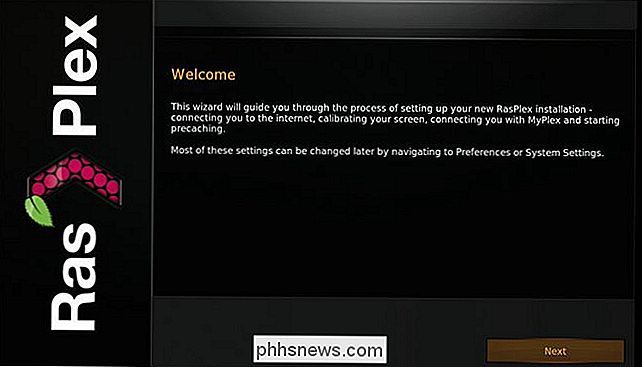
Derefter bliver du bedt om at logge ind på din Plex-konto. Som hjælpeteksten anfører på skærmen, har du
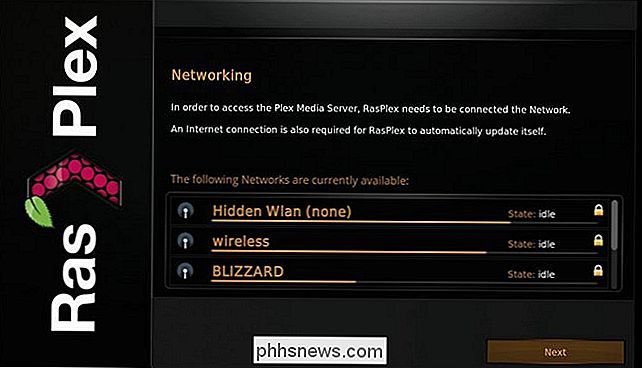
ikke
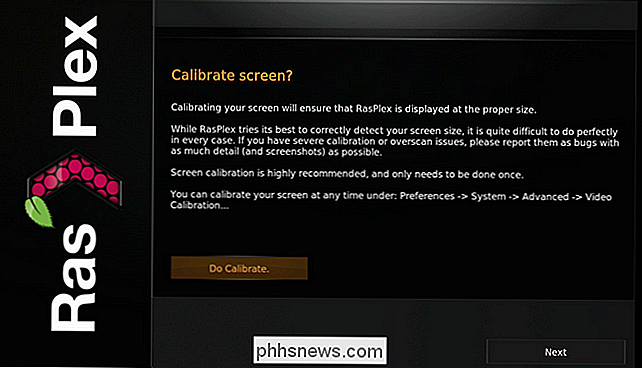
til at logge ind på din Plex-konto, men kom videre. Plex-konti er gratis, og de er den primære årsag til, at Plex er så stor. Klik på "Log ind på Plex." Og tag derefter den resulterende 4-karakter-PIN-kode og gå over til plex.tv/pin for at fuldføre processen. Efter at du er logget ind, bliver du bedt om at "forklare" dit biblioteks miniaturebilleder, fanart og andre billeder, som vi anbefaler. Vælg "Start precach", og vælg derefter serveren (eller serverne, hvis du har flere). Servervalgskassen har så lav opacitet, at det ser ud til at du skal klikke på "Start precaching" igen, men det er bare et ulige displaytrick; I stedet skal du klikke med fjernbetjeningen og vælge "OK" i stedet. Selv med et stort bibliotek skal det kun tage et øjeblik eller to at krumme gennem alt (lidt langsommere på ældre Pi-hardware), og så er du færdig med installationsguiden. På det tidspunkt ser du dit Plex-bibliotek lige ved hånden, som sådan:
Alle dine film, tv-shows, film, "Watch later" -indhold, og alt andet på din Plex-server er let tilgængeligt fra venstre- hånd navigationsruden. Du kan dykke lige ind i at se dit indhold nu, eller hvis du vil gøre yderligere tweaking (som at downloade nye skind til RasPlex), kan du klikke til venstre og trække op i menuerne Indstillinger eller Indstillinger for at foretage yderligere justeringer - men det vil du sandsynligvis find at alt går så glat lige ud af boksen, at der ikke er behov for at justere noget.
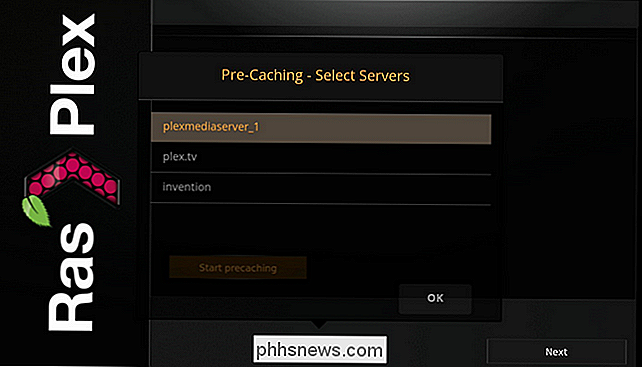
I humør til at presse i nogle flere Plex-tilpasning og sjov? Se vores vejledning om at dele dit mediebibliotek med venner og hvordan du optimerer dit indhold til fjernstrømning.
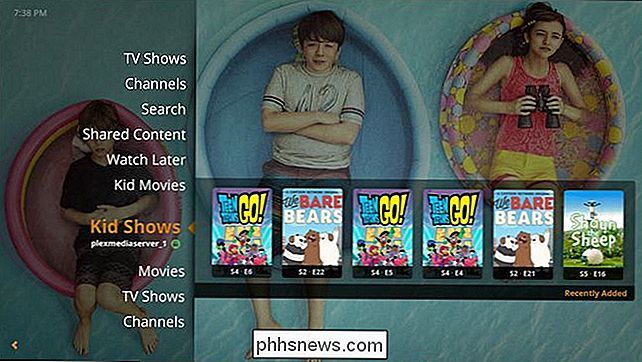

Sådan tester du, hvis din internetudbyder sprænger din internetforbindelse
Vi har alle hørt rygterne og endda set lejlighedsvise beviser. Nogle internetudbydere nedsætter bestemte typer trafik, som BitTorrent-trafik. Andre internetudbydere nedsætter deres kunders forbindelser, hvis de downloader for meget data om en måned. Men gør din internetudbyder noget af dette? Det er svært at fortælle.

Sådan kontrolleres, om din HP-pc har Conexant Keylogger
Mange HP-bærbare computere, der blev udgivet i 2015 og 2016, har et stort problem. Audio driveren, der leveres af Conexant, har debugging-kode aktiveret, og det logger enten alle dine tastetryk på en fil eller udskriver dem til systemfejlloggen, hvor malware kan snoop på dem uden at se for mistænkelig.



