Sådan blokerer du nogen fra opkald, beskeder og FaceTiming på en iPhone eller Mac
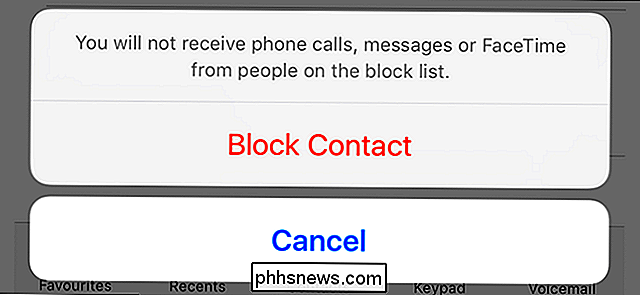
Der er få ting mere irriterende end uønskede opkald og tekster. Selv tilsyneladende anstændige virksomheder somme tider bliver til scammy taktik; eller måske har du en tidligere ven, der forsøger at kontakte dig mod dine ønsker.
RELATERET: Sådan blokkerer du Robocalls og Telemarketers
Med iOS og macOS er det stort set alt eller ingenting. Du kan ikke blokere nogen fra at kontakte dig via iMessage uden at blokere dem fra at ringe, FaceTiming eller SMSe dig. Sådan gør du det.
Sådan blokerer du kontakter på iOS
Hvis du vil blokere nogen på iOS, skal du gå til deres kontakt side. Der er et par måder at komme dertil.
Åbn appen Kontaktpersoner, og brug søgningen til at finde dem.
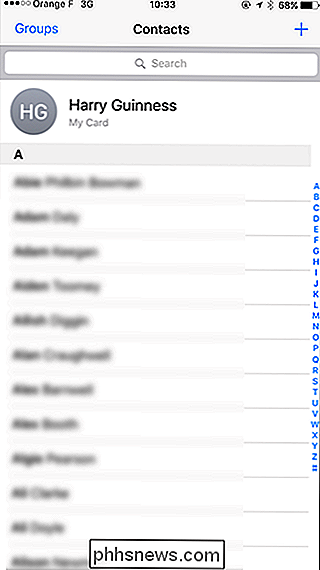
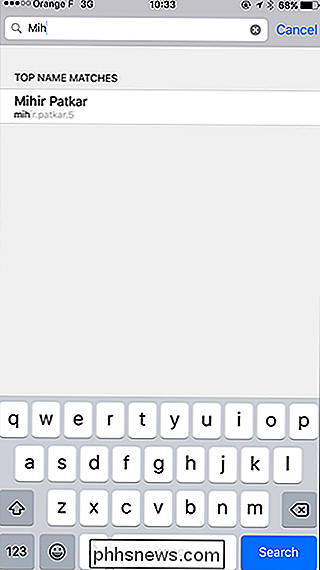
Tryk på informationssymbolet ved siden af et nyt opkald i telefonappen. Du kan også bruge fanen Kontakter.
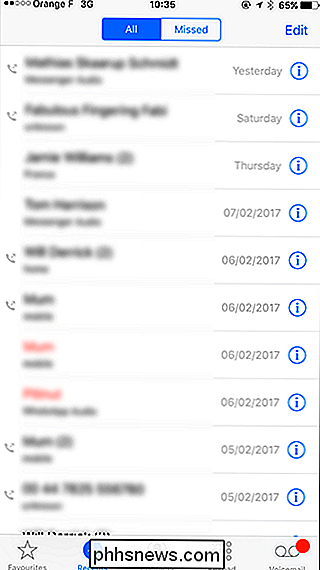
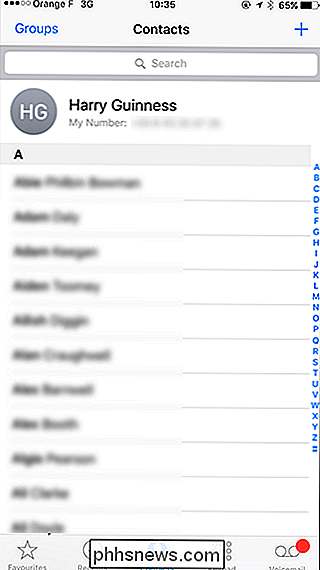
I appen Beskeder skal du åbne samtalen med den person, du vil blokere, og trykke på informationssymbolet. Tryk derefter på deres navn.

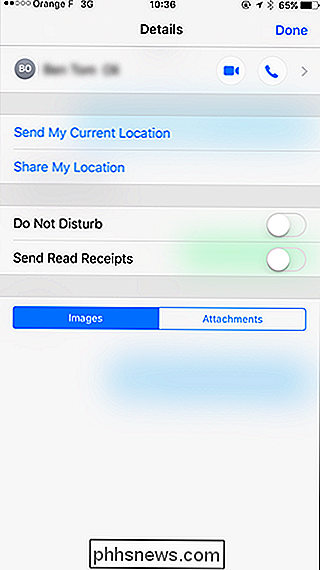
Uanset hvilken metode du bruger, kommer du til ende på en side, der ligner dette.
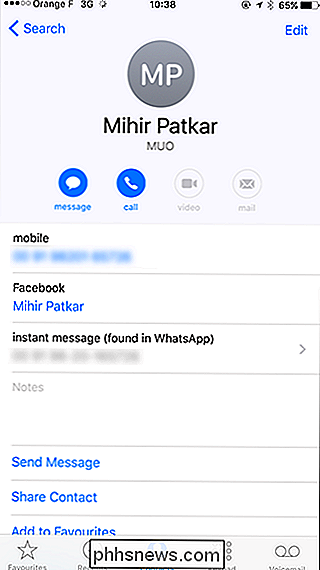
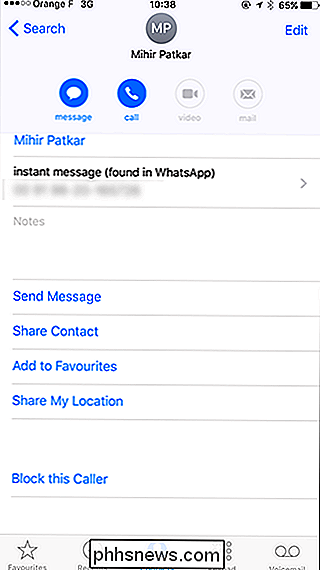
For at blokere personen fra at ringe, sms'er, FaceTiming eller iMessaging dig, skal du trykke på Bloker denne opkald efterfulgt

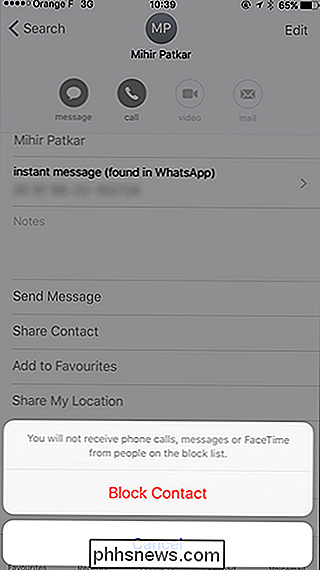
Hvis du vil blokere dem af en eller anden grund, skal du trykke på Fjern blokering af denne kontakt.
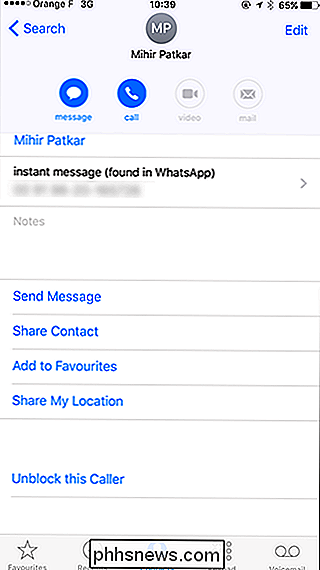
Her er et tip: Hvis du har mange spammy-opkald, du vil blokere, skal du sætte alle deres numre i én kontakt, og bloker derefter den ene kontakt.
Sådan blokerer du folk på macOS
Meddelelser er ikke bare en iOS-app; det er også på macOS. Sådan spærrer du folk der.
Åbn Beskeder og gå til Beskeder> Indstillinger> Konti.
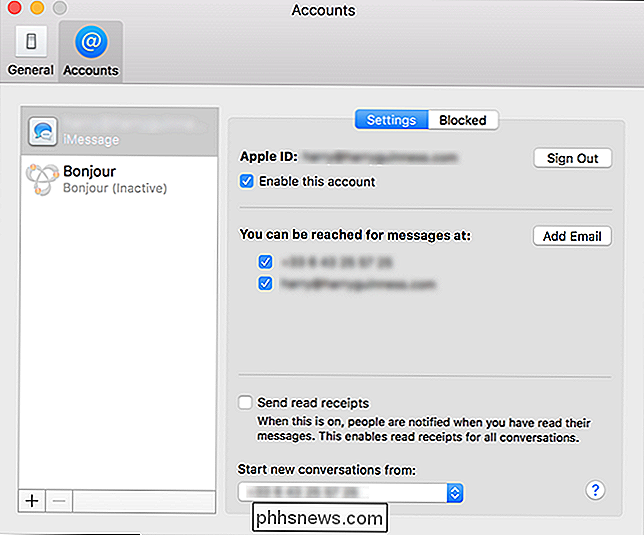
Vælg fanen Blokeret.
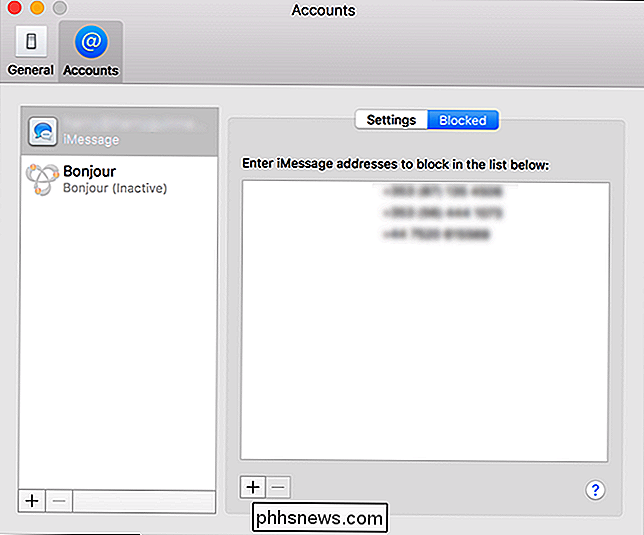
For at tilføje en person skal du klikke på + -ikonet.
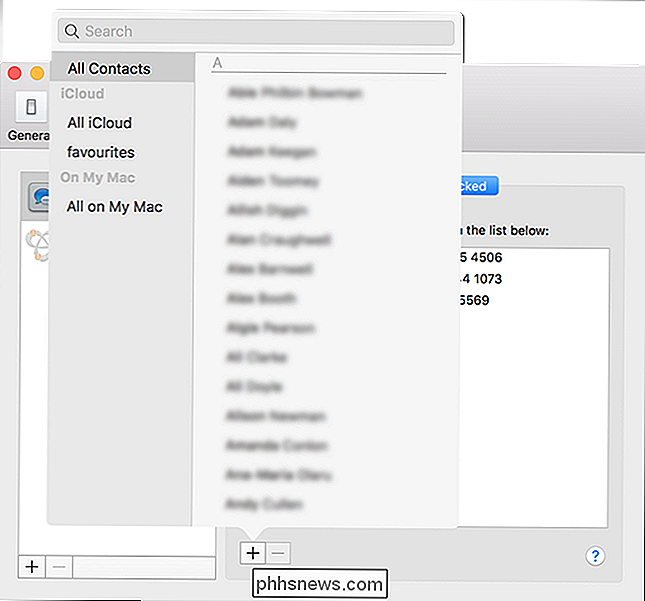
Brug søgningen til at finde kontakt dig, du vil blokere.
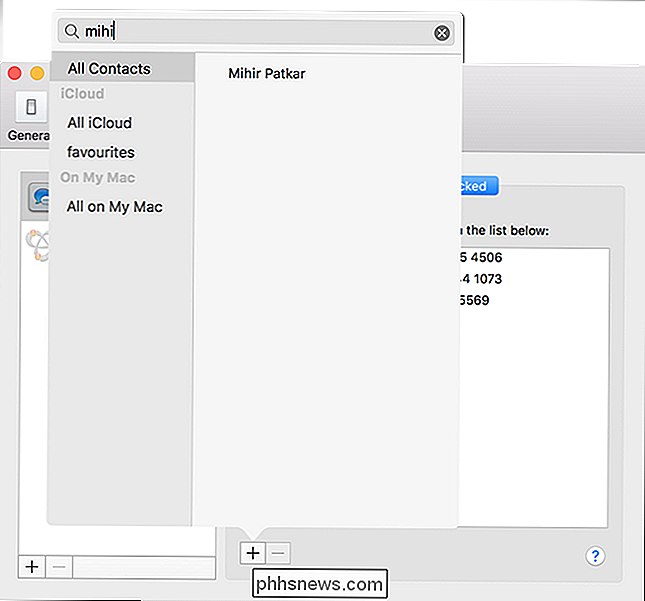
Vælg dem, og nu bliver de blokeret fra iMessaging eller FaceTiming dig.
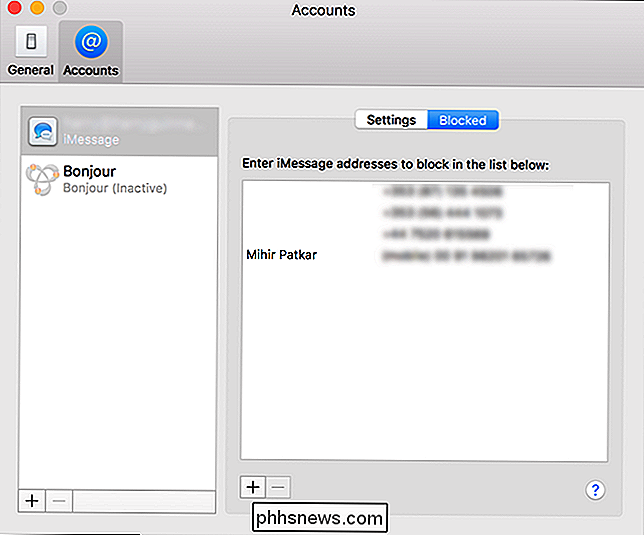
For at blokere for nogen, vælg deres navn fra listen og klik på ikonet.

Sådan får du Android's System UI-tuner på ikke-lager-enheder
En fordel brugerne af lager Android-enheder har haft for de seneste få iterationer af OS er System UI Tuner-en skjult menu der giver mulighed for ekstra tilpasning af enkle ting som hvilke ikoner der vises i statuslinjen, kraftfulde meddelelseskontroller og mere. Nu, takket være en ny app (og en kort løsning) kan du få denne menu på enhver Android-enhed - ikke bare dem, der kører lager Android.

Takket være Bitcoin er det bedre at opbygge en pc end at opbygge en (for nu)
High-end grafikkort er i høj efterspørgsel lige nu. Ikke på grund af en pludselig blomst af pc-spillere, men fordi de er den mest effektive måde at tilføre nummer-crunching power til cryptocurrency minedrift "rigge." Dette gør at opbygge en pc meget, meget dyr. Problemet: Bitcoin Miners Køber for mange GPU'er RELATERET: Hvad er Bitcoin, og hvordan virker det?



