Sådan ser du, om din VPN udleder dine personlige oplysninger

Mange bruger Virtual Private Networks (VPN) til at maskere deres identitet, kryptere deres kommunikation eller gennemse internettet fra et andet sted. Alle disse mål kan falde fra hinanden, hvis din rigtige information lækker gennem et sikkerhedshul, hvilket er mere almindeligt, end du tror. Lad os se på, hvordan du identificerer og patcher disse lækager.
Sådan opstår VPN-lækager
Grundlæggende om VPN-brug er ret lige: Du installerer en softwarepakke på din computer, enhed eller router (eller bruger den indbyggede VPN-software). Denne software indfanger al din netværkstrafik og omdirigerer den via en krypteret tunnel til et fjernt udgangspunkt. Til omverdenen synes al din trafik at komme fra det fjerne punkt snarere end din rigtige placering. Dette er fantastisk til privatlivets fred (hvis du vil sikre ingen mellem din enhed og udgangsserveren kan se, hvad du laver), er det fantastisk til virtuel grænsehopping (som at se amerikanske streaming-tjenester i Australien), og det er en overordnet glimrende måde at afdække din identitet online.
Computer sikkerhed og privatliv er dog altid et spil med kat og mus. Intet system er perfekt, og over tid er der opdaget sårbarheder, der kan kompromittere din sikkerhed - og VPN-systemer er ingen undtagelse. Her er de tre hovedmåder, som din VPN kan lække dine personlige oplysninger.
Fejlprotokoller og fejl
I 2014 blev den velkendte Heartbleed bug vist for at lække identiteten af VPN-brugere. I begyndelsen af 2015 blev der opdaget en webbrowsersårbarhed, der gør det muligt for en tredjepart at udstede en anmodning til en webbrowser for at afsløre brugerens reelle IP-adresse (omgå den forvirring, VPN-tjenesten giver).
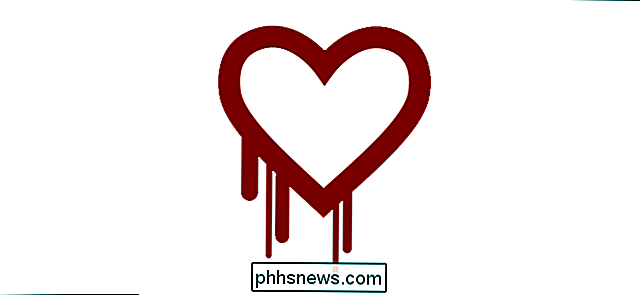
Denne sårbarhed, del af WebRTC-kommunikationsprotokollen, er stadig ikke fuldstændigt patched, og det er stadig muligt for de websteder, du opretter forbindelse til, selv når det er bag VPN, at afstemme din browser og få din rigtige adresse. I slutningen af 2015 blev en mindre udbredt (men stadig problematisk) sårbarhed afdækket, hvor brugere på den samme VPN-tjeneste kunne afmaskere andre brugere.
Disse sårbarheder er de værste, fordi de er umulige at forudsige, virksomheder er langsomme til at patchere dem, og du skal være en informeret forbruger for at sikre, at din VPN-udbyder beskæftiger sig med kendt og ny trussel hensigtsmæssigt. Ikke desto mindre, når de er opdaget, kan du tage skridt til at beskytte dig selv (som vi fremhæver i et øjeblik).
DNS Lækage
Selv uden direkte fejl og sikkerhedsfejl er der dog altid spørgsmålet om DNS lækker (hvilket kan opstå som følge af dårlige operativsystems standardkonfigurationsvalg, brugerfejl eller VPN-udbyderfejl). DNS-servere løser de menneskelige venlige adresser, du bruger (som www.facebook.com) til maskinvennlige adresser (som 173.252.89.132). Hvis din computer bruger en anden DNS-server end din VPN-placering, kan den give væk information om dig.
DNS-lækager er ikke så dårlige som IP-lækager, men de kan stadig give væk din placering. Hvis din DNS-lækage viser, at dine DNS-servere tilhører en lille internetudbyder, for eksempel, indsnævrer du din identitet meget og kan hurtigt lokalisere dig.
Ethvert system kan være sårbart overfor en DNS-lækage, men Windows har historisk været en af de værste lovovertrædere på grund af, hvordan operativsystemet håndterer DNS-anmodninger og -opløsning. Faktisk er Windows 10's DNS-håndtering med en VPN så dårlig, at computerens sikkerhedsarm fra Department of Homeland Security, USAs Computer Emergency Readiness Team, faktisk udstedte en briefing om at kontrollere DNS-anmodninger i august 2015.
IPv6 Lækager
RELATERET: Bruger du stadig IPv6? Skal du ligeglad?
Endelig kan IPv6-protokollen forårsage lækager, der kan give væk din placering og tillade tredjeparter at spore din bevægelse over internettet. Hvis du ikke er bekendt med IPv6, kan du tjekke vores explainer her - det er i det væsentlige den næste generation af IP-adresser, og løsningen til verden, der løber ud af IP-adresser, som antallet af mennesker (og deres internetforbundne produkter) skyrockets.
Mens IPv6 er fantastisk til at løse dette problem, er det ikke så godt i øjeblikket for folk bekymrede for privatlivets fred.
Lang historie kort: nogle VPN-udbydere håndterer kun IPv4-anmodninger og ignorerer IPv6-anmodninger. Hvis din specifikke netværkskonfiguration og internetudbyder er opgraderet til at understøtte IPv6 men , dækker VPN ikke IPv6-anmodninger. Du kan finde dig selv i en situation, hvor en tredjepart kan foretage IPv6-anmodninger, der afslører din sande identitet (fordi VPN sender bare blindt dem videre til dit lokale netværk / computer, som svarer på anmodningen ærligt).
På nuværende tidspunkt er IPv6 lækager den mindst truende kilde til lækkede data. Verden har været så langsom at vedtage IPv6, at i de fleste tilfælde din internetudbyder trækker deres fødder selv støtter det faktisk beskytter dig mod problemet. Ikke desto mindre bør du være opmærksom på det potentielle problem og proaktivt beskytte imod det.
Sådan kontrolleres der for lækager
RELATERET: Hvad er forskellen mellem en VPN og en proxy?
Så hvor gør alt dette Forlad dig, slutbrugeren, når det kommer til sikkerhed? Det giver dig en position, hvor du skal være aktivt opmærksom på din VPN-forbindelse og ofte teste din egen forbindelse for at sikre, at den ikke lækker. Lad være med at gå i panik, selvom vi går igennem hele processen med at teste og patchere kendte sårbarheder.
Det er en ret lige affære at kontrollere at der er lækager, selvom du laver dem i øjnene. Næste afsnit er lidt sværere. Internettet er fyldt med sikkerhedsbevidste folk, og der er ingen mangel på ressourcer til rådighed online for at hjælpe dig med at kontrollere forbindelsessårbarheder.
Bemærk: Mens du kan bruge disse lækagetests for at kontrollere, om din proxierede webbrowser lækker information, proxyer er et helt andet dyr end VPN'er og bør ikke betragtes som et sikkert privatlivsværktøj.
Trin 1: Find din lokale IP
Først skal du bestemme, hvad den egentlige IP-adresse for din lokale internetforbindelse er. Hvis du bruger din hjemmeforbindelse, ville dette være den IP-adresse, som din internetudbyder (ISP) leverede til dig. Hvis du f.eks. Bruger Wi-Fi på en lufthavn eller et hotel, vil det være IP-adressen på deres internetudbyder. Uanset hvad vi skal finde ud af, hvad en nøgne forbindelse fra din nuværende placering til det større internet ser ud.
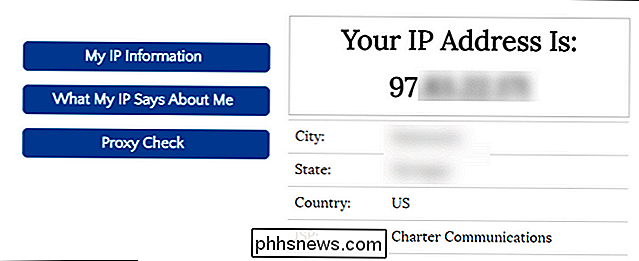
Du kan finde din rigtige IP-adresse ved midlertidigt at deaktivere din VPN. Alternativt kan du gribe en enhed på det samme netværk, der ikke er forbundet til en VPN. Derefter skal du blot besøge et websted som WhatIsMyIP.com for at se din offentlige IP-adresse.
Bemærk denne adresse, da dette er den adresse, du ikke vil se frem i VPN-testen, vi
Trin 2: Kør grundlækningstest
Dernæst skal du afbryde VPN'en og køre følgende lækagetest på din maskine. Det er rigtigt, vi ikke ønsker, at VPN'en kører lige endnu - vi skal først få nogle baseline data.
Til vores formål vil vi bruge IPLeak.net, da det samtidig tester til din IP-adresse, hvis din IP-adresse lækker via WebRTC, og hvilke DNS-servere din forbindelse bruger.
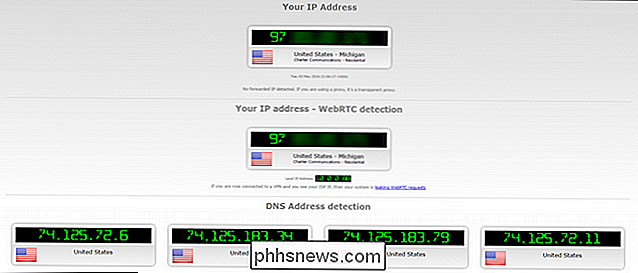
I ovenstående skærmbillede er vores IP-adresse og vores WebRTC-lækkede adresse identiske (selv om vi har sløret dem out) -both er den IP-adresse, der leveres af vores lokale internetudbyder pr. check, vi udførte i første trin i dette afsnit.
Desuden matcher alle DNS-poster i "DNS Address Detection" langs bunden med DNS indstillinger på vores maskine (vi har vores computersæt til at oprette forbindelse til Googles DNS-servere). Så for vores første lækakontrol tjekker alt, da vi ikke har forbindelse til vores VPN.
Som en endelig test kan du også kontrollere, om din maskine lækker IPv6-adresser med IPv6Leak.com. Som vi tidligere nævnte, er dette stadig et sjældent problem, men det gør aldrig ondt at være proaktivt.
Nu er det tid til at tænde VPN'en og køre flere tests.
Trin tre: Opret forbindelse til din VPN og kør lækagen Test igen
Nu er det tid til at oprette forbindelse til din VPN. Uanset hvilken rutine din VPN kræver for at etablere en forbindelse, er det nu tid til at løbe igennem det. Start VPN'ens program, aktiver VPN'en i dine systemindstillinger, eller hvad du normalt gør for at oprette forbindelse.
Når det er tilsluttet, er det tid til at køre leaketesten igen. Denne gang skal vi (forhåbentlig) se helt forskellige resultater. Hvis alt kører perfekt, har vi en ny IP-adresse, ingen WebRTC-lækager og en ny DNS-post. Igen bruger vi IPLeak.net :
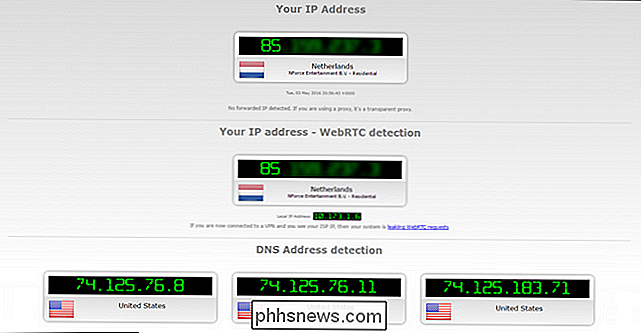
I ovenstående skærmbillede kan du se, at vores VPN er aktiv (da vores IP-adresse viser, at vi er tilsluttet fra Holland i stedet for USA), og begge vores detekterede IP-adressen og WebRTC-adressen er den samme (hvilket betyder, at vi ikke lækker vores sande IP-adresse via WebRTC-sårbarheden).
DNS-resultaterne nederst viser dog de samme adresser som før , der kommer fra USA - hvilket betyder, at vores VPN lækker vores DNS-adresser.
Dette er ikke verdens ende fra et privatlivssynspunkt, i dette særlige tilfælde, da vi bruger Googles DNS-servere i stedet for vores Internetudbyderens DNS-servere. Men det identificerer stadig, at vi er fra USA, og det indikerer stadig, at vores VPN lækker DNS-anmodninger, hvilket ikke er godt.
BEMÆRK: Hvis din IP-adresse ikke er ændret overhovedet, er det sandsynligvis ikke en "lækage". I stedet er enten 1) din VPN konfigureret forkert og er slet ikke tilsluttet eller 2) din VPN-udbyder har helt tabt bolden på en eller anden måde, og du skal kontakte deres supportlinje og / eller finde en ny VPN-udbyder.
Hvis du også kørte IPv6-testen i det foregående afsnit og fandt ud af, at din forbindelse reagerede på IPv6-anmodninger, skal du også køre IPv6-testen igen igen for at se, hvordan VPN'en håndterer anmodningerne.
Så hvad sker der, hvis du opdager en lækage? Lad os snakke om, hvordan vi skal håndtere dem.
Sådan forhindrer du lækager
Selvom det er umuligt at forudsige og forhindre enhver mulig sikkerhedsrisiko, der følger med, kan vi let forhindre WebRTC-sårbarheder, DNS-lækager og andre problemer. Sådan beskytter du dig selv.
Brug en anerkendt VPN-udbyder
RELATERET: Sådan vælger du den bedste VPN-service til dine behov
Du bør først og fremmest bruge en velrenommeret VPN-udbyder, der holder brugerne iagttaget hvad der foregår i sikkerhedsverdenen (de skal gøre lektierne, så du ikke behøver), og handler om disse oplysninger for at proaktivt stikke huller (og underrette dig, når du skal lave ændringer). Til det formål anbefaler vi stærkt StrongVPN-en stor VPN-udbyder, som vi ikke kun har anbefalet før, men bruger os selv.
Vil du have en hurtig og beskidt test for at se, om din VPN-udbyder er fjernbetjent? Søg efter deres navn og søgeord som "WebRTC", "lækage porte" og "IPv6 lækager". Hvis din udbyder ikke har nogen offentlige blogindlæg eller supportdokumentation, der diskuterer disse problemer, vil du sandsynligvis ikke bruge den VPN-udbyder, da de ikke adresserer og informerer deres kunder.
Deaktiver WebRTC-anmodninger
Hvis du ' genbruge Chrome, Firefox eller Opera som din webbrowser, kan du deaktivere WebRTC-anmodninger om at lukke WebRTC-lækagen. Chrome-brugere kan downloade og installere en af to Chrome-udvidelser: WebRTC Block eller ScriptSafe. Begge vil blokere WebRTC-anmodninger, men ScriptSafe har den ekstra bonus at blokere ondsindede JavaScript-, Java- og Flash-filer.
Opera-brugere kan med en mindre tweak installere Chrome-udvidelser og bruge de samme udvidelser til at beskytte deres browsere. Firefox-brugere kan deaktivere WebRTC-funktionaliteten fra menuen om: config. Skriv blotom: configi Firefox adressefeltet, klik på knappen "Jeg vil være forsigtig", og rul derefter ned, indtil du ser indgangenmedia.peerconnection.enabled. Dobbeltklik på posten for at skifte den til "false".

Efter at have anvendt nogen af ovenstående rettelser, skal du rydde cachen i din webbrowser og genstarte den.
Plug DNS og IPv6 Lækager
Plugging DNS og IPv6 lækager kan enten være en stor irritation eller trivielt nemt at rette, afhængigt af VPN-udbyderen du bruger. I bedste tilfælde kan du simpelthen fortælle din VPN-udbyder via VPN-indstillingerne at tilslutte DNS- og IPv6-hullerne, og VPN-softwaren vil håndtere al den tunge løft for dig.
Hvis din VPN-software ikke giver denne mulighed (og det er ret sjældent at finde software, der vil ændre din computer på dine vegne på en sådan måde), skal du manuelt indstille din DNS-udbyder og deaktivere IPv6 på enhedsniveau. Selvom du har brugervenlig VPN-software, der gør det tunge løft for dig, anbefaler vi dog, at du læser de følgende instruktioner om, hvordan du manuelt ændrer ting, så du kan dobbelttjekke, at din VPN-software foretager de rigtige ændringer.
Vi viser, hvordan du gør det på en computer, der kører Windows 10, både fordi Windows er et meget udbredt operativsystem og , fordi det også er forbavsende lækager i denne henseende (sammenlignet med andre operativsystemer). Årsagen til, at Windows 8 og 10 er så lækre, skyldes en ændring i, hvordan Windows håndterede DNS-servervalg.
I Windows 7 og nedenfor ville Windows simpelthen bruge de DNS-servere, du angav i den rækkefølge, du angav dem (eller, hvis det gjorde du ikke, det ville bare bruge dem, der var angivet på routeren eller internetudbyderens niveau). Fra og med Windows 8 introducerede Microsoft en ny funktion kendt som "Smart Multi-Homed Named Resolution". Denne nye funktion ændrede den måde, hvorpå Windows håndterede DNS-servere. For at være retfærdig, øger det faktisk DNS-opløsningen for de fleste brugere, hvis de primære DNS-servere er langsomme eller ikke svarer. For VPN-brugere kan det dog forårsage DNS-lækage, da Windows kan falde tilbage på andre DNS-servere end de VPN-tildelte.
Den mest dumme måde at reparere det i Windows 8, 8.1 og 10 (både Home og Pro udgaver) er at simpelthen indstille DNS-serverne manuelt for alle grænseflader.
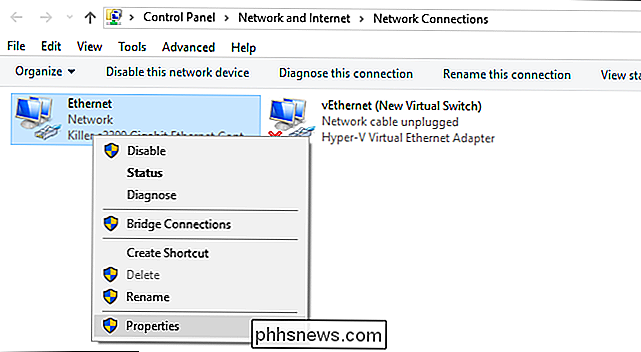
Åbn "Netværksforbindelser" via Kontrolpanel> Netværk og Internet> Netværksforbindelser, og højreklik på hver eksisterende post for at ændre indstillingerne for netværksadapteren.
For hver netværksadapter afmarker du "Internet Protocol Version 6" for at beskytte mod IPv6-lækage. Vælg derefter "Internet Protocol Version 4" og klik på "Properties" -knappen.
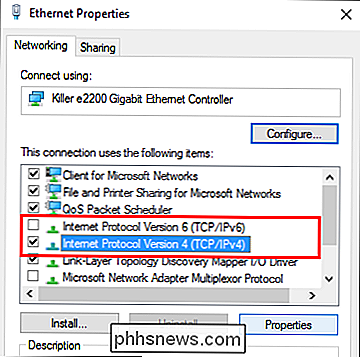
I menuen Egenskaber skal du vælge "Brug følgende DNS-serveradresser".
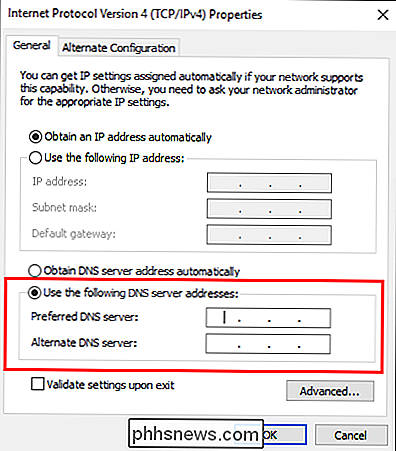
I "Preferred" og "Alternate" DNS-bokse indtastes DNS-servere, du ønsker at bruge. Det bedste tilfælde er, at du bruger DNS-server, der specifikt leveres af din VPN-tjeneste. Hvis din VPN ikke har DNS-servere, som du kan bruge, kan du i stedet bruge offentlige DNS-servere, der ikke er knyttet til din geografiske placering eller internetudbyder, som OpenDNS-servere, 208.67.222.222 og 208.67.220.220.
Gentag denne proces af specificerer DNS-adresserne for hver adapter på din VPN-aktiverede computer for at sikre, at Windows aldrig kan falde tilbage på den forkerte DNS-adresse.
Windows 10 Pro-brugere kan også deaktivere hele Smart Multi-Homed Named Resolution-funktionen via gruppen Policy Editor, men vi anbefaler også at udføre ovenstående trin (hvis en fremtidig opdatering aktiverer funktionen igen, vil din computer begynde at lække DNS-data).
Tryk på Windows + R for at åbne dialogboksen Kør, skriv "Gpedit.msc" for at starte den lokale gruppepolicy editor og, som vist nedenfor, navigere til Administrative Skabeloner> Netværk> DNS-Client. Se efter posten "Sluk smart multi-homed navneopløsning".
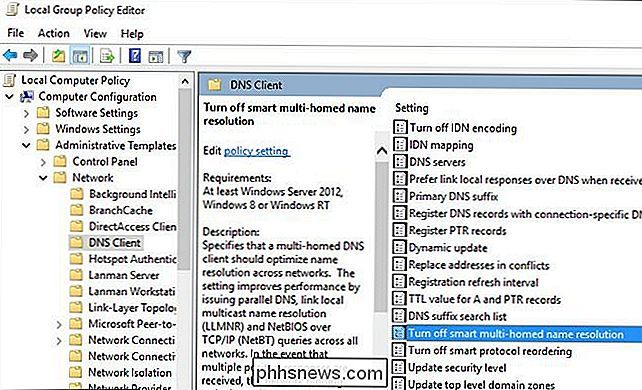
Dobbeltklik på posten og vælg "Aktiver", og tryk derefter på "OK" -knappen (det er en smule modstridende, men indstillingen er "sluk smart ... "så aktiverer den faktisk politikken, der slukkes for funktionen). Igen, for at understrege, anbefaler vi, at du manuelt redigerer alle dine DNS-poster, selvom denne politikændring mislykkes eller ændres i fremtiden, er du stadig beskyttet.
Så med alle disse ændringer vedtaget, hvordan ser vores lækagetest nu ud?
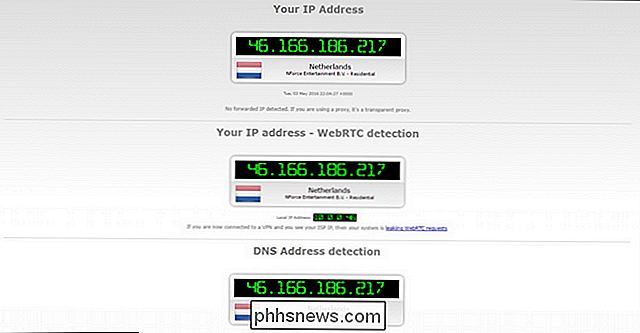
Rengør som en fløjte - vores IP-adresse, vores WebRTC lækage test og vores DNS-adresse kommer alle tilbage som tilhørende vores VPN exit-knudepunkt i Holland. Hvad angår resten af internettet er vi fra lavlandet.
At spille Private Investigator-spillet på din egen forbindelse er ikke ligefrem en spændende måde at tilbringe en aften, men det er et nødvendigt skridt for at sikre din VPN-forbindelse er ikke kompromitteret og lækker dine personlige oplysninger. Heldigvis er processen ved hjælp af de rigtige værktøjer og et godt VPN smertefrit, og din IP og DNS-information bliver holdt privat.

Sådan dræbes eller lukkes alle løbende programmer i Windows hurtigt
Leder du efter et gratis Windows-værktøj, som du kan bruge til hurtigt at lukke alle programmer, der aktuelt kører i Windows ? Det kan f.eks. Være nyttigt, når du skal lukke alle kørende programmer, før du installerer en ny applikation. Jeg finder det ret irriterende, fordi jeg normalt har 10 forskellige apps, der kører, og jeg skal manuelt lukke dem en efter en og derefter genåbne dem, når jeg har installeret mit program.Det er he

Sådan bruges AutoRecover til automatisk at gemme dine Word-dokumenter og gendanne tabte ændringer
Word kan automatisk oprette en sikkerhedskopi af dit dokument, hver gang du gemmer det. Du kan dog også automatisk gemme dit dokument til dig med jævne mellemrum ved hjælp af AutoRecover-funktionen og bruge denne funktion til at gendanne ændringer, der er gået tabt i dine dokumenter. Tænd for AutoRecover-funktionen For at aktivere AutoRecover-funktionen klik på fanen "File".



