7 OS X Tips til Windows-brugere
Hvis du for nylig har købt en Mac, eller hvis du har været forpligtet til at bruge en Mac til arbejde, kan du blive frustreret over at prøve at bruge OS X, hvis du har været en Windows-bruger på lang sigt. Dette er helt forståeligt, og Apple er ligeglad med at ændre deres OS, så de passer til Windows, når som helst snart.
Apple elsker OS X som det er, og det vil nok forblive som det er for resten af sit liv. Det betyder, at du skal vænne sig til nogle af forskellene mellem Windows og Mac. Efter min mening kunne OS X stadig gøres for at være lettere at bruge som standard, men du må desværre manuelt foretage nogle ændringer for at gøre tingene bedre.
I denne artikel vil jeg give dig et par af mine yndlings tips til Windows-brugere, der skal bruge en Mac og OS X. Når du er vant til OS X, kan du endda lide det mere end Windows, hvilket er hvad er sket med mig. Der er en lille læringskurve, men det er værd at gøre. Sørg også for at tjekke mit indlæg på programmer og funktioner i OS X, der svarer til Windows.
Tip # 1 - Sådan Højreklik
En af de mest irriterende ting som en nybegynder Mac-bruger forsøger at finde ud af, hvordan man højreklikker! Der er ingen separat højreklik på Mac'er, og det kan være meget irriterende for nogle mennesker. Heldigvis er Apple-metoden faktisk mere intuitiv og lettere at bruge.
Alt du skal gøre for at højreklikke er at bruge to fingre, når du udfører et normalt klik. Når du klikker med to fingre, får du højre-klik-kontekstmenuen. For mig er det meget mere praktisk end at skulle flytte fingeren helt ned til den rigtige knap som på de fleste bærbare pc'er i Windows.
Du kan ændre indstillingerne for, hvordan højreklik på værker ved at gå til Systemindstillinger - Trackpad og klikke på knappen Point & Click .

Som standard er højreklik-knappen kaldet sekundært klik i OS X. Hvis det er markeret, er det normalt angivet til Klik eller tryk med to fingre s, men du kan klikke på den lille lille pil og vælge mellem to andre muligheder også: Klik på i nederste højre hjørne eller klik i nederste venstre hjørne . Hvis du bare elsker den måde du gjorde i Windows, kan du finjustere OS X for at få den samme adfærd.
Et andet hurtigt tip er også at kontrollere Tap til klik- indstillingen. De fleste Windows bærbare computere giver dig mulighed for at trykke for at klikke, men OS X har ikke dette aktiveret som standard, så du skal manuelt trykke på knappen for at klikke. Hvis du går til Scroll & Zoom, kan du også ændre rullevejledningen til det, der er mere naturligt for dig.
Tip nr. 2 - Tilføj programmer til docken
Den anden store ændring, der er mest ødelæggende for Windows-brugere, er manglen på en Start-knap. Der er simpelthen ikke nogen central knap i OS X. Du har det lille Apple logo ikon øverst til venstre, hvilket kan gøre et par ting som at få dig til Systemindstillinger eller lade dig genstarte / lukke computeren.
Docken er stort set ligesom Windows-proceslinjen, men kun med genveje og intet andet. Den anden irriterende ting er, at den starter helt fuld af standard Apple apps. Jeg bruger næsten aldrig mere end en eller to, så det første jeg gør er at slippe af med dem. Du kan gøre dette ved at højreklikke på ikonet i docken, vælge Valg og vælge Fjern fra Dock .

Når du har gjort det, kan du tilføje en slags mappe Alle programmer til din dock, som vil lade dig se en liste over alle programmer, der er installeret i OS X. For at gøre dette skal du trække mappen Programmer til din dock. For at gøre det skal du klikke på ikonet på din harddisk, der skal være på skrivebordet. Hvis du ikke kan se det, skal du klikke på Finder øverst til venstre på din Mac og derefter klikke på Indstillinger . På fanen Generelt skal du kontrollere afkrydsningsfelterne for harddiske, eksterne diske og cd'er, dvd'er og iPods .
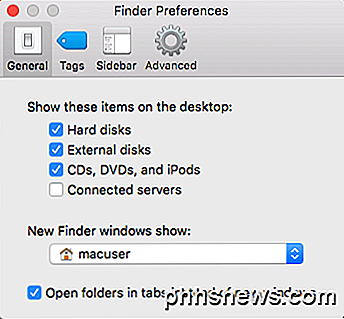
Klik på harddiskikonet på dit skrivebord, og du skal se mappen Programmer, der er opført sammen med andre mapper som Bibliotek, System, Brugere.
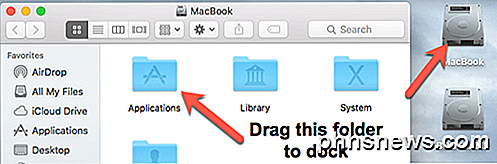
Gå videre og træk den mappe ned til din Dock. Nu, når du klikker på ikonet, får du en komplet liste over alle de programmer, der er installeret på din Mac. Det er bedre end at forsøge at tilføje dem alle til din Dock eller at bruge Spotlight til at finde det program, du vil køre.

Du kan også bruge Launcher (ikonet sølv / grå raket i Dock), men jeg finder mig aldrig ved at bruge det af en eller anden grund.
Tip # 3 - Eject Drives ved hjælp af papirkurven
Denne skal være den bedste. For længst har Apple forvirret folk, når det kommer til at udstøde enheder fra systemet. For at skubbe et flashdrev eller en dvd skal du enten højreklikke og vælge Eject, eller du skal trække emnet i papirkurven.
Det ville være som at trække dit USB-drev i papirkurven i Windows, hvilket grundlæggende betyder at slette alt! Så selvfølgelig kan folk ikke engang ideen om at smide noget, der har vigtige data om det, i en skraldespande!
Men det er sådan, du skal gøre det i OS X og nej, det vil ikke resultere i tabte data. Du bemærker faktisk, at når du klikker og trækker et eksternt drev eller en disk i OS X, kan ikonet for papirkurven skifte til et udkastikon. Jeg formoder, at dette skal få os til at føle os bedre på en eller anden måde.

Tip # 4 - Tweak Finder
Finder er stort set ligesom Windows Stifinder. En meget enklere version af Explorer efter min mening. Jeg foretrækker dog det mere detaljerede og urolige billede af Explorer end den strømlinede Finder. Det er bare for simpelt.
Så for at tilføje flere ting i Finder, skal du åbne et Finder-vindue og derefter klikke på Vis og klikke på Vis kurve og Vis statuslinje indstillinger. Dette vil give Finder et mere Explorer-lignende udseende.
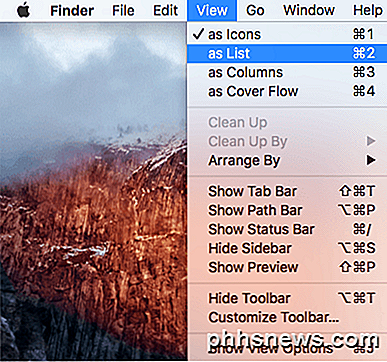
Mens du er under Vis, skal du klikke på Tilpas værktøjslinje for at tilføje et par nyttige ikoner til standardværktøjslinjen. Personligt kan jeg også tilføje knapperne Ny mappe, Slet og Hent Info til min værktøjslinje.
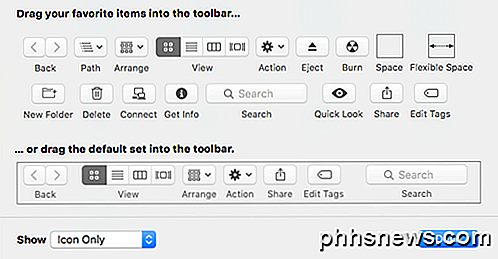
Endelig skal du klikke på Finder, derefter Indstillinger og derefter klikke på Sidepanel . Her kan du tilføje andre emner til Finder sidebjælke som billeder, musik osv. Dette ligner bibliotekets mapper i Windows.
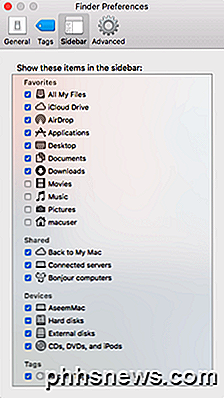
På fanen Generelt kan du også redigere vinduet Ny Finder viser valg og vælge andet end Alle filer . Jeg foretrækker at vælge min hjemmemappe, som matcher mere til Windows Explorer.
Tip # 5 - Lær at bruge Spotlight
Hvis du er vant til søgefeltet i menuen Start på Windows, vil du være glad for at vide, at der findes en tilsvarende søgemuligheder i OS X kaldet Spotlight . Du kan få det på to måder: enten ved at klikke på forstørrelsesglasset øverst til højre på skærmen eller ved at trykke på genvejstastaturet Kommando + mellemrumstastatur .
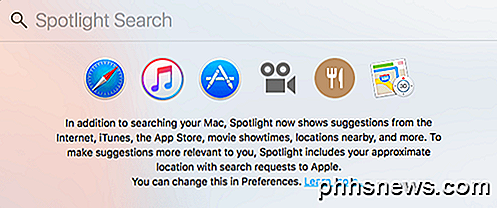
Brug af Spotlight er den bedste måde at finde dine filer på, ændre indstillinger i OS X, finde apps til at installere, finde e-mails, finde kalenderbegivenheder osv. Det viser også resultater fra internettet, så du kan søge efter Apple og få forslag til websteder og selv et kort til den lokale Apple-butik.
Tip # 6 - OS X bruger rum og fuld skærm
En anden ting, du skal vænne sig til, er at forstå, hvordan de tre knapper øverst til venstre i hvert vindue virker. I Windows har du tre knapper: a minimere knap, en udvidet knap og en tæt knap. I OS X har du en rød tænd knap, en gul minimeringsknap og en grøn knap, der udvider, men forskelligt afhængigt af programmet.
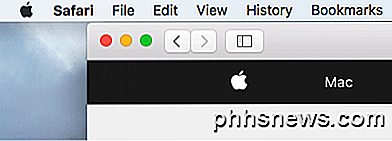
Hvis du f.eks. Klikker på den grønne knap til Safari, ekspanderes den til fuldskærm, og alt andet forsvinder. Hvis du flytter musen til toppen af skærmen, får du se værktøjslinjen, men det handler om det. Så hvor gik alle dine andre vinduer og hvordan kommer du til dem?
Nå, i OS X, har appen stort set gået ind i sit eget rum. Hvis du ruller op med tre fingre, vil du se noget, der hedder Mission Control. Dybest set viser det dig en miniaturebillede af hvert skrivebord eller program, der bruger sit eget rum.
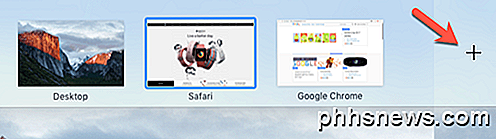
De er stort set virtuelle skriveborde i OS X. De fleste indbyggede apps bruger deres eget rum, når de udvides med den grønne knap. Du kan enten klikke på et mellemrum for at aktivere det, eller du kan bruge trefingeren til højre eller venstre for at gennemse mellemrummet. Jeg kan godt lide denne funktion, fordi den lader dig arbejde i én app fuldt ud, men stadig giver dig mulighed for hurtigt at komme rundt til andre apps.
På nogle apps udvides appen til fuld skærm, men den går ikke ind i sit eget rum. Det vil stort set forblive på det originale skrivebord, bare tage op på det meste af skærmen. De fleste tredjeparts apps som Microsoft Office understøtter nu fuldskærmstilstanden, der går ind i deres eget rum.
Du kan også klikke på det lille plus-ikon for at tilføje et nyt skrivebord, hvis du vil. Du kan have bestemte programmer åbne i bestemte desktops, hvis du kan lide, og du kan endda ændre baggrunden, så hvert skrivebord har en anden. Det kræver lidt øvelse, men når du bliver vant til det, bruger du det hele tiden. Bare husk de tre finger swipes.
Tip # 7 - Installer programmer fra Mac App Store
Som standard forsøger Apple at beskytte dig ved kun at tillade dig at installere apps fra Mac App Store og fra identificerede udviklere. På en måde er det godt, fordi det holder dig lidt sikrere uden at skulle gøre meget af din side.
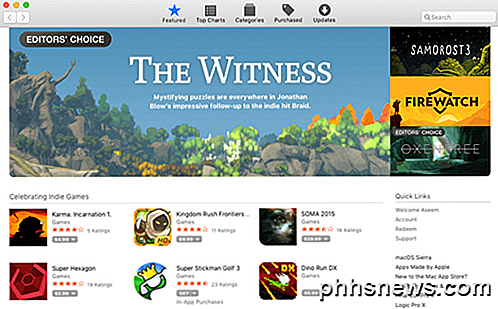
Hvis du vil installere et nyt program, er det bedste sted at gå, Mac App Store. Mens Windows-software normalt downloades fra overalt på internettet, vil de fleste programmer, du nogensinde skal installere på din Mac, være tilgængelig i Mac App Store. Hvis du virkelig skal installere noget fra et andet sted, kan du gå til Systemindstillinger - Sikkerhed og privatliv og vælge Overalt under Tillad apps, der er downloadet fra .
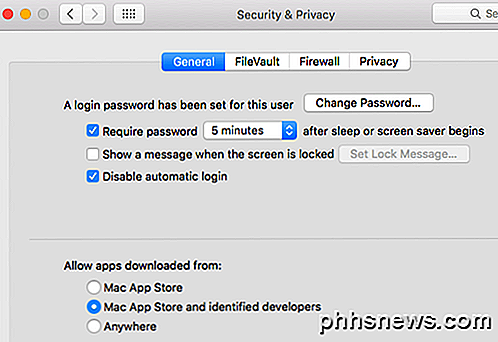
Så forhåbentlig er det nogle gode tips til nybegynder Mac-brugere, der stort set brugte Windows til hele deres liv. Der er mange andre forskelle, men hvis du kan komme igennem disse store, vil du nyde at bruge din Mac i stedet for at slå den. God fornøjelse!

Tænk to gange, før du får din iPhone fast af en tredjepart (og sikkerhedskopier den hvis du gør det)
Hvis din iPhone 6-skærm er revnet eller hjemme knappen er brudt, vil du måske at tænke to gange, før det bliver fastgjort af andre end Apple. Hvis du søger reparationer fra en tredjeparts reparationstjeneste, kan din enhed blive ubrugelig, næste gang den opdaterer. Vrede er monteret som iPhone 6 og 6s brugere opdager, at reparationer fra tredjeparter kan til sidst opbygge deres telefoner.

Hvorfor holder min iPhone skærm i gang?
Lige siden iOS 10-opdateringen, vil du bemærke noget nyt om din iPhone: Skærmen ser ud til at vise sig tilfældigt. Det er ikke tilfældigt, men i virkeligheden er det en ny funktion, der er designet til at tænde skærmen, når du håndterer den, eller når meddelelser kommer igennem. Den nye "Raise to Wake" -funktion RELATERET: De bedste nye funktioner i iOS 10 (og hvordan man bruger dem) Denne funktion kaldes "raise to wake".



