Sådan aktiverer du Android 6.0s eksperimentelle flervinduetilstand

Android 6.0 Marshmallow indeholder en meget eksperimenterende og skjult multi-vinduet tilstand. Måske vil dette være stabilt i den næste version af Android - det ville helt sikkert gøre Google's Pixel C, Nexus 9 og Nexus 6-telefoner mere nyttige. I øjeblikket kan du aktivere det, hvis du er villig til at lave nogle tilpasninger.
I modsætning til Samsungs multi-vinduesfunktion fungerer Android's indbyggede multi-vinduemodus for alle Android-apps. Det er Android's langvarige svar på multi-app-funktionerne på Windows-tabletter og iPads - men det kan også bruges på telefoner.
Installer TWRP Custom Recovery eller Root Your Device
RELATERET: Hej Google: Det er tid til at tilføje multitask multitasking til Android
Google har ikke gjort det nemt at aktivere. Mens denne funktion er inkluderet i den endelige opbygning af Android 6.0, kan du kun få adgang til den ved at redigere systemets build.prop-fil og fortælle Android, du bruger en "userdebug" -bygning i stedet for den typiske "bruger" -bygning.
Dette kræver enten at installere et brugerdefineret gendannelsesmiljø eller rote din Android-enhed. Google vil virkelig ikke have den gennemsnitlige Android-bruger til at aktivere dette endnu.
For at installere TWRP, gå over til TWRP Devices-siden, søg efter din enhed og følg vejledningen. At dræbe din Android 6.0-enhed vil sandsynligvis kræve et brugerdefineret opsving som TWRP alligevel, så du kan bare bare gøre det på TWRP-måden. Dette vil kræve et USB-kabel og en pc-, Mac- eller Linux-maskine med adgang til adb-kommandoen.

Aktiver Multi Window-tilstand med TWRP
Du kan også aktivere det, hvis du bruger TWRP-brugerdefineret gendannelsesmiljø , men har ikke rodfæstet din enhed.
Start først din enhed i genoprettelsesfunktionen ved hjælp af den enhedsspecifikke knapkombination, som du kan finde online. Vælg "Mounts" i genoprettelsesmiljøet og tjek "System" for at montere systempartitionen.
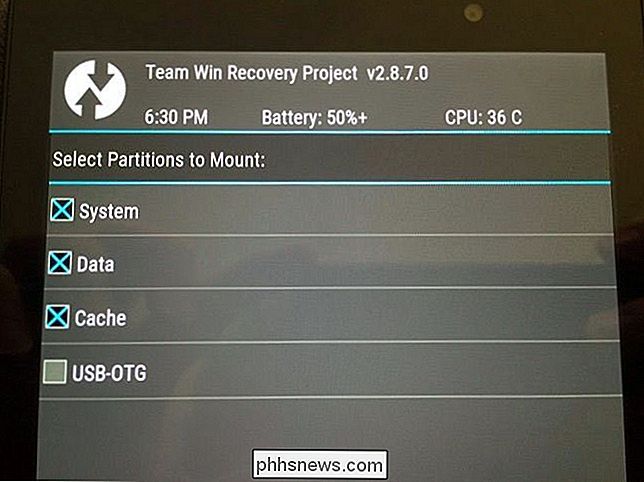
Du skal bruge adb installeret på din pc for at fortsætte. Hvis du gik gennem processen for at installere TWRP på din enhed, skal du allerede have det.
Slut din Android-enhed til en pc og træk en kommandoprompt eller et terminalvindue. Kør følgende kommando:
adb pull /system/build.prop

Downloader du en kopi af filen /system/build.prop fra din Android-enhed til din computer. Åbn build.prop filen med en tekst editor - Notepad ++ er en god, hvis du bruger Windows - og find linjen "ro.build.type".
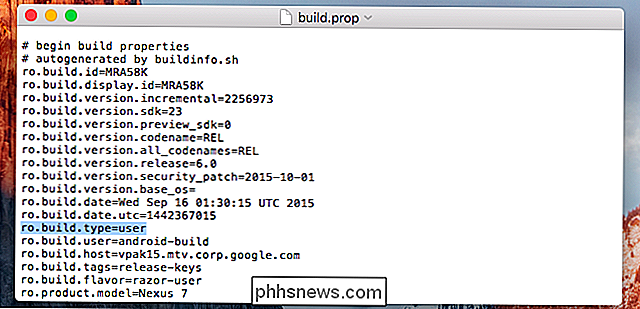
Skift "bruger" teksten efter = tegn fra " bruger "til" userdebug ". Linjen skal læses:
ro.build.type = userdebug
Gem filen bagefter.
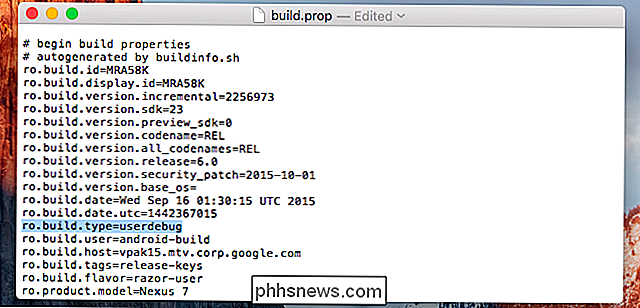
Gå tilbage til kommandolinjen eller terminalvinduet og kør følgende kommando for at kopiere din ændrede build.prop-fil tilbage til din Android-enhed:
adb push build.prop / system /

Dernæst skriv følgende kommandoer for at åbne en skal på enheden via adb og køre kommandoerne på din Android-enhed selv. Dette ændrer build.prop-filens tilladelser til de korrekte:
adb shell
cd-system
chmod 644 build.prop
Genstart din enhed normalt efterpå. Tryk bare på "Reboot" -alternativet i TWRP, og tryk så på "System".

Aktiver Multi-Window Mode med Root Access
Hvis din enhed er rodet, kan du downloade det gratis Build Prop Editor-program fra Google Play. Start appen og giv den root tilladelser for at begynde at redigere din build.prop-fil. Du kan også bruge en root-aktiveret teksteditor og indlæse filen /system/build.prop til redigering.
Find feltet "ro.build.type" og skift værdien fra "bruger" til "userdebug". Genstart din enhed bagefter.
Aktiver multi-vinduet tilstand
RELATED: Sådan får du adgang til udviklerindstillinger og aktiverer USB-fejlfinding på Android
Når du har redigeret din build.prop-fil, kan du aktivere dette mulighed fra skærmbilledet Udviklerindstillinger. Hvis du ikke har aktiveret Udviklerindstillinger endnu, skal du åbne appen Indstillinger, trykke på "Om telefon" eller "Om tablet" og gentagne gange trykke på feltet "Byg nummer", indtil du får vist en pop op-meddelelse, hvor du siger, at du er en udvikler.
I bunden af hovedindstillingerne for Androidindstillinger skal du trykke på kategorien "Udviklerindstillinger".
Rul ned på skærmbilledet Udviklerindstillinger, og tryk på indstillingen Aktiver multi-vindue for at aktivere den.
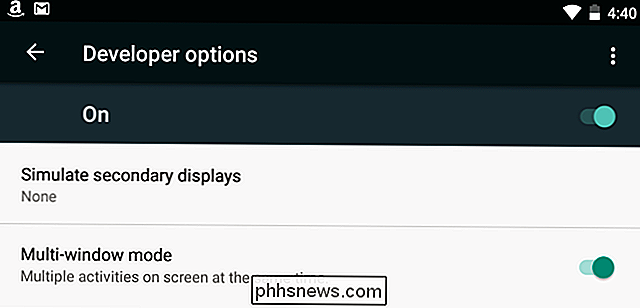
Du skal først acceptere en advarsel, da denne funktion er meget eksperimentel.
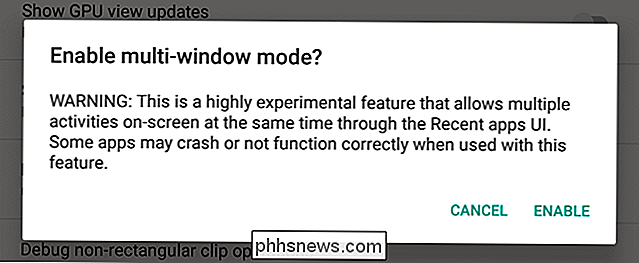
Brug Multi-Window Mode
Når du har aktiveret multi-vinduet tilstand, skal du trykke på Android's oversigt - eller multitasking-knappen for at se en liste over alle dine tilgængelige apps. Du får se en ny knap til venstre for x på hver apps kort.
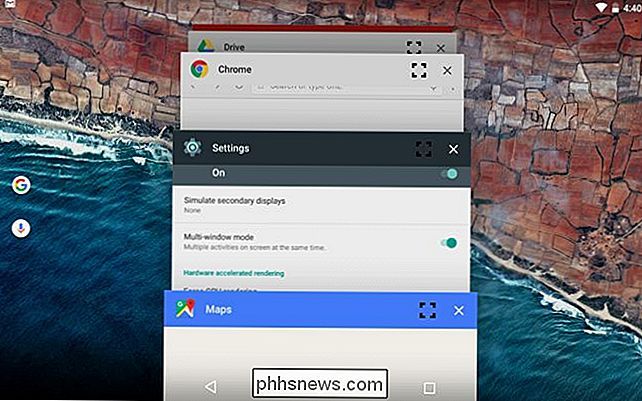
Tryk på ikonet, og du bliver spurgt, hvor du vil placere den pågældende app på skærmen. Gentag denne proces for at placere en anden app på et andet sted på skærmen. Du kan så trække og slippe kanten mellem to apps også.
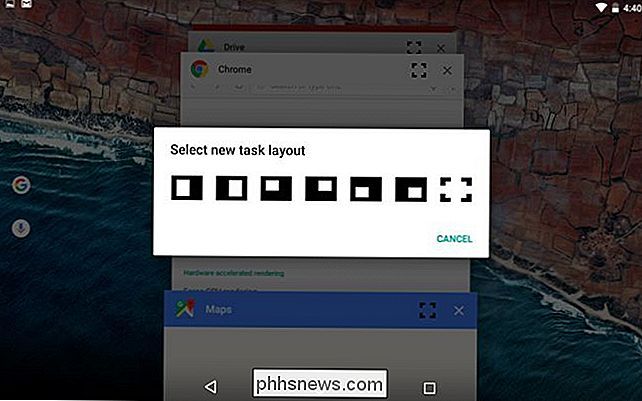
Dette kan virke som en masse arbejde - og et tilsvarende antal tweaking til at oprette et Xposed Framework-modul, der gør det samme - men det er en indbygget Android-funktion. Det skal forhåbentlig komme til standard på en moderne version af Android snart.
Takket være Quinny899 på XDA Developers fora for at undersøge dette og sammensætte et komplet sæt af instruktioner!

Sådan sporer du din Windows 10-pc eller -tabel, hvis du nogensinde taber det
Windows 10s første store opdatering i november 2015 tilføjede en enhedssporing. Du kan nu aktivere GPS-sporing og lokalisere en fjernet Windows 10-tablet eller laptop, ligesom du vil spore en smartphone, tablet eller MacBook. Tidligere krævede dette tredjeparts software som Prey. Nu er den integreret for alle at bruge med en Microsoft-konto.
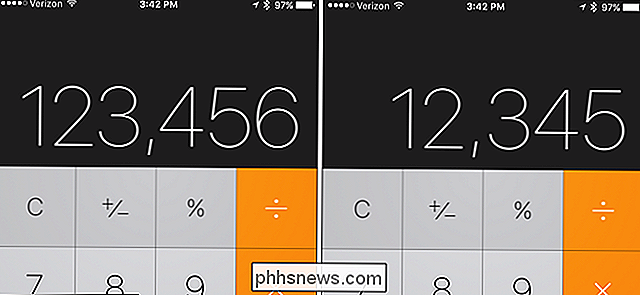
Hurtigt slette cifre i iOS 'Kalkulator med en svejsning
IOS' indbyggede kalkulator er en grundlæggende, brugervenlig regnemaskine, der er meget praktisk til at lave nogle hurtige beregninger, som f.eks. Beregning spidsen på din restaurant regning. Det er også nyttigt for længere, mere komplicerede beregninger. Der mangler dog en knap. Vi er alle bekendt med backspace-knappen på et tastatur, uanset om det er på en mobil enhed eller en computer, der gør det muligt at slette det sidste tegn, du har indtastet.



