Sådan bruges Spike til at kopiere og indsætte tekst i Microsoft Word

Word indeholder en lille kendt funktion, kaldet Spike, som giver dig mulighed for at samle blokke af tekst og / eller billeder fra forskellige steder i et Word-dokument og derefter indsætte alt det indhold på et andet sted i det pågældende dokument eller til en anden Word-fil eller et andet program.
Spike i Word er opkaldt efter den gammeldags papirholder, på hvilken folk poked papirer som de blev gjort med dem. Du kan muligvis stadig se den oprindelige version af Spike, der bruges i nogle virksomheder.
Spike er forskellig fra Udklipsholderen, som gør det muligt at arbejde med kun en kopieret tekstblok ad gangen. Spike samler flere ikke-sammenhængende tekstblokke, mens du kopierer dem, indtil du indsætter alle de samlede blokke af tekst et andet sted.
For at indsamle information i Spike i Word, vælg den tekst og / eller de billeder, du vil tilføje og tryk på "Ctrl + F3". Dette skærer oplysningerne fra dit dokument og placerer det i Spike. Du kan fortsætte med at skære dele af dit dokument, og Word fortsætter med at tilføje den skårne tekst til Spike.
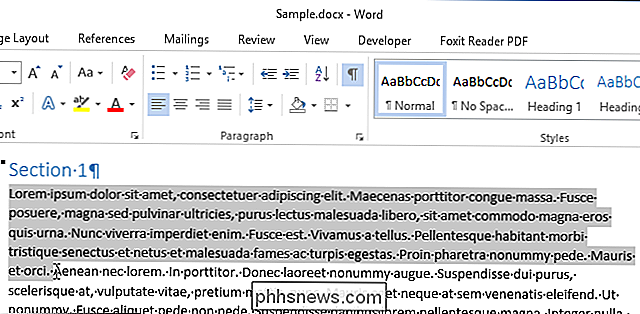
På dette tidspunkt tænker du sandsynligvis, "Cut ?! Jeg ønsker ikke at skære teksten! "Ingen bekymringer. Når du bruger Spike, skærer eller fjerner du tekst fra sin oprindelige placering, IKKE kopierer tekst. Men hvis du ikke vil fjerne teksten fra den oprindelige placering, skal du blot trykke på "Ctrl + Z", når du har skåret teksten til Spike for at fortryde klippet. Den tekst, du oprindeligt klippede, forbliver stadig i Spike.
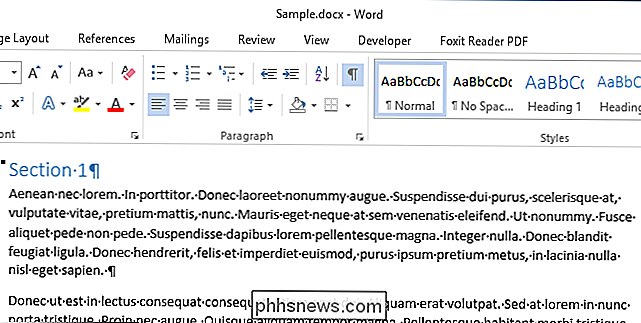
Vi kopierede to tekstblokke, som vi nu skal indsætte i et nyt dokument. Klik på fanen "File".
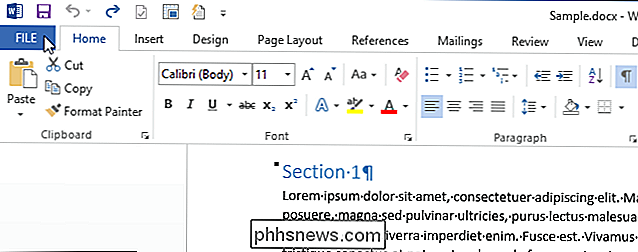
Klik på "Ny" i listen over emner til venstre.
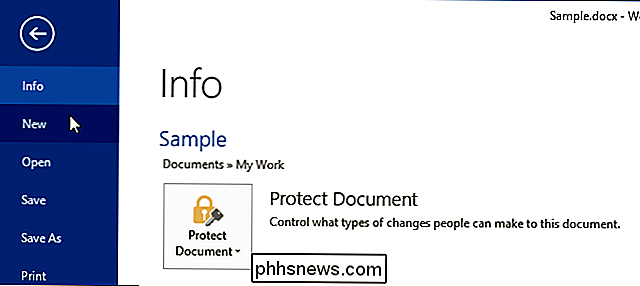
På det nye skærmbillede skal du klikke på ikonet "Blank dokument".
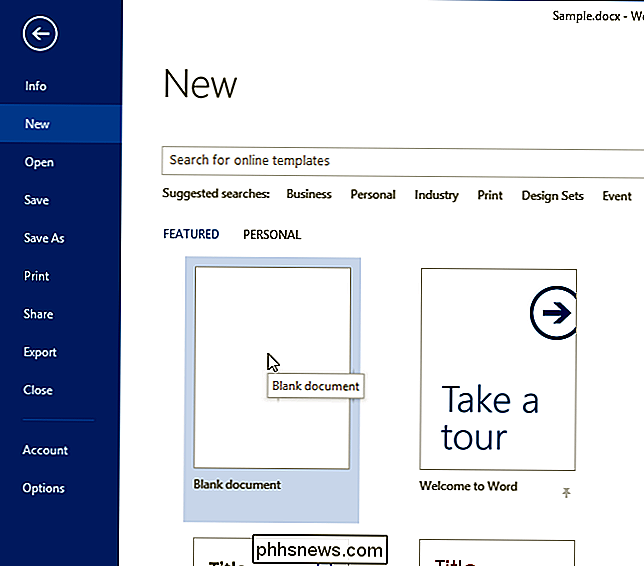
Indsætte teksten du samler i Spike, tryk på "Ctrl + Shift + F3".
BEMÆRK: Ved at trykke på "Ctrl + Shift + F3" slettes også alle oplysningerne i Spike. Hvis du ikke vil slette oplysningerne i Spike, når du indsætter indholdet af det, skal du skrive "spike" (uden citaterne) og trykke på "Enter".
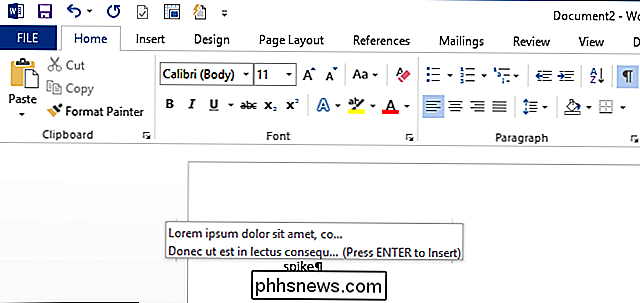
Alle oplysningerne i Spike (ikke kun de sidste tekstblok du tilføjede til det) er indsat i dit dokument på indsætningspunktet.
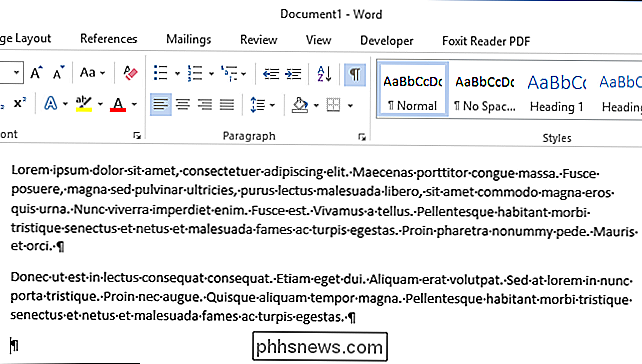
Du kan også se indholdet af Spike uden at indsætte indholdet eller tømme Spike. Klik på fanen "Indsæt" på båndet.
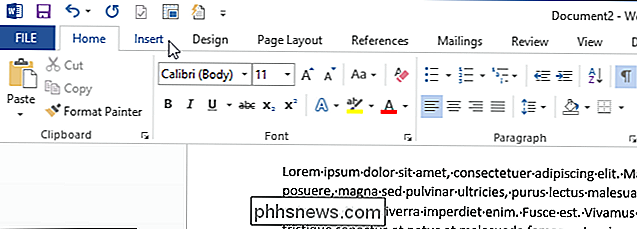
Klik på knappen "Quick Parts" i "Tekst" sektionen og vælg "AutoText."
BEMÆRK: Du skal muligvis udvide Word-vinduet til at vise etiketten på knappen "Quick Parts". Hvis vinduet er for lille, vises tekstetiketterne for nogle af knapperne på båndet.
Oplysningerne i Spike vises som et AutoText-element i undermenuen. Du kan klikke på "Spike" elementet i undermenuen for at indsætte indholdet af Spike på indsættelsespunktet. Denne metode til at indsætte indholdet af Spike forlader også indholdet i Spike. Spiken er en nyttig funktion, hvis du hurtigt og nemt skal omorganisere et dokument ved at flytte ikke-sammenhængende tekst og billeder eller oprette et nyt dokument fra stykker af et andet dokument.
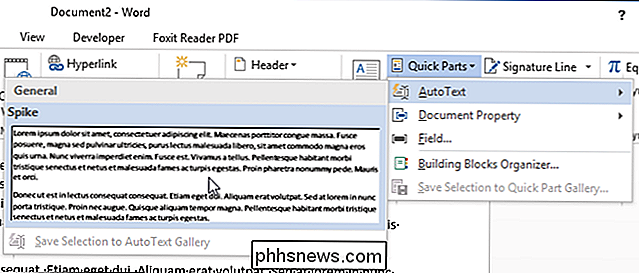

Hvad er nyt i Windows 10s første store novemberopdatering
Den første store opdatering til Windows 10, som skal ankomme i dag via Windows Update, løser mange problemer med Windows 10. Microsoft er strømlinjeformet aktivering, genoprettelse af farvede vindues titellister, integrering af Skype og forbedring af Edge-browseren. Men de har også tilføjet annoncer til startmenuen.

Sådan spejler du din Windows- eller Android-enhedens skærm på din Roku
Roku-enheder opnåede for nylig en "skærm spejlvendende" funktion. Med et par klik eller knapper kan du spejle en Windows 8.1 eller Android-skærm til din Roku. Det virker lidt som Apples AirPlay eller Googles Chromecast-skærm-spejling. Dette fungerer sammen med Miracast Open Standard, der er indbygget i Windows 8.


