Sådan tilpasses og bruges læsemodus i Word

Word leveres med nogle nyttige layouter til visning af dine dokumenter i forskellige situationer. Disse layouts omfatter et print-venligt layout, et websiderlayout og et nyt layout fra Word 2013 kaldet "Read Mode", der har til formål at se dokumenter på moderne enheder som tabletter.
"Læsemodus" justerer dokumentet i henhold til til skærmstørrelsen. Dette gælder ikke kun for teksten, men også for indhold som billeder, videoer, tabeller osv. Du gennemlæser dit dokument i "Læsningstilstand" vandret, snarere end vertikalt, for bedre visning og læsning på tabletter.
BEMÆRK : Læsemodus er anderledes end "skrivebeskyttet tilstand". "Read-only mode" er en beskyttet tilstand for dokumenter, der forhindrer ændringer i at blive lavet til et dokument i et hvilket som helst layout til sikkerhedsformål. "Read Mode" er til at ændre layoutet på et dokument til bedre og lettere visning.
For at aktivere "Læs tilstand" for det aktuelle dokument, skal du klikke på fanen "View".
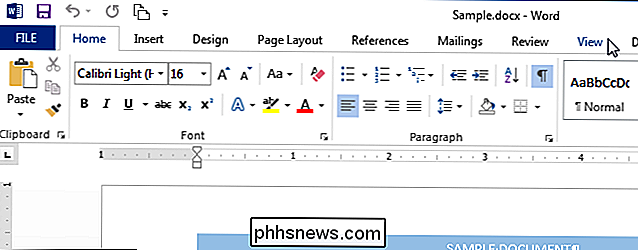
I afsnittet "Visninger" af fanen "Vis", klik på "Læs tilstand".
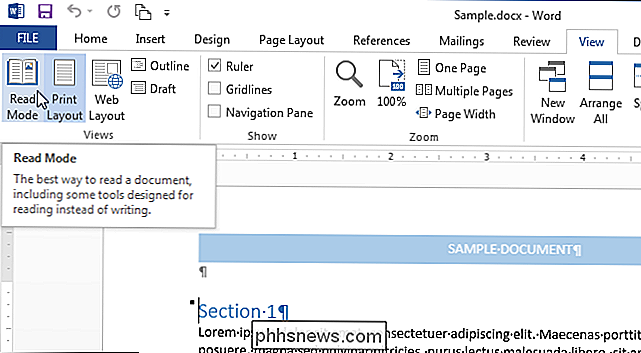
BEMÆRK: Du kan også aktivere "Læs tilstand" ved at klikke på bogikonet i højre side af statuslinjen nederst i Word-vinduet. Dokumentet vises i et distraktionsfrit vindue med en læser værktøjslinje øverst i vinduet.
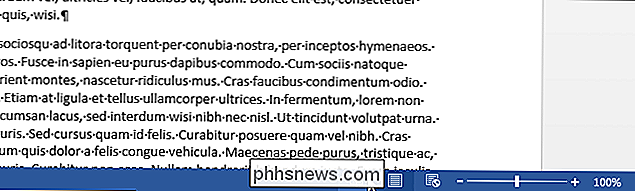
Der er et par måder at gennemse siderne på dit dokument. Du kan bruge pilene til venstre og højre på skærmen, eller du kan klikke på højre og venstre piletasterne på tastaturet.
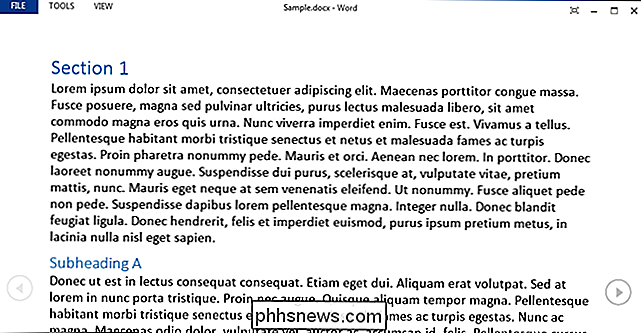
Du kan zoome ind og ud af dit dokument ved hjælp af skyderen på højre side af statusen bar. Den aktuelt valgte procentdel vises til højre for skyderen. For at zoome ind på et bestemt objekt, f.eks. Et billede, skal du dobbeltklikke på objektet.
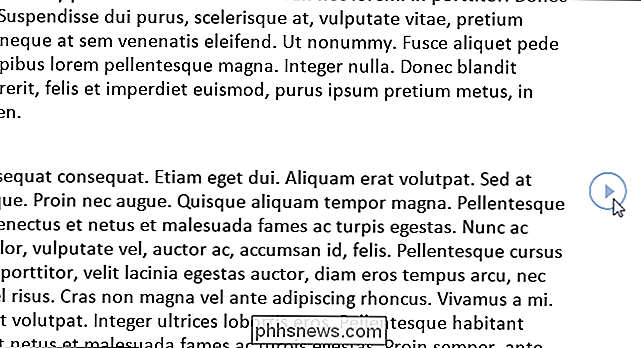
Hvis du vil have endnu mere distraheringsfri godhed, kan du automatisk skjule værktøjslinjen øverst i vinduet. Vinduet indstilles automatisk til fuld skærm, og værktøjslinjen skjuler, hvilket giver dig nogle kontrolelementer i øverste højre hjørne af vinduet. For at få adgang til menuerne på værktøjslinjen Læsning skal du klikke på knappen "...".

For at vise menuerne og filnavnet permanent igen, skal du klikke på knappen "Vis altid værktøjslinje".
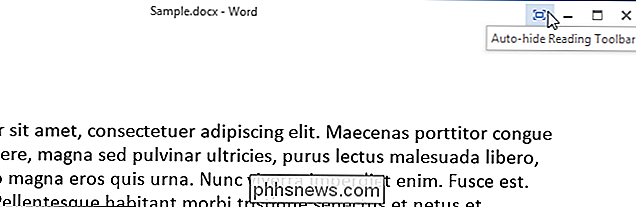
Menuerne og filnavnet genoprettes, men Vinduet er tilbage i fuldskærmstilstand. For at afslutte fuldskærmstilstand og vende tilbage til vinduet, der kan ændres, skal du klikke på knappen "Gendan ned".
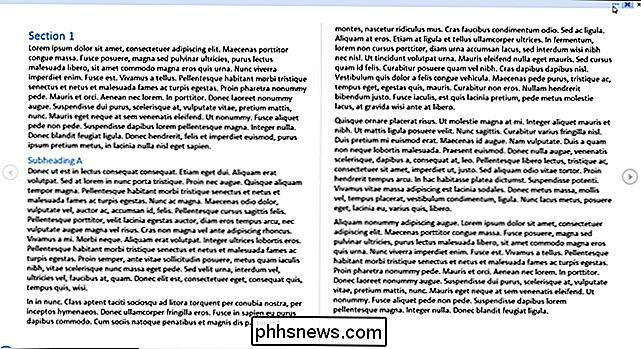
Som standard åbnes ubehandlede dokumenter, som f.eks. Vedhæftede filer i "Læsetilstand". Hvis du ikke vil have dette som standard, skal du klikke på "File" i øverste venstre hjørne af værktøjslinjen Reading.
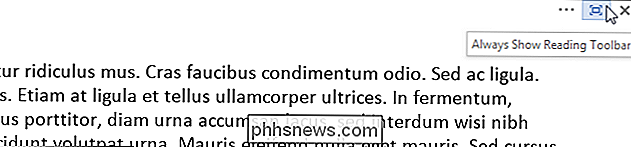
På "Info" backstage-skærmen skal du klikke på "Indstillinger" i listen over elementer til venstre .
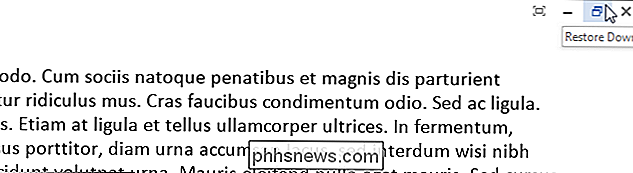
Skærmen "Generelt" skal som standard vises. Hvis ikke, klik på "Generelt" i listen over emner til venstre. I afsnittet "Start opsætninger" skal du markere afkrydsningsfeltet "Åbn e-mail vedhæftede filer og andre ubehandlingsfiler i læsevisning", så der er ingen markering i feltet. Klik på "OK" for at acceptere ændringen og luk dialogboksen.
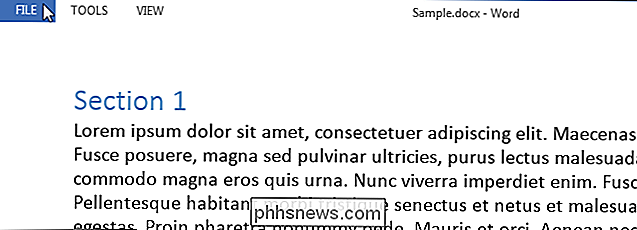
Du kan også nemt navigere gennem dokumentet ved at klikke på "VIS" på værktøjslinjen Læsning og vælge "Navigationspanel" i rullemenuen.
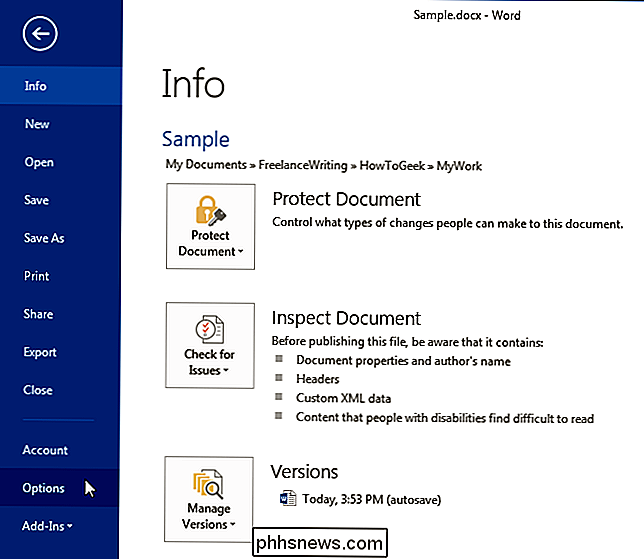
Navigationspanelet giver dig mulighed for nemt at springe rundt i dokumentet ved at vise dig en oversigt over dit dokument ved hjælp af overskrifterne, så du kan klikke på en hvilken som helst overskrift for at hoppe til dette afsnit. Du kan også bruge den til at finde tekst- og Word-objekter, f.eks. Tabeller og billeder, og at navigere gennem dit dokument ved hjælp af miniaturer på siderne.
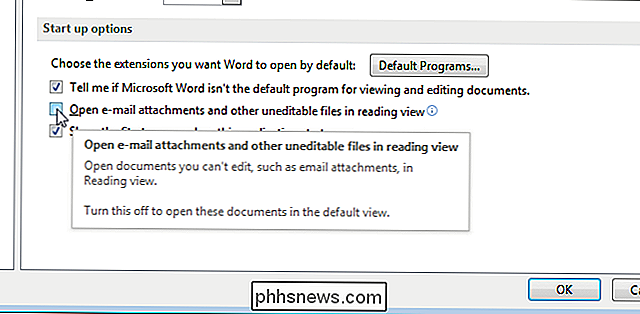
Luk "Navigation" ruden ved at klikke på "X" øverst til højre hjørne af ruden.
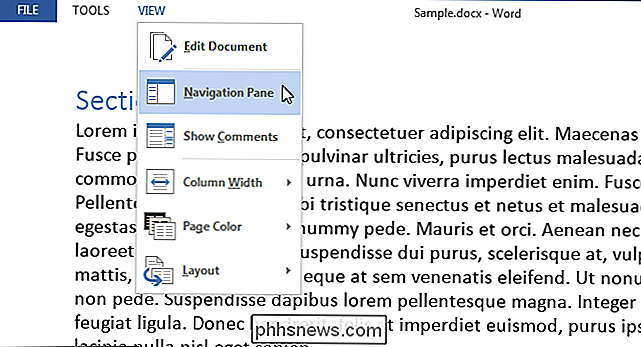
Selv om du ikke kan redigere dit dokument i "Læsningstilstand", kan du tilføje kommentarer. For at indsætte en kommentar skal du fremhæve den tekst, som du vil kommentere, højreklikke på den fremhævede tekst og vælge "Ny kommentar" i pop op-menuen.
BEMÆRK: Denne popup-menu indeholder også yderligere kommandoer, der giver dig mulighed for "Kopier", "Definer" eller "Oversæt" den valgte tekst, samt anvend et "Fremhæv" til det. Kommandoen "Søg med Bing" er også tilgængelig på menuen "TOOLS" på værktøjslinjen Reading.
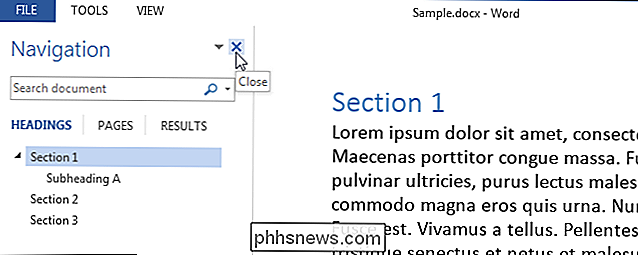
En "Kommentarer" boks vises på højre side af vinduet under et callout-ikon. Skriv din kommentar i feltet og klik på "X" for at lukke kommentaren. Du kan også klikke overalt uden for kommentarfeltet for at lukke det.
Den valgte tekst vises som fremhævet, når kommentaren er åben.
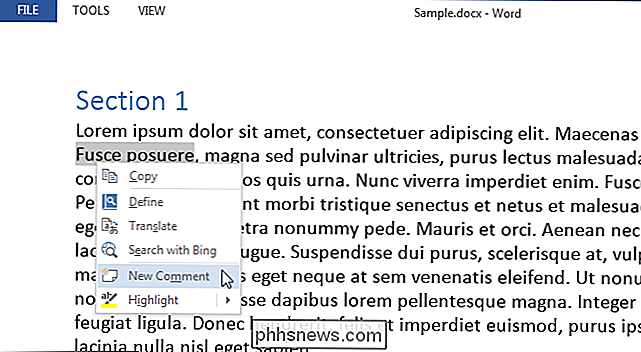
Når du har lukket kommentaren, kan du åbne den igen ved at klikke på ikonet for kaldet på højre side af vinduet.
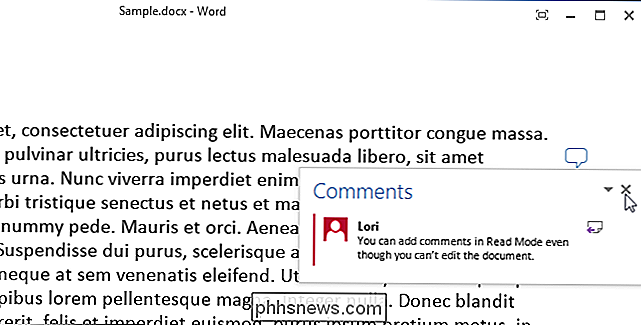
Hvis du vil se alle kommentarer i dokumentet, skal du klikke på "VIS" på værktøjslinjen Læsning og vælge "Vis kommentarer" i rullemenuen.

Kommentarerne vises i en kolonne til højre for indholdet i dit dokument med linjer, der forbinder dem med det indhold, de refererer til. For at skjule kommentarerne igen, vælg "Vis kommentarer" fra menuen "VIS" igen.
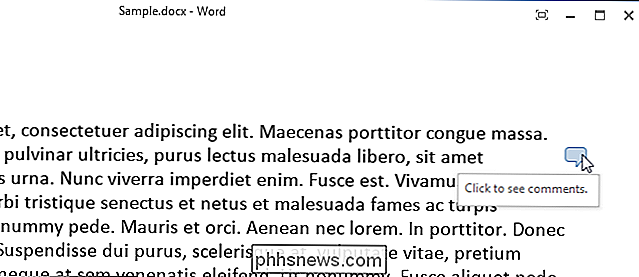
Som standard vises indholdet i dit dokument i to kolonner. Det kan du ikke bemærke, hvis vinduet ikke er stort nok. Du kan ændre bredden af disse kolonner ved at vælge "Kolonnebredde" fra menuen "VIS" og derefter vælge "Smal" eller "Bred".
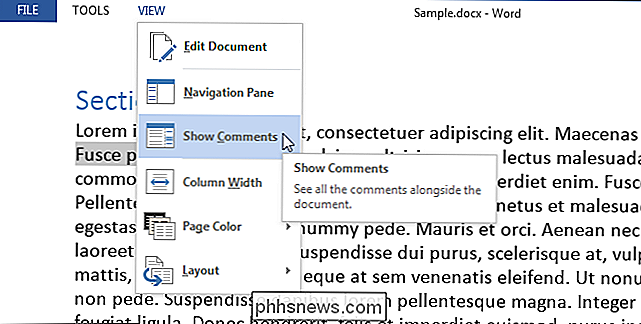
Farven på siden i "Læsemodus" er som standard hvid . Hvis du vil bruge en anden "Sidefarve" på menuen "VIS" for at gøre det lettere for dine øjne, kan du vælge "Sepia", som vil gøre vinduet mindre lyst eller "Inverse", hvis du er læsning om natten eller i et mørkt eller svagt værelse.
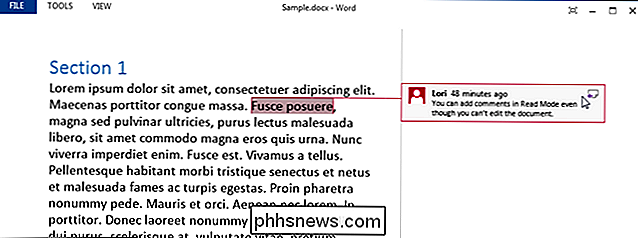
Tidligere viste vi dig hvordan du ændrer bredden af kolonnerne. Hvad hvis du ikke vil se dit dokument i kolonner? Du kan slukke for dette ved at vælge "Layout" fra menuen "VIS" og derefter vælge "Papirlayout". Dit dokument vises i en kolonne, uanset hvor bredt du laver vinduet. Indstillingerne "Kolonne bredde" og "Side farve" er gråtonede og ikke tilgængelige.
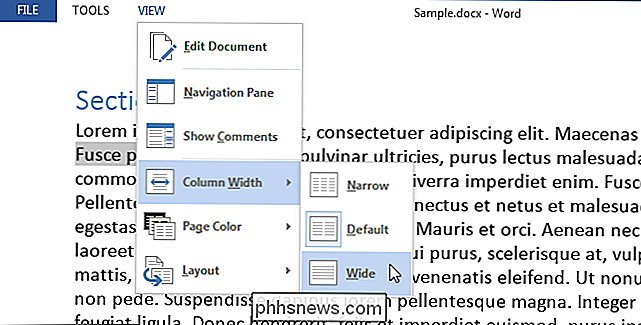
Der findes flere værktøjer i "Læsemodus". Ved hjælp af menuen "TOOLS" kan du "Find" tekst (dette åbner "Navigation" ruden), "Søg med Bing" (åbner Bing i en browser for at søge på internettet) og "Fortryd typing i kommentar" og "Redo Skrivning i kommentar ".
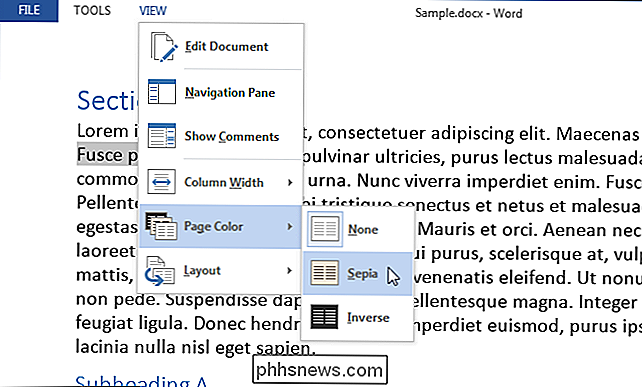
Du kan vende tilbage til redigering af dit dokument ved at vælge" Rediger dokument "fra menuen" VIS ".
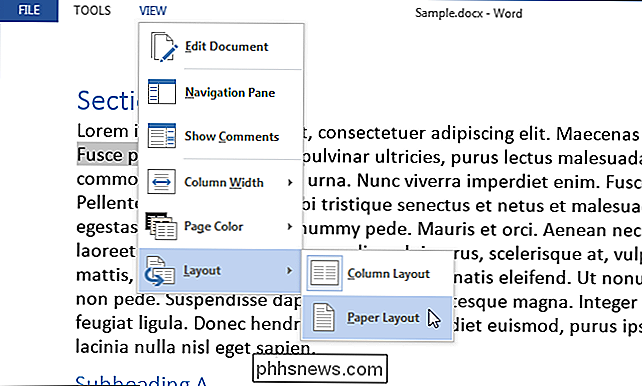
Hvis du foretrækker tastaturgenveje, kan du også trykke på" Alt + W + F "for at åbne et dokument i "Read Mode".
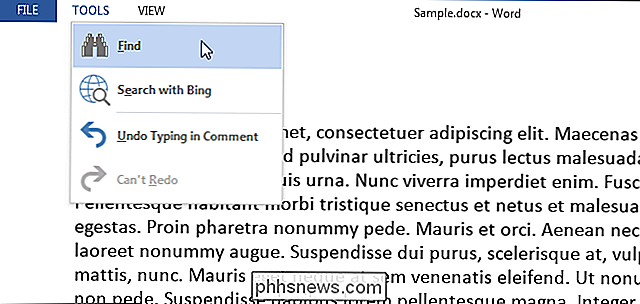

Sådan ses mere information på din Galaxy S6, S7 eller Notes 5-skærm med skærmvisning
Hvis der er et argument, jeg har set lavet til kapacitive knapper på Android (i modsætning til -screen navigation), er det, at du får flere oplysninger vist på skærmen - det betyder mere tidslæsning og mindre tid at rulle. Hvis du har en Samsung Galaxy-enhed, så er du allerede på de kapacitive knapper tog, men der er også en måde at få mere information på skærmen, hvis du vil.

Sådan kombineres flere billeder i en PDF-fil på Android
Du har taget billeder af et papirdokument ved hjælp af din Android-telefon, og nu skal du sende det til nogen. Vi viser dig en nem måde at konvertere disse billeder til en PDF-fil for at gøre det nemmere at dele dette dokument. RELATED: De bedste måder at scanne et dokument på via din telefon eller tablet Ideelt , du ville fotografere disse dokumenter ved hjælp af en dokument scanner app, som ville gøre dem til en PDF automatisk.



