Sådan spiller du video- og musikfiler på din Xbox One

Xbox One har integrerede tv-funktioner og support til streamingmedieapps som Netflix og Hulu, men det er ikke her, hvor det slutter. Du kan afspille video- og musikfiler, du har rippet eller downloadet, ved at tilslutte et USB-drev eller streame dem over dit lokale netværk.
Dette er muliggjort af Xbox Media Player-appen, som Microsoft udgav omkring ni måneder efter Xbox Den ene blev udgivet. Sony har også tilføjet en lignende PS4 Media Player-app til konsollen, så både Xbox One og PlayStation 4 tilbyder denne funktion.
Understøttede filtyper
Xbox One Media Player-appen understøtter et bredt udvalg af lyd- og videokodekser, containerformater og billedfiltyper. Det understøtter endda billedkunstbilleder, der er gemt i musikmapper. Her er en liste over, hvad appen understøtter, lige fra Microsoft:
- Musik, video og containerformater : 3GP-lyd, 3GP-video, 3GP2, AAC, ADTS, .asf, AVI DivX, DV AVI, AVI ukomprimeret , AVI Xvid, H.264 AVCHD, M-JPEG,. MKV,. MOV, MP3, MPEG-PS, MPEG-2, MPEG-2 HD, MPEG-2 TS, H.264 / MPEG-4 AVC, MPEG- 4 SP, WAV, WMA, WMA Lossless, WMA Pro, WMA Voice, WMV, WMV HD
- Billedformater : Animeret GIF, BMP, JPEG, GIF, PNG, TIFF
I praksis er næsten alt hvad du Ønsker at spille eller se skal fungere fint. Du får vist en fejlmeddelelse, hvis du forsøger at afspille noget, der ikke understøttes.
Installer Xbox Media Player App
Denne app er ikke installeret som standard, så du skal selv installere den fra Xbox Store. For at starte Xbox Store skal du gå til Mine spil og apps> Apps> Find mere i Xbox Butik. Søg efter "medieafspiller" og installer Media Player-appen.
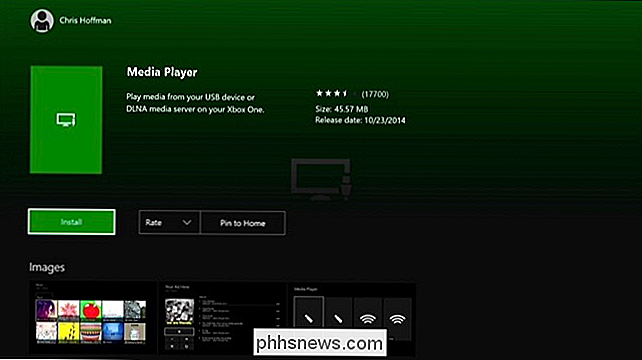
Sådan afspilles videoer og musik fra et USB-drev
RELATED: Hvad er forskellen mellem FAT32, exFAT og NTFS?
Hvis du har et USB-flashdrev eller eksternt drev, kan du bruge det til at afspille videoer på Xbox One. Xbox One understøtter USB 1, USB 2 og USB 3 drev. Drevet skal formateres i FAT16, FAT32, exFAT eller NTFS. Hvis du har en Windows-pc, fungerer dit USB-drev på din Xbox One, så længe din Windows-pc kan læse den. Hvis du har en Mac, skal du sørge for at formatere drevet som exFAT og ikke med et Mac-only filsystem som HFS +.
Slut drevet til din computer og kopier dine video-, musik- eller billedfiler til det. Skub det ud af din computer og tilslut det til en af USB-portene på din Xbox One. Der Xbox One har tre USB-porte, du kan bruge: To på bunden af konsollen og en på siden.
Åbn Media Player-appen, og du vil se dit tilsluttede drev som en mulighed. Vælg drevet, og du kan gennemse alle mediefiler på det og afspille dem, og styre afspilningen med din Xbox-controller.
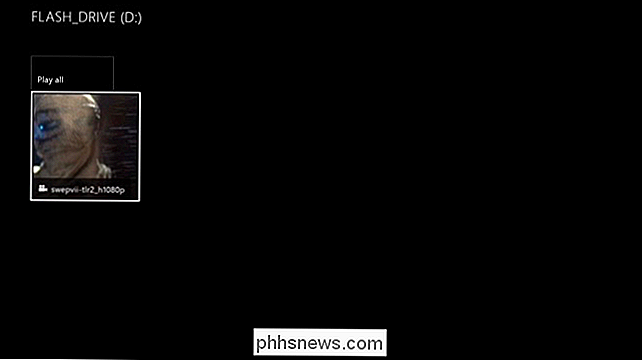
Sådan springer du mediefiler fra computeren
RELATED: Sådan sættes computeren i en DLNA Mediaserver
Alternativt kan du springe over USB-drevet helt og streame en video fra din computer til din Xbox One ved hjælp af DLNA. Du kan også bruge en netværkstilsluttet lagringsenhed (NAS) som en DLNA medieserver, hvis du har en.
For at gøre dette skal du først oprette en DLNA-server på din pc eller Mac. Microsoft anbefaler - og støtter officielt-Windows Media Player som en DLNA-server. Denne funktion blev introduceret i Windows 7, og den fungerer stadig på Windows 8, 8.1 og 10. Hvis du bruger en Mac, skal du finde en tredjeparts DLNA-server som Plex.
For at aktivere DLNA-serveren inkluderet i Windows, Åbn Kontrolpanel, Søg efter "Media", og klik på linket "Media Streaming Options" under Network & Sharing Center. Klik her på knappen "Turn on media streaming". Dette gør filerne tilgængelige i dine musik-, billeder- og videoer-biblioteker tilgængelige for streaming. (Så hvis din videofil ikke allerede er i din Video mappe, vil du gerne have det nu.)
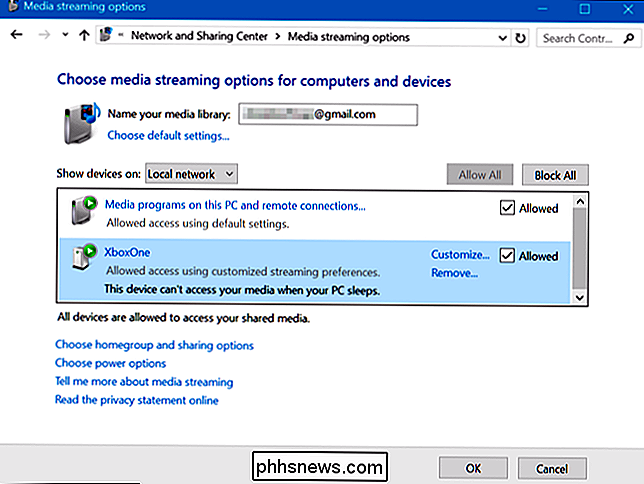
Når du har konfigureret en DLNA-server, vises den i din Xbox One's Media Player-app som en mulighed sammen med eventuelle tilsluttede USB-drev, så du kan gennemse og streame mediefiler, der er gemt i dine mediebiblioteker.
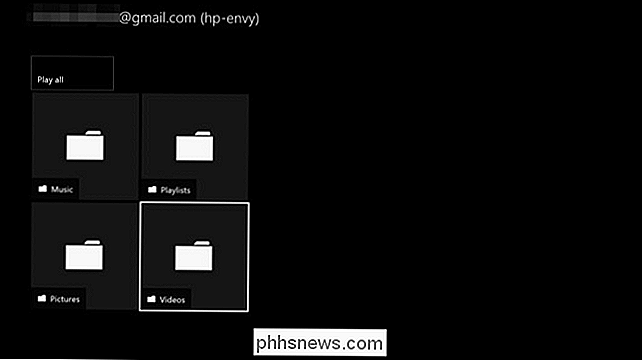
Sådan streams mediefiler med "Afspil til" eller "Afspil til enhed"
Du kan også bruge funktionen "Afspil til" for at afspille musik fra din computer til din Xbox One. Denne funktion kaldes nu "Cast to Device" på Windows 10, men den kaldes stadig "Play To" på Xbox One. Det er også afhængig af DLNA i baggrunden. Du behøver dog ikke oprette en DLNA-server. Du gennemsøger bare mediefilerne på din computer og fortæller Windows at afspille dem på din Xbox One.
Denne funktion blev introduceret i Windows 7, og den fungerer stadig på Windows 8, 8.1 og 10.
At gøre Dette, sørg for, at den rigtige mulighed er aktiveret på din Xbox One. Gå til Indstillinger> Alle indstillinger> Indstillinger> Game DVR & Streaming og sørg for, at "Tillad afspilning til streaming" er aktiveret.
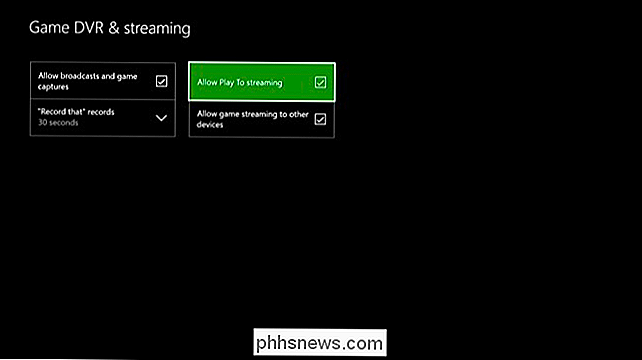
For at afspille musik- eller videofiler på Xbox One, skal du højreklikke dem i File Explorer eller Windows Explorer og brug menuen "Cast to Device" eller "Play To" til at vælge din Xbox One.
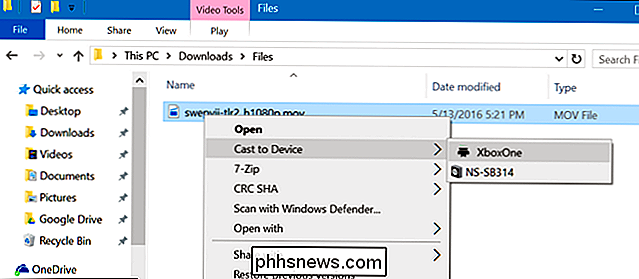
Der vises et lille Windows Media Player-vindue, og du kan bruge til at styre din afspilningsliste og styre afspilning fra din computer. Du kan også styre afspilningen på konsollen selv med din Xbox One-controller.
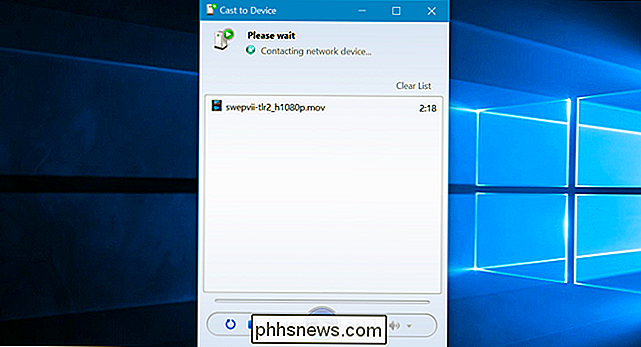
Hvis du endnu ikke har installeret film og tv-appen på din Xbox One, bliver du bedt om at gøre det. Siden til appen i Xbox Butik åbnes - vælg blot "Install" for at installere den. Du skal installere appen, før afspilningen "Play To" eller "Cast to Device" fungerer.
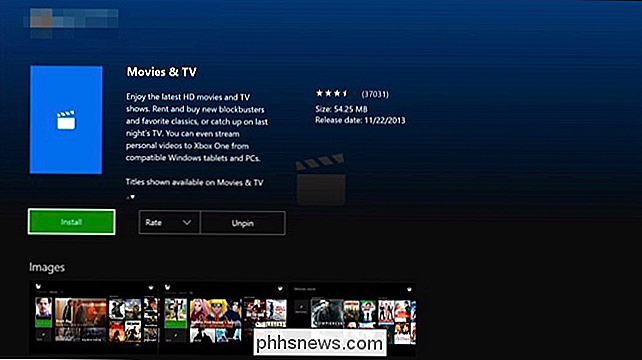

Sådan importeres billeder og videoer manuelt fra en iPhone eller iPad til Windows
IPhones og iPads går med Mac'er, som jordnøddesmør går med gelé. Hvis du bruger Windows, kan du stadig få adgang til dine fotos og videoer på disse enheder med blot et par hurtige trin. Så populært som Apple-produkter er blevet de seneste år, er der stadig en stor Windows-brugerbase. Det betyder ofte, at brugerne efterlader at klare deres hoveder på, hvordan de får deres iPhones og iPads til at komme sammen med deres pc'er.

Hvordan kan jeg stoppe Windows-nøglen fra at afbryde pc-spil?
Fuldskærms-videospil på Windows har nogle farer: Tapp på Window-tasten ved hjælp af en hvilken som helst Windows-genveje som ALT + TAB, eller endda at klikke med musen på det forkerte sted, hvis du bruger flere skærme, kan du kollidere dit spil. Læs videre, da vi fremhæver løsninger for hver af disse problemer.



