Sådan importeres billeder og videoer manuelt fra en iPhone eller iPad til Windows

iPhones og iPads går med Mac'er, som jordnøddesmør går med gelé. Hvis du bruger Windows, kan du stadig få adgang til dine fotos og videoer på disse enheder med blot et par hurtige trin.
Så populært som Apple-produkter er blevet de seneste år, er der stadig en stor Windows-brugerbase. Det betyder ofte, at brugerne efterlader at klare deres hoveder på, hvordan de får deres iPhones og iPads til at komme sammen med deres pc'er.
En ting, vi har opdaget, er at mens det er super nemt at få adgang til dine fotos og videoer fra en Mac , brug af en Windows-pc kræver lidt mere arbejde. Det er ikke alt for frygteligt svært, men det er heller ikke nødvendigvis elegant. Når det er sagt, når du ved, hvordan du importerer billeder og videoer på din iOS-enhed, kan du gøre det hurtigt.
Når du først tilslutter din iOS-enhed til din Windows-computer, vil den bede dig om at lade din pc få adgang dets fotos og videoer.
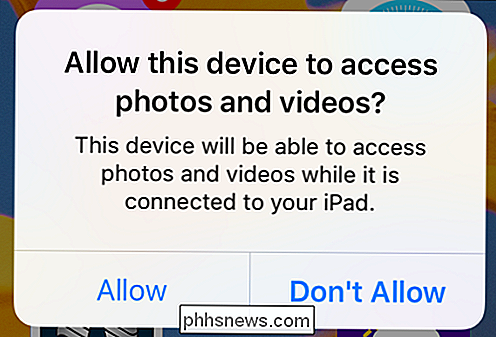
Før du kan fortsætte med enhver importproces på din pc, skal du først tillade det at få adgang til din iOS-enhed.
Hvis du trykker på "Tillad", og du har installeret et fotoprogram, så kan du få en hurtig og spørger dig, om du vil importere. I dette eksempel åbner vores Windows 10-pc med en dialog, der spørger os, om vi vil importere varer fra vores iPhone.
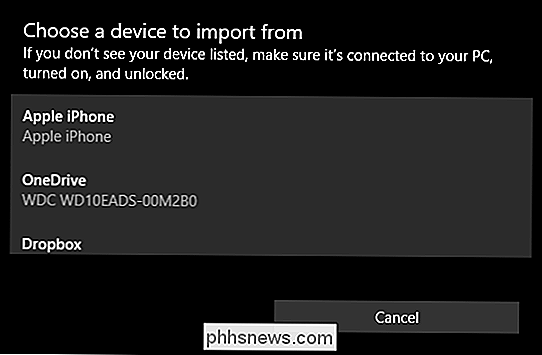
Vores Windows 10-pc åbner automatisk appen Fotos for at importere fotos fra vores enhed (Apple iPhone).
Hvis du ikke har et fotosapplikation installeret (dette er usandsynligt men muligt), eller du ikke vil importere alle dine fotos på din computer (du kan have hundreder eller endda tusindvis), så kan du gøre det manuelt .
Først skal du åbne File Explorer og gennemse til pc'ens mappe. Klik på din iPhone eller iPad, og åbn derefter mappen med titlen "Intern opbevaring". Alle dine fotos og videoer gemmes i DCIM-mappen.
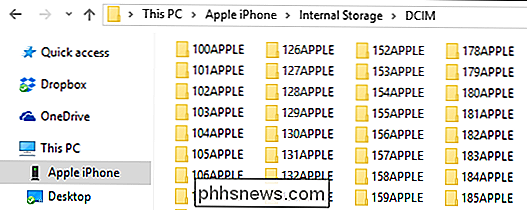
Det er alt for meget at skulle gennemgå individuelt, så det er bedst at prøve at søge.
Det bliver lidt vanskeligt herfra, fordi det ikke vil være umiddelbart tydelig, hvor indholdet du søger er placeret. Du kan enten gå gennem hver mappe en for en, som vil være ret kedelig og tidskrævende, eller du kan prøve at søge.
Hvis du søger, kan du prøve at optage alle dine billeder efter type, så du bruger søgestreng "* .jpg" for at liste alle fotos på din telefon, men dette vil liste alle filer på din enhed, der slutter i .jpg, så det også vil tage meget tid at gå igennem.
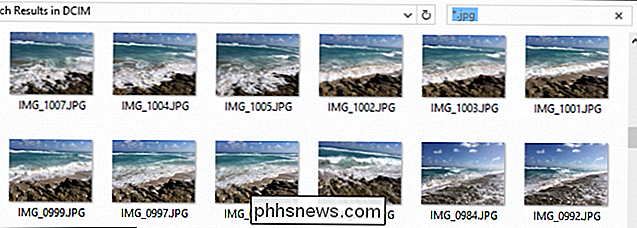
Hvis du gør det søgning kan du først gennemgå dine fotos ved at ændre visningen til store eller ekstra store ikoner.
På den anden side, hvis du ved, hvornår billedet du leder efter blev taget, kan du sortere dem ud på den måde
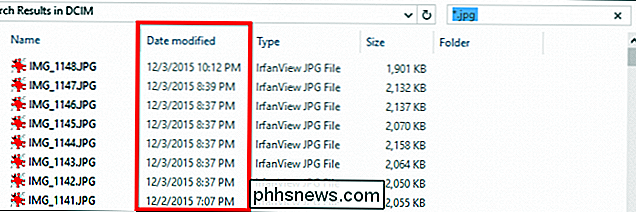
Alternativt kan du prøve sortering efter dato ved hjælp af Detaljer-visningen.
Hvordan du vælger at finde og sortere dine fotos og videoer, er op til dig, og om du vil bruge et fotos program eller blot importere dem til din pc-fil efter fil.
Hvis du vil have yderligere oplysninger om, hvordan du bedst søger efter fotofiler, så r Ønsker du at læse vores Geek School-serie, som vil forklare ind-og-outs for at søge i langt større detaljer.
Vi håber, at denne artikel var til nytte for dig og giver dig viden om at bruge din iPhone eller iPad nemt sammen din Windows-pc. Hvis du har spørgsmål eller kommentarer, du gerne vil tilføje, opfordrer vi dig til at forlade din feedback i vores diskussionsforum.

Sådan oprettes og styres kontakter i Outlook 2013
Outlook er ikke meget nyttigt, hvis du ikke har kontakter. Sikker på, du kan indtaste e-mail-adresser, mens du går, men det er tidskrævende og fejlagtigt. Det er bedre at have dine kontakter allerede i Outlook, så du kan dash off en hurtig besked på blot et par klik. I en nylig artikel diskuterede vi, hvordan du kommer i gang med Outlook, og i dag ønsker vi at udvide det til at omfatte arbejder med kontakter.

Den komplette vejledning til køb af en ekstern batteripakke
Moderne gadgets er strøm sultne . Hvis du vil gøre det gennem en lang pendling eller en langrendsflyvning uden at skulle tilslutte din tablet eller spil enhed, skal du have en ekstern batteripakke, der holder elektronerne flydende. Læs videre, som vi viser dig, hvordan du handler til en pakke, der vil opfylde dine behov og holde dine skærme glødende.


