Hvad er "Gruppepolitik" i Windows?

Gruppepolitik er en Windows-funktion, der indeholder en række avancerede indstillinger, især til netværksadministratorer. Den lokale gruppepolitik kan dog også bruges til at justere indstillinger på en enkelt computer.
Gruppepolitik er ikke designet til hjemmebrugere, så den er kun tilgængelig på Professional, Ultimate og Enterprise versioner af Windows.
Centraliseret gruppe Politik
Hvis du bruger en Windows-computer i et Active Directory-miljø, kan gruppepolitiske indstillinger defineres på domænecontrolleren. Netværksadministratorer har ét sted, hvor de kan konfigurere en række Windows-indstillinger for hver computer på netværket. Disse indstillinger kan også håndhæves, så brugerne ikke kan ændre dem. Ved at bruge gruppepolitik kan en netværksadministrator blokere adgangen til bestemte dele af Windows-kontrolpanelet eller indstille en bestemt hjemmeside som startside for hver computer på netværket.
Dette kan være nyttigt til låsning af computere, begrænsning af adgang til bestemte mapper, appletter på kontrolpanelet og applikationer. Det kan også bruges til at ændre en række Windows-indstillinger, herunder dem, der ikke kan ændres fra kontrolpanelet eller kræve ændringer i registreringsdatabasen.
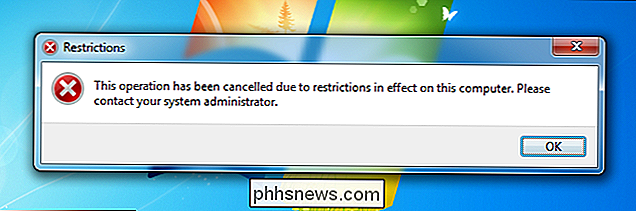
Mange gruppepolitiske indstillinger ændrer faktisk registreringsværdier i baggrunden - Du kan se, hvilken registreringsværdi en gruppepolitikindstilling ændrer. Gruppepolitik giver dog en mere brugervenlig grænseflade og evnen til at håndhæve disse indstillinger.
Lokal gruppepolitik
Gruppepolitik er dog ikke kun nyttig for netværk af computere i virksomheder eller skoler. Hvis du bruger en professionel version af Windows, kan du bruge den lokale gruppepolicy editor til at ændre gruppepolitiske indstillinger på din computer.
Ved hjælp af Gruppepolitik kan du tilpasse nogle Windows-indstillinger, som normalt ikke er tilgængelige fra den grafiske grænseflade. Hvis du f.eks. Vil indstille en brugerdefineret login-skærm i Windows 7, kan du enten bruge registreringseditoren eller gruppepolicyeditoren - det er lettere at ændre denne indstilling i gruppepolicyeditoren. Du kan også tilpasse andre områder af Windows 7 med gruppepolicy editoren. Du kan f.eks. Helt skjule meddelelsesområdet (også kendt som systembakken).
Den lokale gruppepolicy editor kan også bruges til at låse en computer, ligesom du ville låse en computer på et virksomhedsnetværk. Dette kan være nyttigt, hvis du har børn, der bruger din computer. Du kan f.eks. Tillade, at brugere kun kører bestemte programmer, begrænser adgangen til bestemte drev eller håndhæver adgangskrav til brugerkonti, herunder indstilling af en minimumslængde for adgangskoder på computeren.
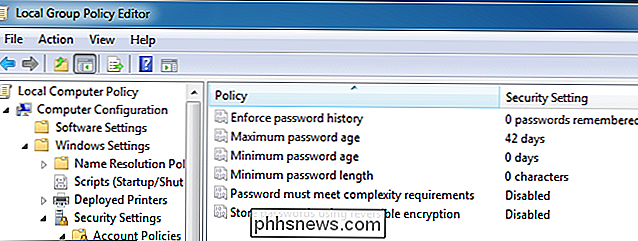
Brug af lokal gruppepolitik
For at få adgang til lokal gruppe editor på din Windows-computer (forudsat at du bruger en professionel udgave af Windows eller bedre, ikke en hjemmeversion), Åbn startmenuen, skriv gpedit.msc , og tryk på Enter.
Hvis du ikke ser programmet gpedit.msc, bruger du en Home-udgave af Windows.
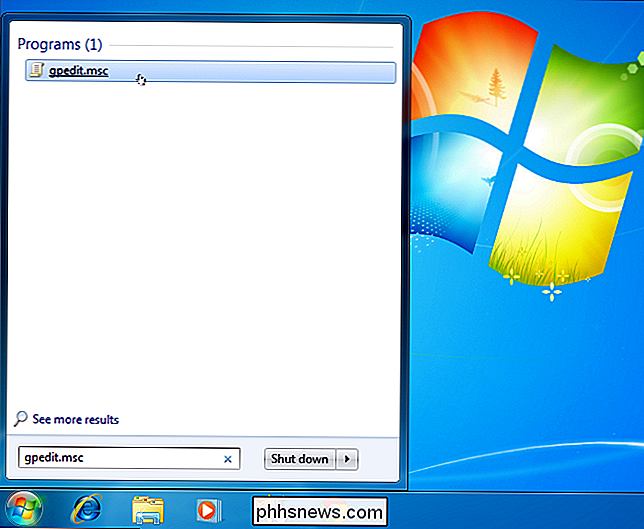
Du skal nok ikke grave gennem gruppepolicyredigeringen og se efter, at indstillingerne skal ændres, men hvis du ser en artikel på internettet, der anbefaler at du ændrer en gruppepolitikindstilling for at opnå et specifikt mål, er det her du kan gøre det.
Gruppepolitiske indstillinger er opdelt i to sektioner - sektionen Computer Configuration styrer computerspecifikke indstillinger, mens brugeren Konfigurationsafsnittet styrer brugerspecifikke indstillinger.
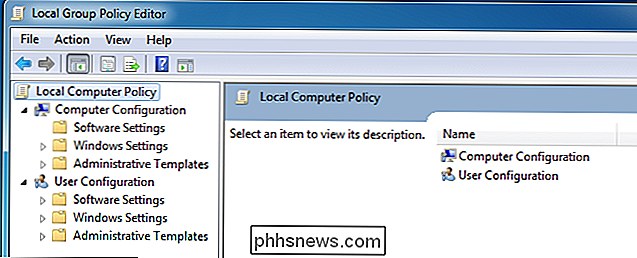
For Eksempel er Internet Explorer-indstillinger placeret under Administrative Skabeloner Windows Components Internet Explorer
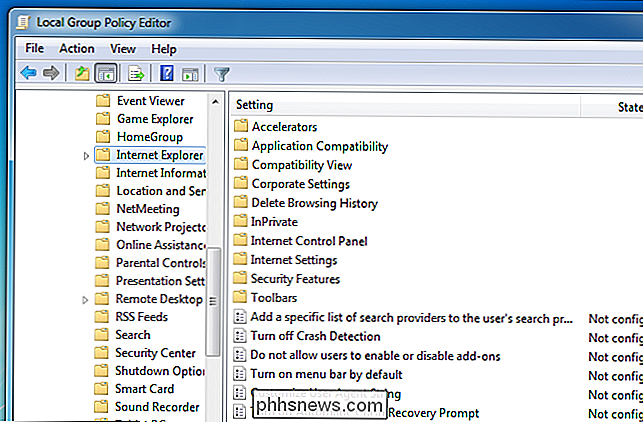
Du kan ændre en indstilling ved at dobbeltklikke på den, vælge en ny indstilling og klikke på OK.
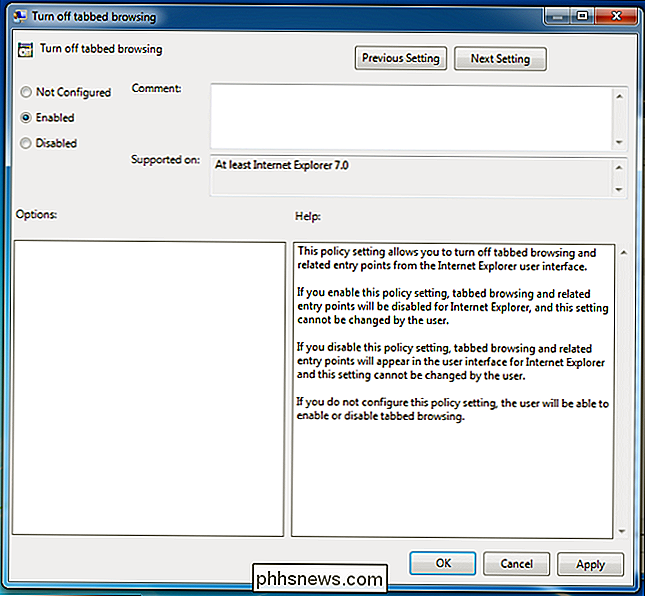
Dette skraber bare overfladen af hvad Du kan også gøre med gruppepolitik - vi har også dækket aktivering af revision fra gruppepolicyeditoren for at se, hvem der er logget på din computer og hvornår.
Du skal nu have en bedre forståelse af gruppepolitik, hvad du kan gøre med det, og hvordan det adskiller sig fra registreringseditoren, som ikke er designet til nem redigering af indstillingerne med hånden.

Sådan opretter du din Android Smartphone sammen med Windows 10
Vidste du, at du kan oprette forbindelse til din Android-smartphone med Windows 10 for at skabe en strømlinet oplevelse mellem de to enheder?Når du er konfigureret, kan du surfe på internettet, bruge apps, sende e-mails og gøre andre opgaver på din smartphone, og derefter skifte problemfrit til din pc og fortsætte de opgaver, hvor du slap af.I den

Sådan laver du en ny mappe og ændres til den med en enkelt kommando i Linux
Hvis du bruger noget tid i Terminal overhovedet, bruger du sandsynligvis mkdir kommandoen for at oprette en mappe, og derefter cd kommandoen for at skifte til den pågældende katalog lige efter. Der er dog mulighed for at gøre begge disse handlinger med en kommando. Du kan køre to kommandoer på én gang på kommandolinjen manuelt, men vi viser dig, hvordan du tilføjer en linje til den .



