Sådan formateres tekst hurtigt Brug kontekstmenuen i Word

Dialogboksen Skrifttype i Word bruges til at formatere tekst, f.eks. Skiftning af skrifttype eller skriftstørrelse eller teksttekst fed eller kursiv, og kan fås på flere måder. En hurtig og nem måde bruger kontekstmenuen.
BEMÆRK: Vi brugte Word 2013 til at illustrere denne funktion.
Fremhæv den tekst, du vil formatere, og højreklik på den. Mini værktøjslinjen og kontekstmenuen vises. Vælg "Font" fra kontekstmenuen.
BEMÆRK: Du kan også bruge mini værktøjslinjen til at formatere den fremhævede tekst med nogle almindeligt anvendte formater. Dialogboksen "Font" giver flere valgmuligheder ikke tilgængelige på mini værktøjslinjen.
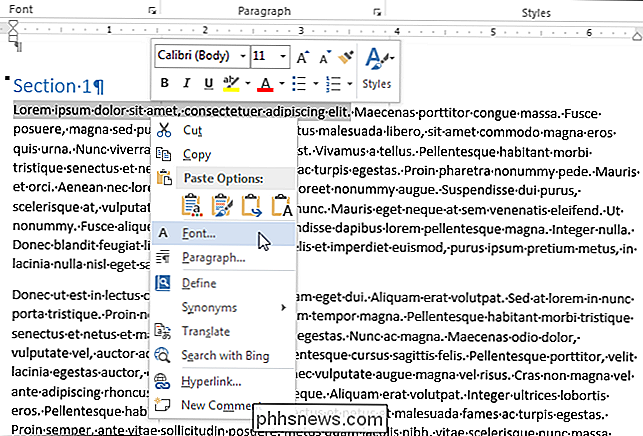
Dialogboksen "Font" vises. Vælg den ønskede formatering for den valgte tekst, og klik på "OK". Fanen "Avanceret" giver yderligere muligheder, herunder tegnafstand.
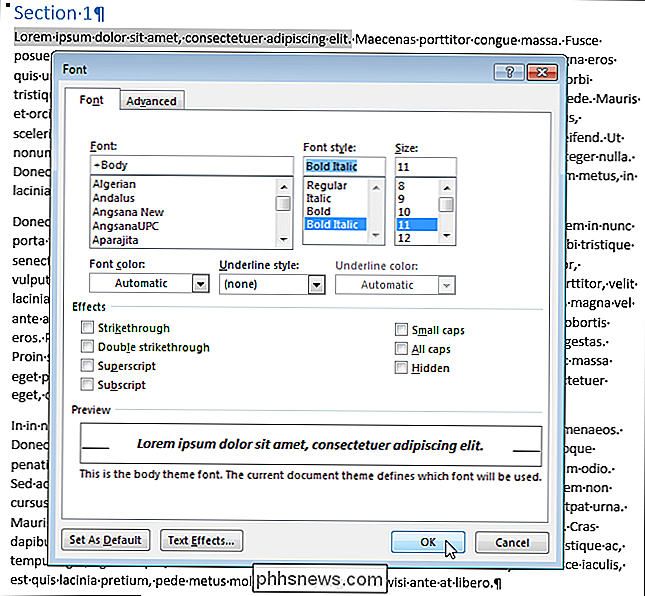
Dialogboksen "Font" er også tilgængelig fra båndet ved at klikke på dialogboksens nederste -højt hjørne af afsnittet "Font" på fanen "Home".
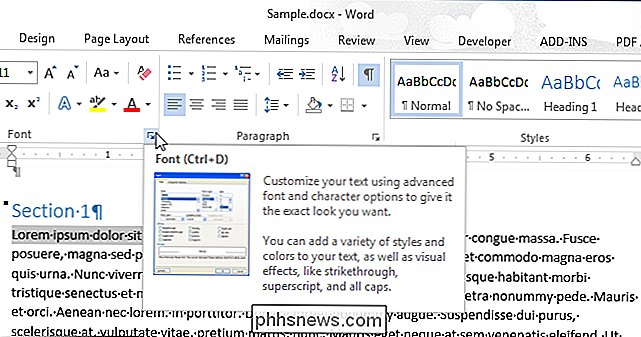
Men hvis du har gemt båndet, er dialogknappen ikke tilgængelig. Kontekstmenuen er et godt alternativ til formatering af din tekst, hvis du foretrækker at bruge musen. Hvis du bruger tastaturgenveje, skal du trykke på "Ctrl + D" for at få adgang til dialogboksen "Font".

Sådan scannes dit netværk for enheder og åbne porte
Tidligere havde jeg skrevet et indlæg om, hvordan du opdager WiFi leechers på dit netværk og nævnt et par smartphone apps du kunne bruge til at scanne dit hjemmenetværk. Apperne gør et ret godt stykke arbejde med at scanne dit netværk automatisk og give dig nogle detaljer om hver enhed.Jeg gik ikke ind i meget detaljer om apps i det indlæg, da det var fokuseret på at fange uautoriserede brugere på dit netværk. I denne a

Stop forsøger at rense din inficerede computer! Bare Nuke det og geninstaller Windows
Nogle mennesker bruger timer - måske endda dage - forsøger at rense et inficeret Windows-system og sikre, at det rent faktisk er rent og sikkert bagefter. Det er normalt ikke en god ide at gøre dette - bare geninstallér Windows og start igen. Dette kan virke som en skræmmende opgave, især hvis du ikke har gode sikkerhedskopier af dine vigtige filer.



