Sådan kører du kommandopromptkommandoer fra en Windows Genvej

Genveje er gode til at give dig hurtig adgang til filer, apps og mapper. Men vidste du, at du også kan bruge dem til at køre Kommandoprompt kommandoer?
Windows giver dig alle mulige måder at køre kommandoprompskommandoer. Sikker på, at du kan åbne et kommandoprompt vindue og bare skrive kommandoen. Du kan også oprette dig selv et batch script (eller et bash script eller PowerShell script, hvis det er dine ting). Og ærligt, hvis du planlægger at køre mere end en kommando, eller hvis du har brug for noget komplekst, er det et bedre valg at skrive et script. Men for enkle kommandoer, hvorfor skal du ikke bare oprette en dobbeltkliksgenvej snarere? Sådan gør du det.
Opret en genvej ved at højreklikke hvor som helst i File Explorer eller skrivebordet og vælg Ny> Genvej.
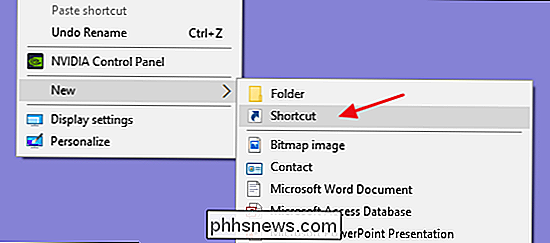
I vinduet Opret genvej skal du skrive din kommando ved hjælp af følgende syntaks:
" C: Windows System32 cmd.exe "/ k din kommando
Den første del (delen i citater) kalder bare cmd.exe for at åbne kommandoprompt. Omskifteren/ kfortæller kommandoprompt om at udstede kommandoen, der følger, og derefter forblive åben, så du kan se resultater eller skrive opfølgningskommandoer. Du kan også bruge/ c-knappen i stedet for/ k(brug kun en af kontakterne), hvis du vil have kommandopromptvinduet lukket, når du har udstedt kommandoen. Og selvfølgelig er delendin kommandoden egentlige kommando, du vil køre.
RELATERET: Sådan scannes (og reparer) Korrupte systemfiler i Windows
Hvis du skabte en simpel kommando for at køre systemfilcheckeren for at finde og rette problemer med dine systemfiler, skal du skrive følgende:
"C: Windows System32 cmd.exe" / k sfc / scannow
Når du har oprettet kommandoen, du vil bruge, skal du klikke på "Næste".
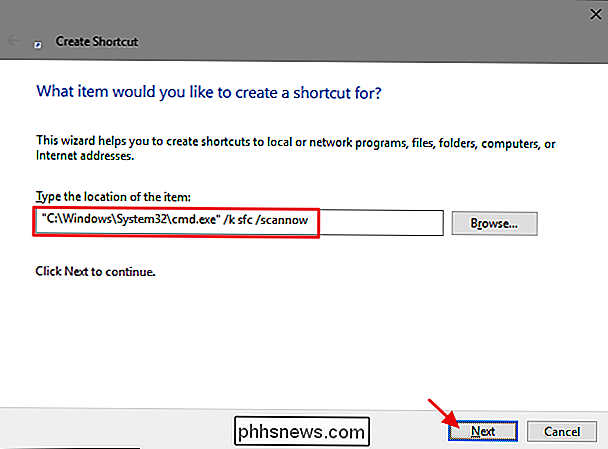
Skriv et navn til genvejstasten, og klik derefter på "Afslut".
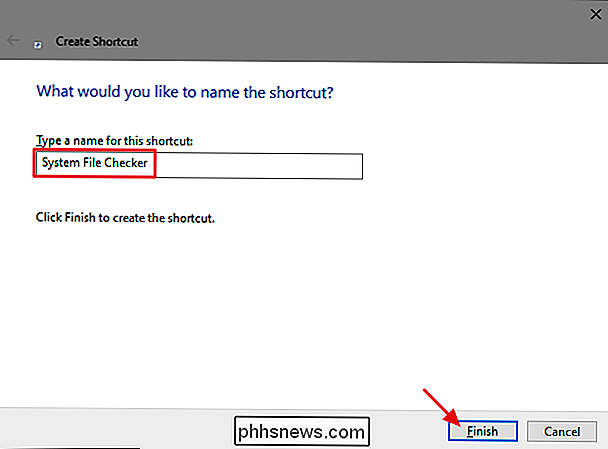
Nu kan du køre genvej i stedet for at skyde op Kommandoprompt og skriver kommandoen manuelt hver gang.
En anden smart ting, du kan gøre, er at røre resultaterne af en kommando til en tekstfil (eller et andet program). For eksempel, at vi ønskede at køre kommandoenipconfig / all, gem de resultater, der er gemt i en fil ved navn ipconfig.txt på skrivebordet, og hold kommandoprompt vinduet lukket, når du har kørt kommandoen. Vi kunne bruge følgende for at få det til at ske:
"C: Windows System32 cmd.exe" / c ipconfig / all> "c: users brugernavn Desktop ipconfig.txt "

Hvis du bruger en enkelt>til rørkommandoen, overskriver Windows indholdet af den navngivne fil, hvis filen allerede eksisterer. Hvis det ikke findes, vil Windows oprette filen. Du kan også bruge en dobbelt>>i stedet for at få Windows til at tilføje de nye oplysninger fra kommandoen til en eksisterende fil i stedet for at overskrive filen. Dette er nyttigt, hvis du vil holde en historie med resultaterne af en kommando.
Når du har konfigureret din genvej, er det nemt at køre en kommando, når som helst du har brug for. Og mens du måske stadig vil bruge et script til noget mere kompliceret, kan du køre en kommando fra en genvej til enkle engangskommandoer som scanning for korrupte systemfiler, finde din IP-adresse, lukke Windows uden at installere opdateringer og mere .

Hvordan nulstiller du et tastaturets kortlægning efter en April-fools Prank Wrecks It?
Et par små harmløse pranks mellem venner er en ting, men hvad gør du, når du er offer for en prank, der gør nøglekortlægningen til dit tastatur til et komplet togvrag? Dagens SuperUser Q & A-post har svarene, som en frustreret læser har brug for at håndtere hans tastaturløsler. Dagens Spørgsmål & Svar-session kommer til os med venlig hilsen af SuperUser-en underafdeling af Stack Exchange, en community-driven gruppe af Q & A-websteder.

Fix "Kan ikke slette mappe. Du har brug for tilladelse til at udføre denne handling "
Du kan altid regne med Windows for at smide massivt irriterende fejl på dig, når du forsøger at gøre det enkleste af ting. F.eks. Sletter du en mappe! Jeg forsøgte at slette en mappe på min Windows 7-maskine, og jeg endte med at få følgende fejlmeddelelse:Kan ikke slette mappe. Du har brug for tilladelse til at udføre denne handling.Så har a



