Sådan bruger du din Amazon Echo som Bluetooth-højttaler

Amazon Echo er en meget dygtig højttaler, der nemt kan fylde et rum med lyd. Mens du kan afspille musik direkte fra selve enheden, kan du slutte din smartphone eller tablet til Amazon Echo og bruge den som en Bluetooth-højttaler.
Der er en håndfuld musik tjenester, der er indbygget i ekkoet, herunder Spotify , Pandora og Amazons egen Prime Music-tjeneste, men hvis du vil kunne spille noget fra ekkoens højttaler, kan du forbinde din telefon eller tablet og bruge den som en almindelig ols Bluetooth-højttaler.
RELATERET: Den komplette vejledning til køb af en bærbar Bluetooth-højttaler
Der er dog ingen mekanisme til at bruge den som en højttalertelefon, og hvis du opretter eller modtager opkald med din smartphone, mens du er parret med ekkoet, overføres ikke opkaldene til højttaler. På samme måde kan tekstmeddelelser ikke læses til ekkoet, og der vil heller ikke blive sendt meddelelser på enheden til ekkos højttaler.
Sådan parrer du din enhed med en stemmekommando
Amazonos største tegning er stemmekontrol, så det er kun naturligt, at du kan starte parringsprocessen med din stemme. Før du fortsætter, skal du sørge for, at du har den enhed, du vil parre ved hånden, og at du ved, hvor Bluetooth-indstillingsmenuen er for din enhed. Vi parrer en iPhone med Echo, så hvis du har en iPhone eller iPad, kan du følge direkte sammen, ellers justere dem for at passe til din enhed.
For at starte parringsprocessen skal du sørge for, at Bluetooth er aktiveret på din mobilenhed og derefter udstede følgende kommando:
Alexa, par.
Alexa vil reagere ved at fortælle dig at hun er parat til at parre, og at du bør gå til Bluetooth-indstillingerne på din enhed. På iPhone finder du Bluetooth-indstillingerne i Indstillinger> Bluetooth. Der vil du se en post til Echo som sådan:

Vælg indgangen for at fuldføre parringsprocessen.
Sådan parrer du din enhed fra Alexa App
Udover at parre med en talekommando, skal du kan også åbne Alexa-appen på din telefon eller tablet og starte parringsprocessen der.
Start med at trykke på menupunktet øverst i venstre hjørne.
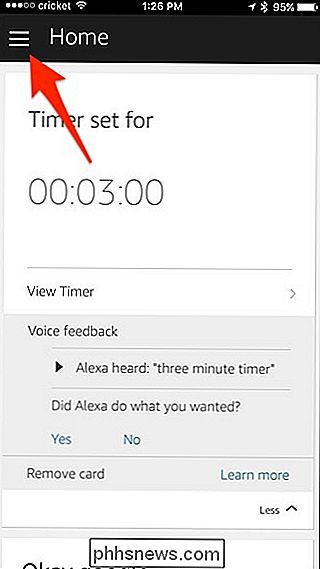
Vælg "Indstillinger".
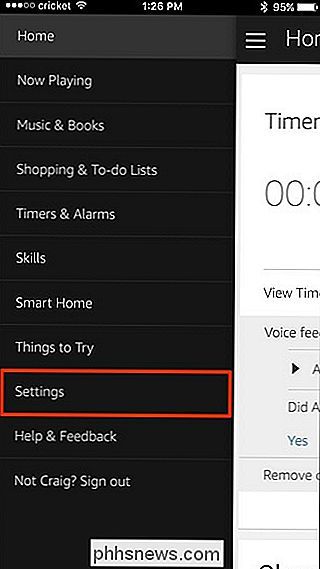
Vælg din ekko fra listen til toppen.
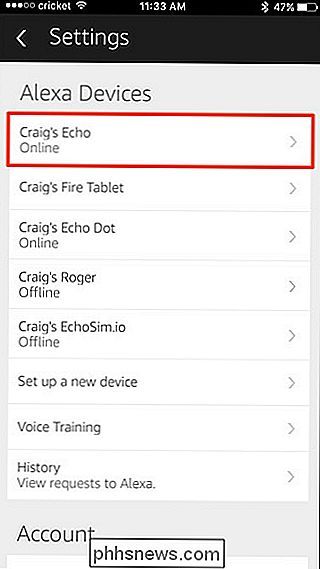
Tryk på "Bluetooth" på næste skærmbillede.
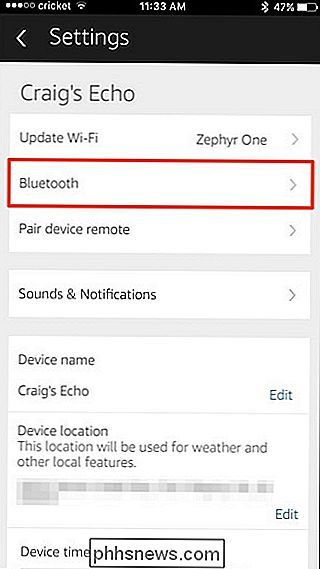
Her kan du vælge "Parringstilstand" for at starte parringsprocessen, eller hvis du skal fjerne Bluetooth-enheder fra Echo, skal du kan vælge "Ryd" for at slette Bluetooth-parringslisten helt.
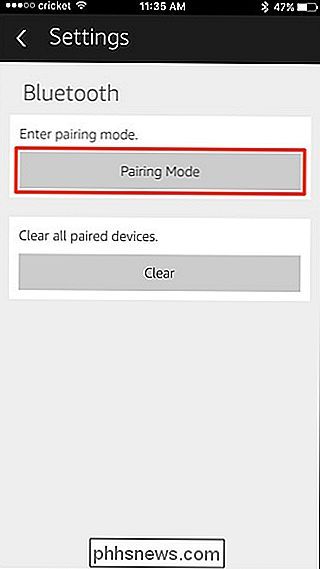
Når du har valgt "Parringstilstand", giver appen en pop-up, der siger, at den er i parringstilstand.
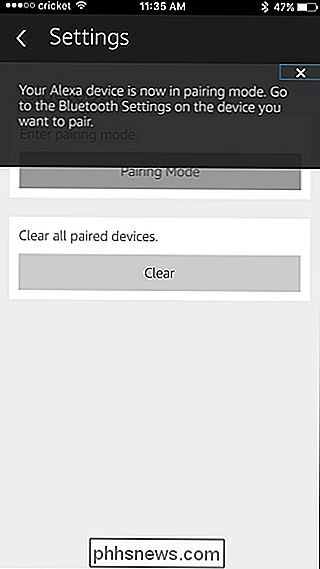
Herfra vil du skal gå ind i Bluetooth-indstillingerne på din enhed for at forbinde ekkoet til din telefon eller tablet, lige linje i det forrige afsnit.
Brug og genopkobling af din parrede Dev is
Når du har parret din enhed, kan du straks begynde at bruge Echo som Bluetooth-højttaler til enhver streaming service, podcast eller video på din telefon eller tablet. Når du forlader området, afbrydes din enhed og ekkoet. Når du vender tilbage til højttaleren i fremtiden, vil den huske parringen, og du kan muligvis genforbinde din enhed med kommandoen:
Alexa, forbind.
Kommandoen genopretter altid Echo med den senest parrede enhed. Hvis din Echo ikke parrer med den enhed, du bruger i øjeblikket, kan du muligvis genoprette den sammen med din Echo for at løse eventuelle problemer med forbindelse.

Sådan redigerer du Facebook-indlæg
På sociale medier er det nemt hurtigt at skrive noget uden korrekt korrekturlæsning. Autokorrektur gør et godt stykke arbejde ... det meste af tiden. Heldigvis, i hvert fald med Facebook, kan du redigere noget, selv efter du har indsendt det. Sådan finder du det. Find først det forstyrrende indlæg på din side.

Du kan læse Facebooks politikker for at oprette en personlig fundraiser her, og vi anbefaler det, før du kommer i gang. Det hedder blandt andet, at Facebook og dens tredjeparts betalingsprocessor kan tage op til 6,9% + $ 0,30 pr. Donation i gebyrer for de penge, du rejser. Dette dækker heller ikke eventuelle skatter, du måtte betale, alt efter hvor du bor.



