Sådan får du Windows til at arbejde bedre på High-DPI-displays og fastsløre uskarpe skrifttyper

High pixel density displays er nu almindelige på nye Windows-pc'er, ligesom de er på smartphones, tablets og Macs . Men pas på, hvad du ønsker - mange stationære apps har stadig problemer med højt DPI-skærme.
Windows har tilbudt DPI-skaleringsstøtte i lang tid, men mange Windows-desktopapplikationer har aldrig udnyttet det. Microsoft arbejder imidlertid på problemet, og det er også mange app-udviklere. I mellemtiden er der nogle indstillinger, du kan ændre for at gøre applikationerne bedre.
Opgrader til Windows 10
RELATED: Alle de måder, du stadig kan opgradere til Windows 10
Windows 7 er stadig Perfekt til mange ting, men det er ikke fint på high-DPI skærme. Windows 7 blev aldrig bygget til disse super høj opløsning skærme, og bruge dem med Windows 7 vil være en kamp. Microsoft forbedrede dramatisk høj DPI-understøttelse med Windows 8, og Windows 10 er endnu bedre. Microsoft har ikke stået stille siden frigivelse af Windows 10 heller. Opdateringer som Windows 10's Creators Update fortsætter med at tilføje forbedringer til høj DPI-skalering.
Hvis du forsøger at bruge et højt DPI display med Windows 7, anbefaler vi stærkt, at du opgraderer til Windows 10. Der er stadig måder at opgradere til Windows 10 gratis, hvis du er berettiget.
Juster dine skærmskalingsindstillinger
Hvis din bærbare computer, konvertible eller tablet kom med et højdensitetsdisplay, vælger Windows 10 automatisk en passende skærmindstilling for det. Du kan dog selv justere denne indstilling for at få elementer til at blive større og mere læsbare eller gøre elementer mindre, så du har mere skærmfast ejendom.
For at ændre denne indstilling i Windows 10, gå til Indstillinger> System> Skærm . Skift indstillingen under "Skala og layout" til din foretrukne indstilling. Hvis du har flere skærme forbundet til din pc, kan du vælge dem øverst på denne side og konfigurere separate skaleringsniveauer for hver. Den ideelle indstilling vil afhænge af din skærm og dine øjne, så er du velkommen til at eksperimentere. Du kan også klikke på "Brugerdefineret skalering" og angive en brugerdefineret procentværdi mellem 100% og 500% herfra, men Microsoft anbefaler, at du vælger en af standardindstillingerne på listen for maksimal kompatibilitet med applikationer.
RELATERET: Sådan repareres "Custom Scale Factor Error" på Windows
BEMÆRK: Hvis du har problemer med at justere disse indstillinger, kan du måske tjekke denne artikel-nogle software kan interferere med Windows 'skaleringsindstillinger.
Din ændring sker øjeblikkeligt. Men nogle ældre programmer vil ikke bemærke ændringen, før du logger ud af Windows og logger ind igen.
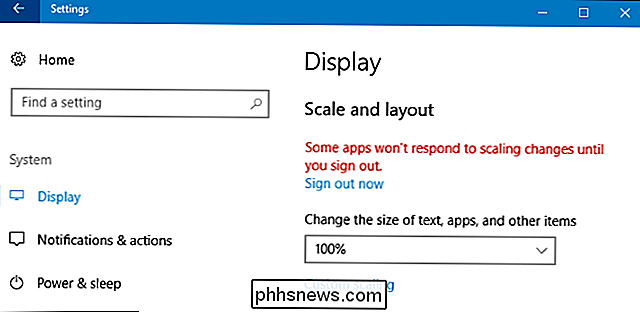
Overstyr system DPI-skalering for et program med uskarpe skrifttyper
Nogle tredjeparts desktopprogrammer vil have slørede skrifttyper og se dårligt, når du aktiverer DPI-skalering. Dette skyldes, at Windows bare blæser dem op for at blive større - det er som om du zoomede ind i et billede. Billedet ser ud til at være større og mere læsbart, men blurrier.
Teoretisk gælder dette kun for "ældre" applikationer, der ikke er opmærksomme på DPI-skalering. I praksis gælder dette problem stadig for mange almindelige desktop-programmer, herunder Steam.
For at løse dette problem kan du justere dine DPI-skaleringsindstillinger for et enkelt program, der ikke fungerer godt. For at gøre det skal du højreklikke på genvejen på skrivebordet og vælge Egenskaber. Hvis applikationen er på proceslinjen, skal du højreklikke på proceslinjeikonet, højreklikke på programmets navn og vælge Egenskaber.
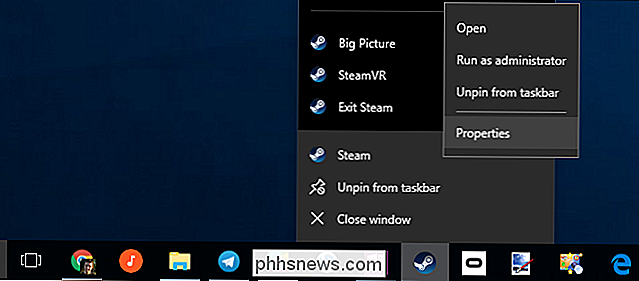
Klik på fanen "Kompatibilitet" og vælg "Override high DPI scaling behaviour".
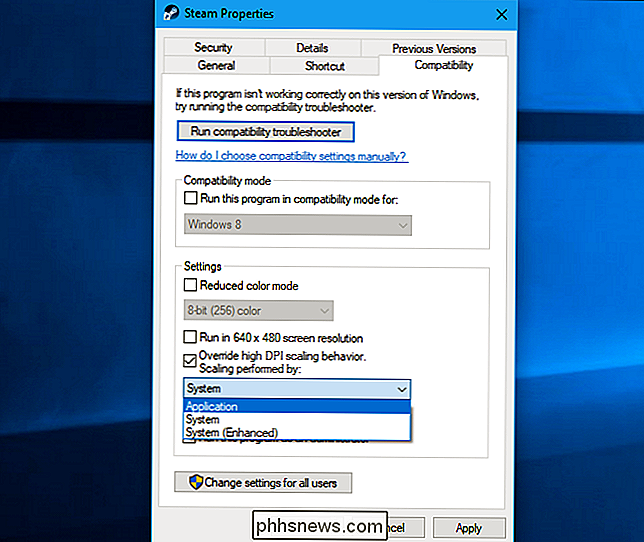
Du skal vælge en af tre høje DPI-skaleringsindstillinger fra dropdownen også. Her er hvad de gør:
- Applikation : Windows vil forlade applikationen alene. Dette vil deaktivere DPI-skalering for applikationen helt, og den vises lille, men ikke sløret. Denne indstilling var tidligere kendt som "Deaktiver visningskalering ved høje DPI-indstillinger", og det gør det samme.
- System : Windows bruger sin normale opførsel. Applikationer, der ikke respekterer system DPI-indstillinger, bliver "bitmap strakt" for at blive større, så de er lettere læsbare, men vil ofte blive sløret. Dette er standardadfærden.
- System (Enhanced) : Windows skalere applikationer på en mere intelligent måde. Denne valgmulighed vil resultere i skarp tekst og nogle andre elementer i applikationer, som normalt ville vise sig sløret med normal systemskalering. I Creators Update fungerer dette kun med GDI-baserede applikationer. Denne nye funktion er, hvorfor Device Manager og andre systemværktøjer endelig ikke har sløret tekst i Creators Update.
Når du har valgt din foretrukne indstilling, skal du klikke på "OK". Du skal lukke programmet, hvis det kører og starte det igen for at dine ændringer træder i kraft.
Hvis du ikke er sikker på, hvilken indstilling du vil bruge, for eksempel, hvis du ikke er sikker på, om udvikler brugt GDI (Windows Graphical Device Interface) til et desktop-program - er du velkommen til at prøve forskellige indstillinger. Luk programmet og genåb det efter at have ændret dine indstillinger for at se, hvad der passer bedst til den pågældende applikation.
For eksempel fungerer ikke "System (Enhanced)" -skalering for Steam korrekt. Dampen bliver sløret, selvom du vælger denne indstilling. Du skal vælge mellem "Application" -skalering, der gør, at dampen vises skarp, men lille eller den standard "System" -skalering, der får dampen til at virke stor, men sløret.
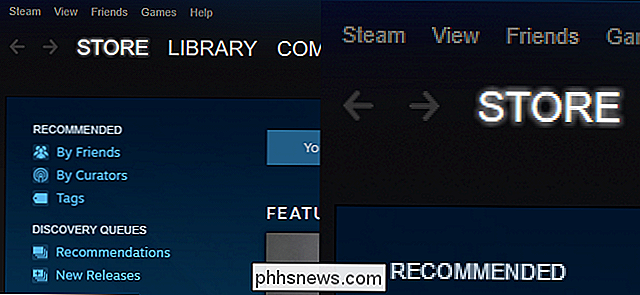
Windows 10s nye Universal-apps, der er tilgængelige i Windows Store, skalaen pænt på større high-DPI skærme. Men få udviklere har omtalt Microsofts applikationsplatform, og Microsoft kæmper stadig for at trække alle de gamle desktop-applikationer - inklusiv mange desktop applikationer indbygget i Windows selv - ind i fremtiden. Dette bør fortsætte med at forbedre sig over tid, da udviklere opdaterer deres applikationer, og Microsoft forbedrer høj DPI-understøttelse til desktop-programmer i Windows.

Sådan ændres displaysproget i Windows 10
Windows 10 understøtter ændring af standardsproget. Du behøver ikke længere være bekymret for standardsproget, når du køber en computer. Hvis du foretrækker at bruge et andet sprog, kan du til enhver tid ændre det. Dette er især nyttigt for miljøer, hvor flere brugere har adgang til en enkelt computer og disse brugere foretrækker forskellige sprog.

Hvad er nsurlstoraged, og hvorfor går det på min Mac?
Du kigger på de programmer, der kører ved hjælp af Activity Monitor, når du bemærker noget, du ikke genkender: nsurlstoraged. Hvad er det her, kan du undre dig, og hvorfor bruger det netværk og CPU ressourcer? For det første ikke panik: Dette er en del af MacOS. RELATERET: Hvad er denne proces, og hvorfor kører den på min Mac?



