Sådan forbedrer du iPhone'ens autokorrektionsfunktion

Autokorrektur er et rigtig praktisk værktøj til de øjeblikke, når du snyder stavningen af et komplekst ord eller transponerer bogstaverne på en enkel måde, men autokorrektionsfejl kan være yderst frustrerende, og systemet er ikke uden mangler. Læs videre, da vi viser dig, hvordan du pisker din iPhones autokorrigeringssystem i form (og lær det et nyt trick eller to på samme tid).
Hvorfor vil jeg gøre dette?
Når autokorrigeringssystemet i iOS er øverst i sit spil, det virker smukt og sparer dig fra at sende tekster med stavede ord. Når du skriver "du", korrigeres det til "du er", når du skriver "fihs" korrigeres det for at "fiske"; disse og tusindvis af andre fingersnit er alle hurtigt og effektivt rettet, så ingen er klogere for din tegnsætning og stavefejl.
RELATED: Sådan forbedres autokorrektur på Googles tastatur til Android
Når det er forkert eller for aggressivt ved behandlingen af din tekstkortografi, slang eller endda navne, genkender det ikke, det kan blive grimt hurtigt. Din kollega's entydigt stavede navn bliver navnet på et fælles husstandsobjekt. Din besked går fra dagligdagse til en tredobbelt entender med et enkelt omdrejningsord. Faktisk er der hele hjemmesider, som det populære websted Damn You Autocorrect, der er afsat til katalogisering af uheldene og de sjove kommentarer, der skyldes overdreven tekst autokorrektion.
Bare fordi autokorrekt er misbrug, betyder det dog ikke, at du skal lukke hele systemet ned. Vi har samlet flere tips og tricks her for at hjælpe dig med at bryde din iPhone's autokorrigeringssystem i form.
Bemærk: Hvis du er en Android-bruger, der ønsker at opnå de samme ender for deres Android-telefon, skal du være sikker på at tjekke vores lignende artikel rettet mod Android OS her.
Tilføj (og fjern) Autocorrect Entries
Det bedste forsvar i autocorrection wrangling er en god fornærmelse. Og den bedste forbrydelse, når det kommer til at håndtere autokorrektion, er at aggressivt håndtere forslagene om autokorrektion på dig. Når iPhone-intelligent tekstmotor / autokorrigeringssystem låses på et ord, kan det være svært (men ikke normalt umuligt) at få det til at give slip. Det er meget nemmere at sætte det på den rigtige vej fra starten.
Lad os sige, for eksempel, du vil undervise autokorrektur for at acceptere ordet "floofy". Dette er ikke et ordbog godkendt ord, men et slang term, der betyder meget lys, fluffy eller luftige, og som sådan er det en perfekt måde at demonstrere, hvordan autokorrektion lærer (og kan opløse) et ord. Lad os se på, hvordan autokorrektion behandler "floofy", hvis vi faktisk lavede en typografi versus, hvis vi ønskede at undervise autokorrektur for at acceptere det.
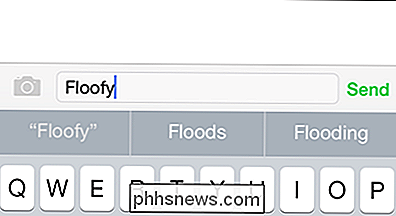
Når du skriver ordet "floofy", antager autokorrektur, at du ikke betød floofy, men en tilsvarende formuleret ord som "oversvømmelser", som det ses i den prædiktive tekstlinje ovenfor. Hvis du ikke mente at skrive "floofy" og du virkelig ønskede at skrive "oversvømmelser", så ramte mellemrumstasten og det vil automatisk rette ordet til det bedste alternativ i sin ordbog (det bedste valg er altid centerordet i forslaget bar).
Hvis du betyder betyder at du skriver "floofy", kan du vælge det citerede ord "floofy", som det ses længst til venstre i forslagstavlen ovenfor. Dette instruerer autokorrigeringssystemet, som du vil have ordet (uanset dets ordbogsstatus). Når du vælger den citerede tekst, vil autokorrektur stoppe med at skifte "floofy" til "oversvømmelser".
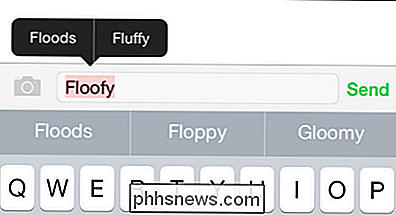
Bare rolig, hvis du tilfældigt tilføjer et ord, du ikke vil tilføje, kan du rette det på to måder. Du kan klikke på ordet (som vist på skærmbilledet ovenfor) for at spørge et alternativt valg, eller du kan backspace hele ordet ud og starte igen. Når du har overskrevet en post et par gange med den korrekte staveautokorrektur, skal du acceptere den nye stavning.
Hvis du af en eller anden grund vælger alternativteksten eller backspacing over teksten for at erstatte den med den korrekte stavning, løser du ikke problemet , kan du bruge tricket i næste afsnit for at tilsidesætte autokorrektur.
Tilføj genveje
Et andet smart trick til at manipulere autokorrektur (og for at redde dig selv fra at skrive lange navne eller sætning også) er at udnytte genvejsfunktionen. Genvejssystemet kan også kaldes et substitutionssystem, fordi telefonen automatisk erstatter målordet eller sætningen til genvejstasten, når du skriver den ud.
Lad os sige, at vi for eksempel ønskede, at vores iPhone altid skulle skrive det formelle navn på How-To Geek, da vi smsede, men vi havde faktisk ikke lyst til at skrive tre ord, kapitalisere dem og inkludere bindestreg hver eneste gang. Til dette formål kan vi oprette en simpel substitution, hvor "htg" automatisk erstattes med "How-To Geek".
Naviger til Indstillinger -> Generelt -> Tastatur på din iOS-enhed og vælg derefter genvejstasten.
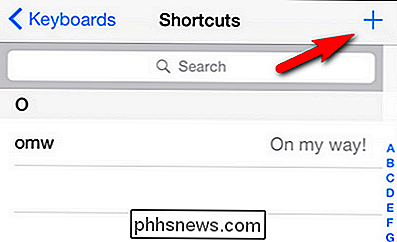
Som standard har iOS et eksempel genveje "omw" til "Undervejs!" Det er nemt at tilføje en anden (eller flere hundrede mere afhængigt af, hvor motiveret du er) ved blot at trykke på + symbolet øverst til højre.
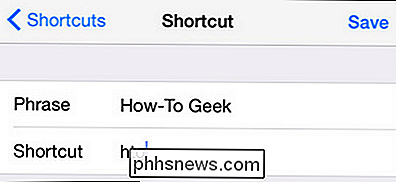
Der indtaster du simpelthen den sætning, du vil have genvejen til at ekspandere til (i dette tilfælde "How-To Geek") efterfulgt af genvejen for at udløse det (i dette tilfælde "htg").
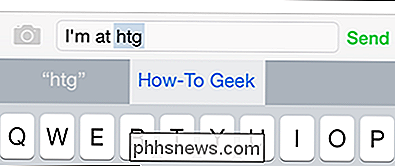
Nu når vi skriver "htg" (se ovenfor) på vores iPhone udvides den automatisk til "How-To Geek", så snart vi rammer mellemrumstasten, når genvej er indtastet (se nedenfor).
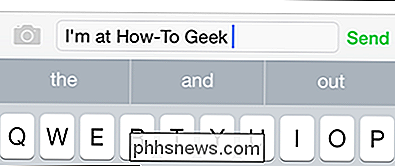
Genoplivning af tekst med ekspansion er ikke den eneste ting du kan gøre med det praktiske genvejssystem. Du kan også bruge den til at overstyre autokorrektionsfejl. Nogle gange bliver det umuligt (eller næsten umuligt) at overstyre en autokorrektionsfejl til trods for din bedste indsats (som for eksempel kraftkorrigering af autokorrektur, som vi fremhævede i den forrige del af denne artikel). I sådanne tilfælde kan du overstyre autokorrektur med en genvejstastning. Lad os sige, at du for eksempel har stavet et almindeligt (men i dit forsvarsklot!) Ord så mange gange, at det skruede op for autokorrekturindgangen, og autokorrektur mener nu, at din stavefejl er den rigtige.
Hvis det kun er et problem med en Få ord kan du nemt oprette en genvejstastning for at rette din autokorrektionsflub. Hvis du fejlagtigt anonyme forkerte så mange gange, at den nu synes den korrekte stavning er "anonamous", skal du bare lave en genvejstast, hvor sætningen er den korrekte stavemåde "anonym", og genvej er også den korrekte stavemåde "anonym". Nu, når du skriver ordet korrekt, "anonym", på trods af at autokorrekturindgangen er fra genvejsmenuen, har forrang over autokorrekturindgangen, og ordet bliver stavet, når du indtastede det i genvejsmenuen.
På en lysere note , genvejsmenuen er også en god måde at pranke nogen uden rent faktisk at skrue op på deres autokorrigeringssystem og telefonbog. Lad os sige, at du ville prank en kollega for at få din chefs navn til at erstatte en anden sætning. Du kan oprette en post på din kollega's telefon til en genvej, der bytter "Steve", navnet på din chef, med "Sweetie". Hvorvidt hilaritet eller HR-opskrivning vil resultere i, er et spørgsmål om virksomhedsklima, og vi vil råde dig til at bruge dine nye fundne klogt klogt.
Tilføj Unique Names to Your Contacts
Et andet område autokorrekt kampe med er unikke navne. Mit navn, Jason, er et meget almindeligt vestligt navn, som autokorrektion ikke engang blinker på. Men hvad med Jasyns i verden? Selv om deres forældre måske har lyttet til den alternative stavning af Jason, gør det ikke sikkert de autokorrigerende redaktører i verden.
Hvis du ofte skriver eller e-mailer en person med et unikt navn eller en, der ikke staves på konventionel vis, forventer autokorrektur du kunne bruge tricksne i de to foregående afsnit til at undervise autokorrektion, hvordan man staver deres navn, men den mest tidseffektive måde at håndtere det specifikke problem med unikke navne er at simpelthen oprette en kontakt for den person i din adressebog.
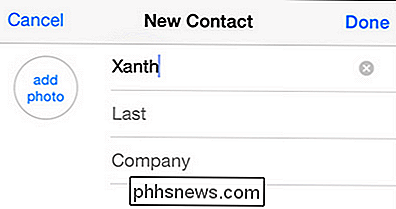
Autokorrektur bruger navnelisten i din adressebog som en reference, der antager, korrekt, så du opretholder kontakten med folket på den pågældende liste, og den skal respektere stavningen af deres navne. Selvom du ikke har planer om at få direkte kontakt med den pågældende person (lad os sige, at du vil have autokorrektur for at respektere kælenavnet stavemåden du bruger til en ven eller dit barn), kan du oprette en tom kontaktindgang med bare fornavnet af den pågældende person, som det ses på skærmbilledet ovenfor. Tryk på ikonet Telefon, og derefter på Kontakter -> + for at tilføje en ny kontakt og lure autokorrektur i overensstemmelse med stavningen af deres navn.
Nulstil ordlisten
Hvis du har gjort det bedste for at fortryde dine fejl i autokorrekt fejl ved hjælp af ovenstående tricks for at indstille (og overskrive) autokorrekt indtastninger, men du ikke kan synes at få ændringerne til at holde fast, er det sidste skridt at tørre Autocorrect skifer er at nulstille tastaturordlisten.
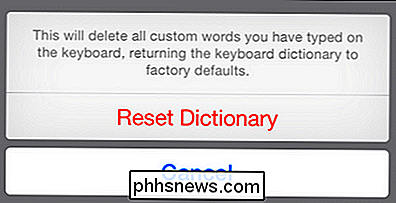
Naviger til Indstillinger -> Generelt -> Nulstil og tryk på "Reset Keyboard Dictionary". Træk omhyggeligt på denne skærm, da den ikke kun indeholder et link til nulstilling af tastaturordlisten, men links til nulstilling af netværksindstillinger, telefonindhold og andre vigtige dele af din telefon. Bekræft, at du vil nulstille ordbogen, og den vil blive slettet tilbage til fabriksindstillingerne.
Dette vil slette alle de ændringer, du har foretaget på tastaturet (som når vi trænede ordbogen for at acceptere "floofy" i første afsnit ), men det vil ikke slette genveje, du oprettede eller kontaktlisteens indtastningsnavn / kaldenavn.
Deaktiver Autocorrect (og andre tastatur tweaks)
Hvis du har gjort det bedste for at ødelægge autokorrektur, og du er lige optaget af hele affæren du kan, ganske let, helt deaktivere det. For at deaktivere autokorrektur, gå til Indstillinger -> Generelt -> Tastatur på din iOS-enhed.
Under tastaturmenuen skal du blot fjerne "Automatisk korrektion", og du er færdig.
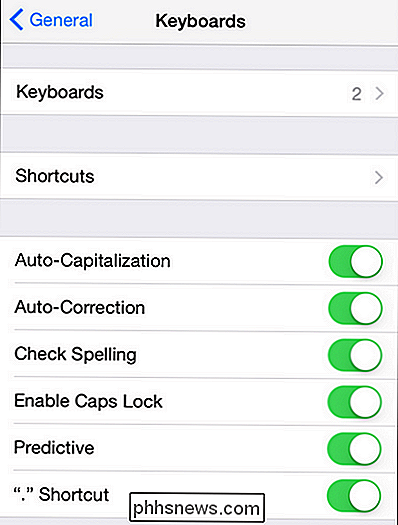
Måske er du ikke så træt af autokorrektur at du vil helt beskatte det, men der er andre tastaturgener, du gerne vil håndtere. Her kan du også slukke for automatisk kapitalisering, prædiktiv tekst og stavekontrol.
Mens vi stirrer på menuen, skal du notere den praktiske genvej nederst, genvejstasten. Det er et langt stående men mindre kendt iOS-tastaturtrick: Du kan dobbeltklikke på mellemrumstasten for at indsætte en periode i stedet for at bruge periodeknappen.
Med bare en lille tweaking kan du virkelig bøje autokorrektion til din vilje, forbyde ulige fejl, rette tidligere autocorrect træningsfejl, og ellers nyde en meget glattere skriveoplevelse på iOS. Har du et spørgsmål om iOS? Skyd os en mail på . Har du et iOS tip? Vi vil også gerne høre om det også.

Begynders vejledning til Microsoft Outlook 2013
Mange af os kræver organisation og produktivitet. Hvis du allerede bruger Microsoft Office, har du allerede det ultimative værktøj til at sætte det krav: Outlook 2013. Outlook er afgørende for mange organisationer, ikke kun for dets oplagte e-mail-færdigheder, men det er calendaring, opgaver og kontakter talenter som godt.

RELATED: Sådan tilpasses dit OS X-tastatur og tilføjes Genveje For at gøre dette skal du oprette, hvad Quicksilver-opkald udløser, som du måske har gættet "udløse" et program, der skal åbnes med et par tastetryk. Dette er ret nyttigt, hvis du har en applikationsrutine så- til-tale, som du går igennem hver morgen på arbejdspladsen, eller du bruger en berygtet batterispuffer på din Mac, som f.



