Sådan får du nogen til at bruge din computer uden at give dem adgang til alle dine ting

Hvis du lader nogen bruge din computer, kunne de få adgang til dine gemte adgangskoder, læse din email, adgang alle dine filer og meget mere. I stedet for at kigge over skulderen skal du blot bruge dit operativsystems gæstekontofunktion.
Gæstekonti findes på alle desktop-operativsystemer - fra Windows og Mac til Ubuntu, Chrome OS og andre Linux-distributioner. Gæstekontoen er ikke aktiveret som standard i Windows, så du skal gå ud af din måde.
Hvorfor du skal bruge gæstekonti
RELATERET: Hvorfor hver bruger på din computer skal have Deres egen brugerkonto
Vi har afdækket hvorfor det er en god ide at bruge separate Windows-brugerkonti, og at bruge en gæstekonto er ideel af samme grund. Der er ikke behov for at oprette en dedikeret brugerkonto til midlertidige gæstebrugere. Den indbyggede gæstekonto giver din ven begrænset adgang, så du kan lade dem være alene med din computer og lade dem surfe på internettet uden at give dem adgang til alle dine adgangskoder, private dokumenter, email, sociale medier, browserhistorik og alt ellers gør du på din computer.
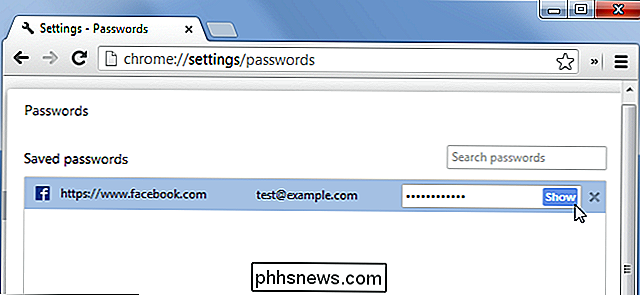
Gæstekonti kan ikke installere software, konfigurere hardwareenheder, ændre systemindstillinger eller endda oprette et kodeord, der gælder for gæstekontoen. Gæstekonti kan lukke din computer - det er lige så meget skade, som de kan gøre.
Gæstekontoen tillader brugere at surfe på internettet og bruge typiske programmer, så det er en fantastisk måde at give en anden adgang til din computer uden at føle sig tvunget til at kigge over deres skulder. Selv en person, du stoler på, har ikke adgang til dine personlige oplysninger skadeligt. De kan åbne din browser, gå til Gmail for at kontrollere deres e-mail og se din indbakke, hvis du allerede er logget ind. De skal derefter logge ud og logge ind på deres konto, og du skal logge ind på dine konti, når de er færdige. Undgå denne hovedpine ved at bruge gæstekontoen i stedet.
Aktivering af gæstekontoen i Windows
Aktivering af gæstekontoen er forskellig for Windows 7 og 8, end den er til Windows 10. I Windows 7 og 8 kan du aktivere gæstekonto ret nemt. Fra skrivebordet skal du klikke på menuen Start og begynde at skrive "brugerkonti". Klik på "Brugerkonti" i søgeresultaterne. Klik på "Administrer en anden konto" i dette menupunkt. Klik på "Gæster". Hvis gæstekontofunktionen er deaktiveret, skal du klikke på "Slå til".
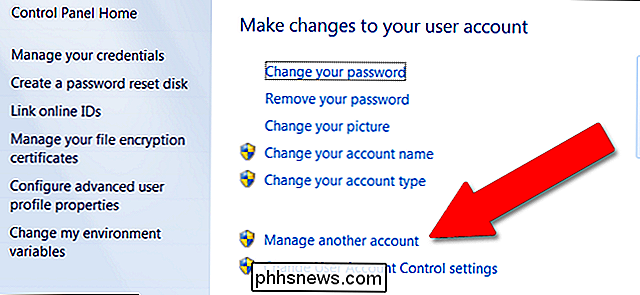
RELATED:
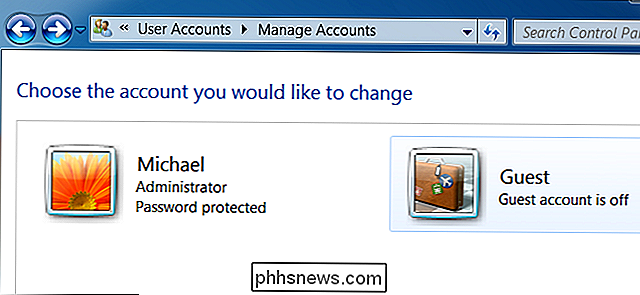
Sådan oprettes en gæstekonto i Windows 10 Windows 10 skjuler desværre denne funktion lidt ... dels fordi Microsoft gerne vil udøve en smule datasikkerhed, dels fordi de gerne vil have, at alle bruger officielle Microsoft-brugerkonti. Aktivering af gæsten (eller "Besøgende" -kontoen) kræver administratoradgang og en smule kommandolinjearbejde, men det forklares alle i denne vejledning.
Når du har aktiveret gæstekontoen, vises den som en separat bruger konto i nederste venstre hjørne af din login-skærm. Enhver kan logge ind som gæstekonto efter opstarten af din computer eller få adgang til den, når den er låst.
Du kan logge ud af din nuværende brugerkonto eller bruge funktionen Skift bruger til at blive logget ind, holde dine programmer åbne og din konto låst samtidig med at gæsten kan bruge din pc.
Når de er færdige, kan de logge ud af gæstekontoen. Bemærk, at deres browserhistorik, indloggede websteder og andre filer eller data, de forlod at ligge rundt, forbliver tilgængelige for fremtidige brugere af din gæstekonto. Gæstebrugere skal logge ud af de websteder, de har adgang til, eller bare bruge en browsers privat browsingfunktion inde i gæstekontoen.
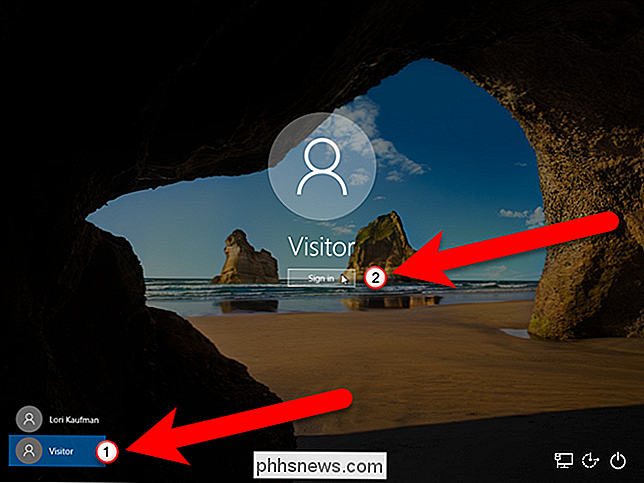
Hvis du er bekymret for hvilke filer gæstebrugeren kan få adgang til, er du velkommen til at logge ind som gæstebruger og poke rundt. Som standard skal filer ikke være tilgængelige, så længe de er gemt i mapper under din brugermappe på C: Users NAME, men filer, der er gemt på andre steder som en D: -partition, kan være tilgængelige. Du kan låse ned eventuelle mapper, du ikke vil have, at gæster har adgang til med dialogboksen Sikkerhedsegenskaber.
Hvis du kan lide, kan du også omdøbe din Windows-gæstekonto.
Aktivering af gæstekontoen i macOS
På en Mac kan du logge ind som gæstebrugeren ved at vælge gæstebrugerkontoen på loginskærmen. Hvis denne valgmulighed ikke er tilgængelig, skal du aktivere den.
Klik på ikonet Systemindstillinger i dokken på skrivebordet (den med gearet.) Klik på "Brugere og grupper."
Klik på låsikonet i nederste venstre hjørne, og indtast derefter din administratoradgangskode for at få adgang til avancerede funktioner.
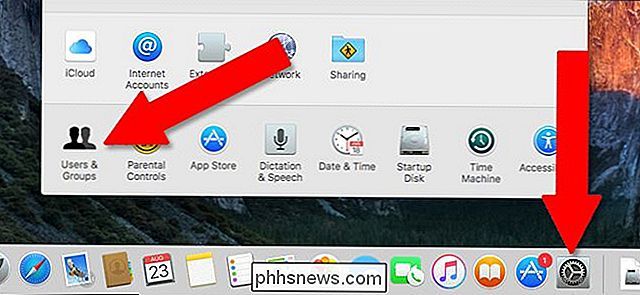
Klik på "Gæstebruger", og klik derefter på afkrydsningsfeltet ud for "Tillad gæster at logge ind på denne computer." Må ikke Klik på "Tillad gæstebrugere at oprette forbindelse til delte mapper", medmindre du vil give dem adgang til dine personlige filer.
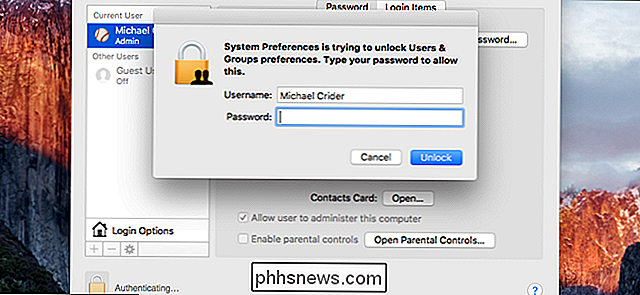
Log ud. Du har nu adgang til en gæstekonto uden adgangskode. Når din gæst logger ud, slettes alle deres data (i modsætning til Windows).
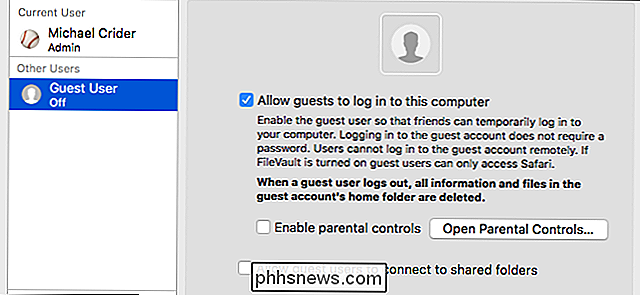
Brug af gæstekontoen på Ubuntu
På Ubuntu er gæstekontoen aktiveret uden for boksen. Du kan vælge Guest-brugeren på login-skærmen for at logge ind som gæstekonto. Ligesom macOS slettes alle deres data, når de er færdige og logger ud af gæstekontoen.
Brug af gæstekontoen på en Chromebook
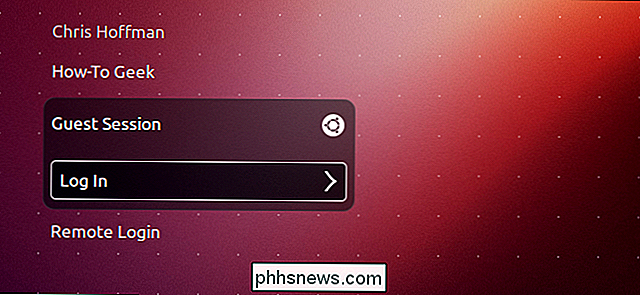
RELATED:
Hvordan en Chromebook er låst ned for at beskytte dig Googles Chromebooks tilbyder også en gæstemodus. Ligesom macOS og Linux bliver alle gæstebrugerdata automatisk slettet når gæstens bruger logger ud.

Sådan deaktiveres den samlede indbakke (og grupperede mapper) i Outlook 2016 til Mac
Som standard er mappelisten i Outlook 2016 til Mac grupperet i tilsvarende mapper, hvilket betyder at mapper der er fælles for alle dine konti, såsom Indbakke, Kladder, Sendte elementer og Slettede Punkter, grupperes sammen. Indbakken mappen øverst i mappelisten kombinerer meddelelser, der modtages i indbakkerne for alle dine konti, og derefter Hver separat indbakke er angivet nedenfor.

Hvad er Apples W1 Chip? Parringsprocessen vil ikke være så ubesværet som parring med en iPhone, og forbindelsen er muligvis ikke lige så solid, men de vil arbejde med alt fra en Android-telefon eller Windows-pc til andre Apple-enheder som et Apple TV. Der er også en nem parring, hvis du bruger en Mac eller iPad.



![Du er inviteret til WinX DVD Ripper Giveaway & Påske Gavepakke, tidsbegrænset! [Sponsored]](http://phhsnews.com/img/how-to-2018/you-are-invited-to-winx-dvd-ripper-giveaway-easter-gift-pack-time-limited.jpg)