Sådan kan du prøve MacOS High Sierra Beta lige nu

Spændt på High Sierra, men vil ikke vente til efteråret? Den offentlige beta er nu tilgængelig for at prøve; her er hvordan man installerer det.
RELATERET: Nyheder i MacOS 10.13 High Sierra, tilgængelig nu
Vi har vist dig de nye funktioner i High Sierra, der kommer efteråret 2017. Højdepunkter inkluderer et nyt filsystem, en ny version af fotos og alle mulige nyttige tweaks til Safari. Du kan prøve de nye Safari-funktioner i Safari Technology Preview lige nu uden at opgradere dit operativsystem, så hvis det er det meste af, hvad interesser overvejer at gøre det i stedet.
Men hvis du vil have et helt operativsystems værd at nye funktioner til at spille med , Public Beta giver dig adgang lige nu. Som altid skal du sikkerhedskopiere din Mac, før du fortsætter! Der er en chance for at installationen ikke fungerer korrekt, og hvis det sker, vil du have en Backup Time Machine til at gendanne til.
Dette er ikke til dag til dag Computing
High Sierra er ikke klar til produktion maskiner på dette tidspunkt: Hvis du installerer den offentlige beta, kan du forvente fejl og nedbrud. Prøv ikke at bruge High Sierra Beta som dit primære operativsystem.
Den bedste idé er sandsynligvis at sætte High Sierra på en anden Mac-en du ikke bruger til det daglige arbejde. Jeg installerede på en gammel MacBook Pro, jeg holder rundt i huset for nøjagtigt disse slags ting.
Hvis du ikke har luksusen af en anden Mac (når alt kommer til alt ikke penge på træer), overvej dobbelt opstart i stedet. Du skal blot oprette en ny partition med Disk Utility, med mindst 20 GB plads (mere hvis du vil prøve en masse applikationer.) Mærk denne partition noget indlysende, som "High Sierra."

Når du installerer betaen, skal du bruge denne partition i stedet for standard.
Vi kan ikke finde en måde at få High Sierra til at fungere korrekt i en virtuel maskine, så denne mulighed er ude for nu. Vi forsøger at opdatere denne artikel, når det ændres.
Registrer til og installer det offentlige beta
Først skal du gå til beta.apple.com og klikke på Start. Log ind med din iCloud-konto for at tilmelde dig for betaen, og gå derefter til siden dedikeret til macOS beta. Rul ned til afsnittet "Tilmeld din Mac", og klik derefter på den blå knap for at hente MacOS Public Beta Access Utility.
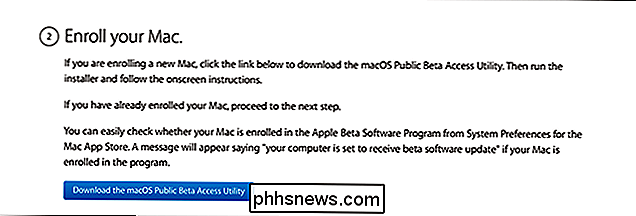
Monter DMG-filen, og start derefter PKG-installationsprogrammet, der findes indenfor.
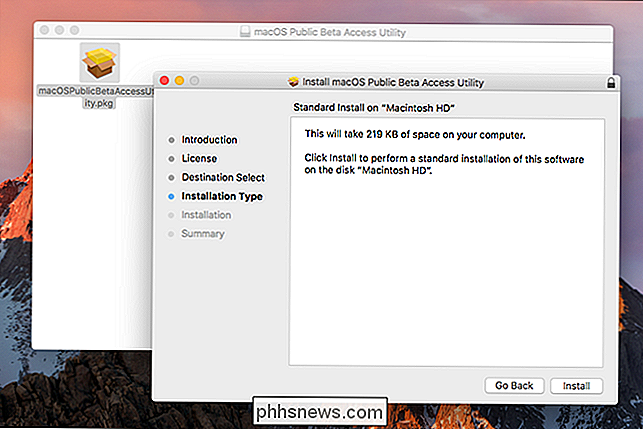
Gå gennem trinene og dit Mac vil være klar til at downloade MacOS High Sierra Public Beta fra Mac App Store. Faktisk åbner App Store for dig.
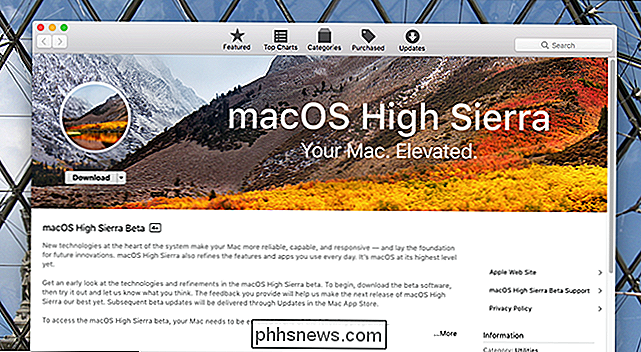
Klik på "Download", og vent derefter. Det kan tage lidt tid: serverne har været ret optaget siden den offentlige beta lancerede. Til sidst begynder installationsprogrammet.
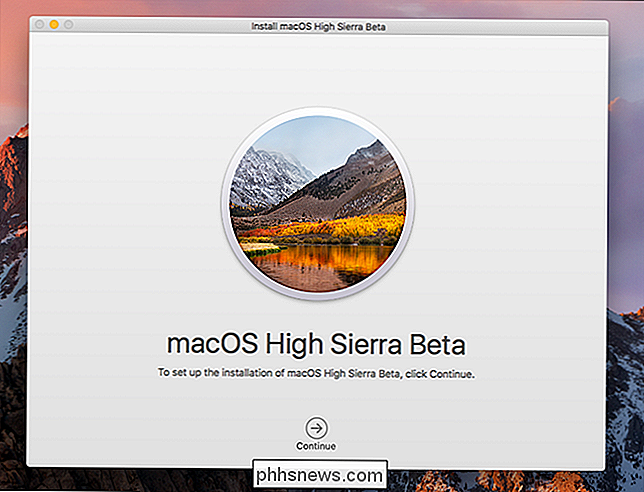
Installationen vil tage et stykke tid, og det vil medføre at lukke computeren, så gem alt, hvad du arbejder på, før du rammer "Fortsæt." Når du gør det, bliver du spurgt, hvilken partition du vil sætte beta på. (Hvis du har dobbelt opstart, er dette her, hvor du vil vælge din nyoprettede anden partition.)
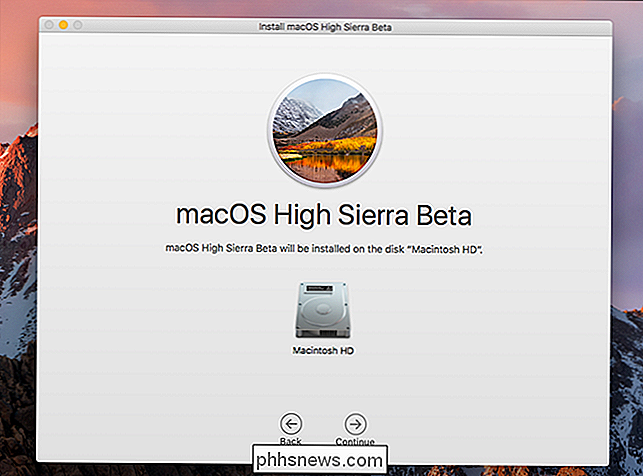
Du bliver spurgt, om du vil opgradere filsystemet.
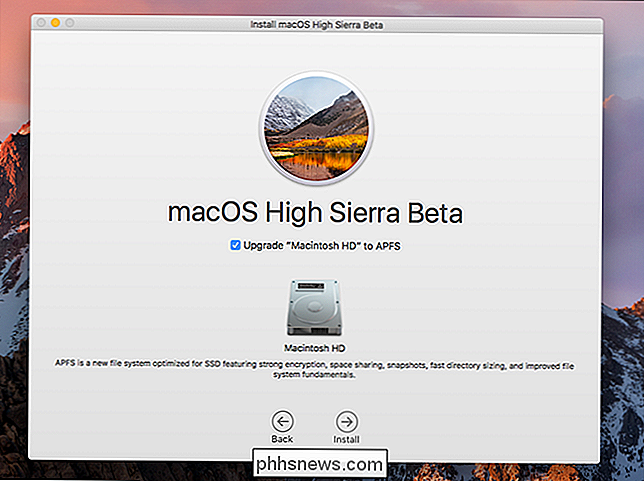
Derefter begynder installationen.
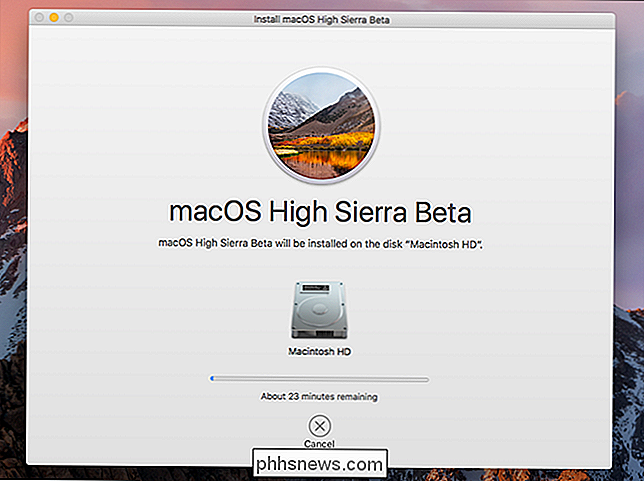
Du kan fortsætte med at bruge din Mac i denne indledende fase, selv om den kan være langsom. Når det er gjort, genstarter din Mac (efter du selv har bedt om det) før du kommer til anden fase af processen.
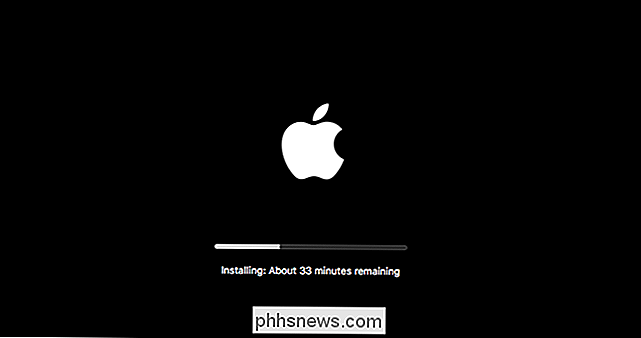
Du kan ikke bruge din Mac i denne del af installationsprogrammet. Til sidst genstarter din Mac igen, før du endelig giver dig mulighed for at prøve dit nye operativsystem. Hvis du har installeret det på en anden partition, skal du bare holde "Option" nøglen, mens din Mac støvler for at vælge hvilket operativsystem der skal startes.
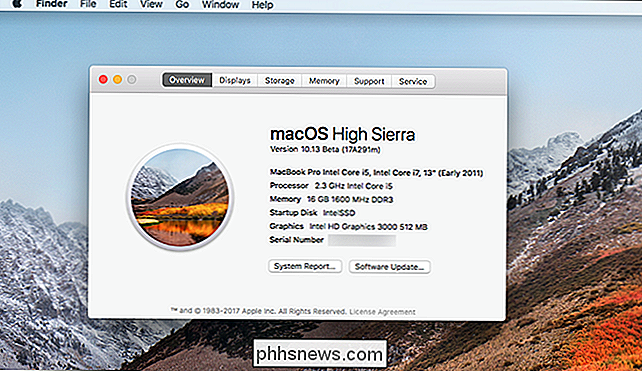
Apple har en meget komplet oversigt over nye funktioner på deres hjemmeside, så kontroller, at vi som dig udforske de nye funktioner. Lad os vide om noget fantastisk, du finder, okay?

Først, Vælg og par din controller Hvis du allerede har en spilcontroller til Android, skal du give det en chance! Der er en god chance for, at det også vil fungere med din Chromebook. Men hvis du er på markedet, er der meget at vælge imellem. Jeg gjorde det meste af mit test med en Moga Pro ($ 41), hvilket nok er en af de bedste controllere derude til Android-spil.

Sådan bruger du din Apple Watch som lommelygte
Din iPhone har en lommelygtefunktion, men hvorfor trække den ud af lommen, hvis du ikke behøver det? Din Apple Watch kan gøre noget meget ens. Sådan bruges det, når du skal snuble dig gennem et mørkt rum. RELATED: Sådan slukker du din Apple Watch-skærm med teatertilstand Apple Watch har desværre ikke en LED blinke som iPhone gør, så i stedet er det afhængigt af den lille skærm for at give nok lys til at se dig vej gennem et pitch-black room eller hallway.



