Hvordan man opretter og tilpasser dampkontrolenheden

Ventils selvbrandbaserede dampkontrolmaskine kan bare være den mest spændende ting at dukke op i videospilindgange om et årti ... men det betyder ikke det er intuitivt at oprette. På samme måde som det dobbelte touchpad-design er lidt vant til, behøver softwaren nogle alvorlige tweaking af slutbrugeren.
Kom godt i gang med stor billedtilstand og par din controller
Steam Controller kan desværre kun justeres i Steams tv-venlige Big Picture Mode. Ventil håber sandsynligvis at promovere SteamOS og Steam Link streaming-enhed, men det betyder effektivt, at normale pc-brugere bliver tvunget til at indstille en spilkonsol-stil interface til at justere deres Steam Controller-indstillinger. Så for at starte processen skal du bruge musen til at klikke på knappen Big Picture Mode øverst til højre på skrivebordsstedet Steam-grænseflade.
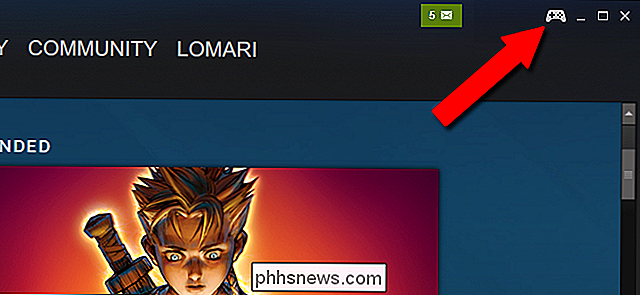
Hvis du ikke har tilsluttet controlleren endnu, skal du tilslutte den trådløs USB-dongle, og klik derefter på eller vælg ikonet "Indstillinger" i Big Picture Mode (tandhjulsikonet øverst til højre) efterfulgt af "Controller Settings."
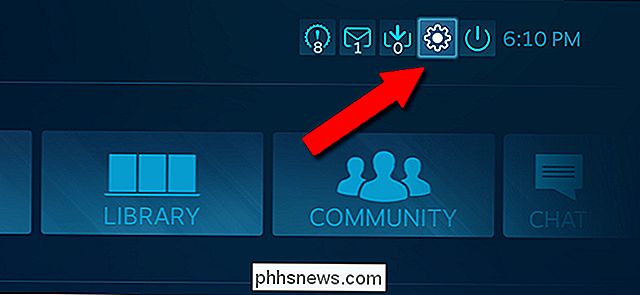
Klik på "Tilføj en dampkontrol" for at starte den trådløse forbindelsesproces, tryk så og hold den centrale dampknapp og X-knappen på regulatoren selv. Den skal vises under afsnittet "Detected Controllers" på skærmen.
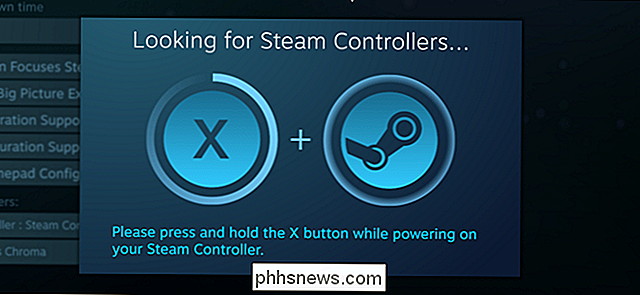
Nu bliver tingene betydeligt mindre intuitive. Tilbage fra menuen Indstillinger med Escape (eller B-knappen på controlleren), indtil du er tilbage i hovedbilledets Big Picture Mode-grænseflade.
Tweak Dine indstillinger for individuelle spil
Klik derefter på eller vælg det centrale " Library "i Big Picture Mode, og klik derefter på et spil, du har installeret for at gå ind i sin individuelle menu. Klik på "Administrer spil" i venstre kolonne.
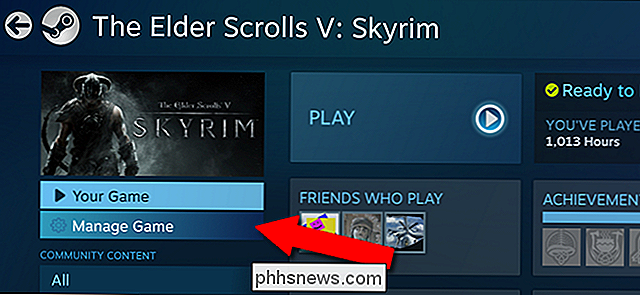
Klik på "Controller Configuration" i den næste menu. (Hvis du ikke ser det, skal du sørge for, at dampkontrolenheden er tændt.)
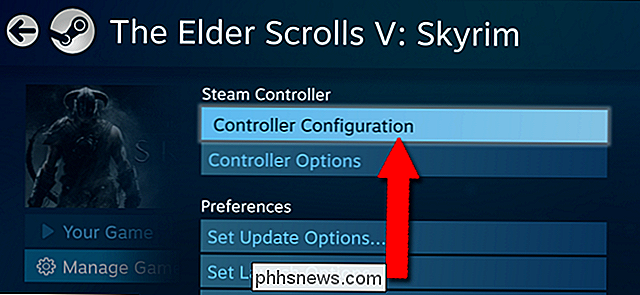
Nu er du endelig kommet til hovedskærmens konfigurationsskærm. Alle de nedenstående operationer kan indstilles til hvert enkelt spil i dit Steam-bibliotek.
(Du kan også komme her, når du spiller Steam-spil - tryk og hold den centrale dampknapp.)
Tilpas grundlæggende knapper

I de fleste spil bliver Steam Controller standard til et layout i Xbox-stil, hvor opsætningen følger standardgrænsefladen og det venstre pegefeltområde fordobles som en rigtig joystick-indgang. Hvis du klikker på en af knapperne på denne skærm, åbnes de brugerdefinerede tildelingsmuligheder som vist nedenfor.
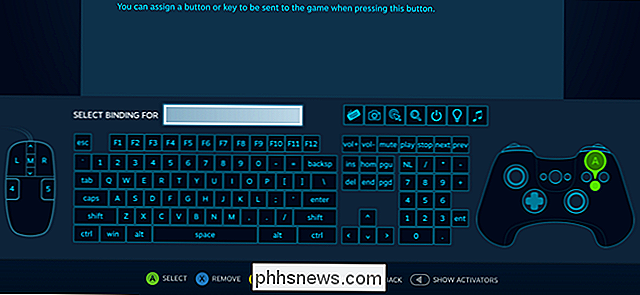
Enhver knap på dampkontrolenheden kan manuelt knyttes til næsten enhver indgang på din computer. Dette inkluderer enhver anden knap på dampkontrolenheden, ethvert standard tastatur eller museknap og særlige handlinger som at tage et skærmbillede eller endda slukke for computeren. For at binde en enkelt knap skal du bare klikke på den i denne skærm og trykke på Escape eller B for at gå tilbage. Dette er alt, hvad de fleste brugere vil have brug for, når de forsøger at omdefinere centrale gamingfunktioner til controlleren.
Opret multiknappkombinationer
For at binde flere kommandoer til en enkelt knap i denne grænseflade, skal du klikke på "Toggle Multi-Button On" eller tryk på Y-knappen på controlleren. Klik derefter på så mange knapper, som du gerne vil have i sekvens.
Bindingen vil trykke alle disse knapper på samme tid. For eksempel kan en "raket hoppe" bind være nyttigt for at aktivere både den rigtige trigger (ild) og A (hop) -knappen på én gang. Bind den til højre kofanger, og du får en øjeblikkelig rakethoppeknap, der kræves ingen reflekser.

Selvfølgelig er der en begrænset mængde knapper på dampkontrolenheden, der skal binde, så du skal vælge omhyggeligt, hvis Du tilføjer brugerdefinerede kombinationer ... medmindre du vil grave lidt dybere.
Giv knapper Flere handlinger med aktivatorer
Steam Controllerens Activators-indstillinger er, hvor tingene begynder at blive meget interessante ... og besværlige. Aktivatorer giver dig mulighed for at oprette betingede stater til en knap, så det gør forskellige ting baseret på tidspunktet for din presse. Du kan aktivere den ændrede tilstand med menuen Aktiveringstype:
- Regelmæssig Tryk : En simpel tryk og slip handling, en normal knap.
- Dobbelt tryk : en hurtig dobbelt tryk på en knap. Tænk på det som forskellen mellem et normalt klik og et dobbeltklik på skrivebordet.
- Langt tryk : Tryk og hold knappen nede.
- Start Tryk og slip Tryk på : betingede handlinger for hvornår du trykker på og slipper knappen. Disse er mindre nyttige.
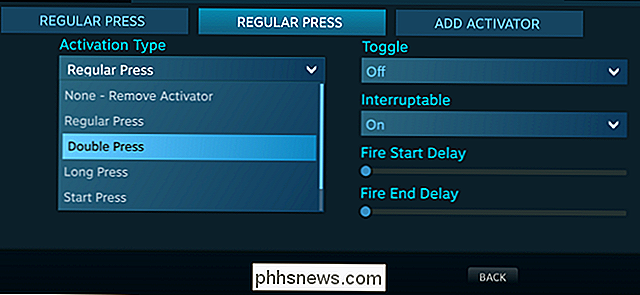
Aktivatorer giver dig i det væsentlige mulighed for at rulle dit eget interface design. De betingede tryk på disse knapper kan bindes til en hvilken som helst knap, nøgle eller kombination, ligesom de almindelige knapkombinationer, og de ændrede tilstande kan indstilles til aktive eller passive med "Toggle".
Cyklusbindingsindstillingen giver brugerne mulighed for at slukke alle aktivatorfunktionerne samtidigt eller i rækkefølge. Indstillingen Hold til gentagelse giver dig mulighed for at indstille en gentagelseshastighed (eller ej) i det, der tidligere kaldes en "turbo" -tilstand. Hvis du f.eks. Har bundet Activator til "Fire" -knappen i en skydespil, holder du den nede med Hold til Gentag indstillet til "Off" vil kun fyres en gang, mens du indstiller den til "On", trækker udløseren flere gange . Dette er en god måde at indlæse enkle, gentagne handlinger eller kombinationer hurtigere end det ville være muligt på egen hånd.

Steam Controller's "Bumper" -knapper, venstre og højre plastpadser dannet af batteridækslet på bagsiden af sagen , er særligt gode til denne type aktiveringsknappen input. Bindende komplekse operationer til enkle tryk, hold og dobbelt tryk handlinger kan give dig mange flere input muligheder i et konventionelt controller-betjent spil.
Tilpas joystick og Touchpads
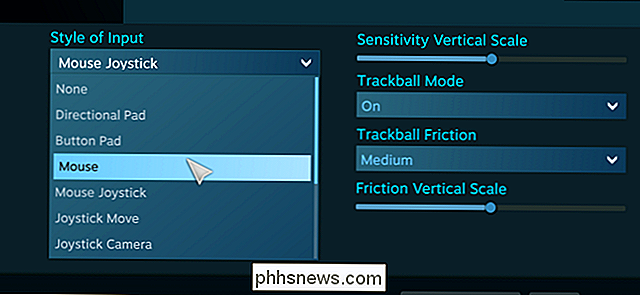
Det meste af tiden, hvis du spiller et spil designet til en standard controller, behøver du ikke at røre med joysticket eller touchpads meget - bare lad dem bruge deres standardoperationer. Men justering af et musebaseret spil til joystick og touchpads kan være fordelagtigt; det er dybest set hvad Steam Controller er designet til at gøre. Først og fremmest giver indstillingen "Indstil" mulighed for at vælge fra en række joystick-, mus- eller knapoperationer for alle tre af disse regioner:
- Retningspladse : joysticket eller touchpad'en fungerer som en gammeldags D-Pad, op, ned, venstre og højre, uden analog indgang imellem. Den venstre pegefelt med dets retningsspor er designet specielt til denne tilstand.
- Knap Pad : De fire retninger vil være bundet til bestemte knapper, combos eller activators. God til valg gennem en opgørelse.
- Joystick Flyt : standard joystick operation. En ekstra knap kan være bundet til joystickets ydre ring, men ikke touchpads.
- Joystick Mouse : joystick eller touchpads styrer en musemarkør på skærmen med kun retningsindgang, konsol-stil.
- Rullehjul : "rulning" hjulet med uret eller mod uret fungerer som et mushjul.
- Musegruppe : dette binder touchpad eller joystick til en bestemt grænseflade på skærmen, hvor den fungerer som en musemarkør inden for denne begrænsning. Grænsebokse kan indstilles til hele skærmen (god til top-down-spil med kortkontroller) eller blot en del (god til individuel karakterkontrol i MOBA'er).
- Radial Menu : ligner knappen, men tillader spillere definerer op til fem "knapper" aktiveret ved at røre eller vippe i en bestemt retning. Godt til on-the-fly aktivering af specielle handlinger.
Ekstra handlinger kan knyttes til "klik" -funktionen på hver touchpad og det centrale joystick-klik ("L3" -knappen i konsol).
Derudover , touchpadsne har følgende ekstra operationer:
- Mouse : standard musekørsel, som en touchpad på en bærbar computer. Trackball-tilstand gør det muligt for pads at fungere som en "rullende" bold for markøren i stedet for en statisk peger.
- Joystick-kamera : fungerer som et tredjepersonskamera i et konsol actionspil.
- Tryk på Menu : viser en skærmmenu med flere knapper, der er bundet til bestemte områder af pegefeltet. Dette er godt for gruppearbejde i strategispil.
- Enkeltknap : hele puden fungerer som en enkelt knap. Handlinger kan være bundet til blot at røre puden eller også klikke på den.
Du kan se, hvordan tingene kan blive komplekse hurtigt, men det kan være meget nyttigt.
Tilpas Triggerne
Den venstre træk og højre udløseren er lidt mere kompliceret, end de synes, fordi disse knapper kombinerer to slags input: En analog "pull" -handling, der kan være blød eller hård afhængigt af hvor langt de er deprimerede og en fuld "klik" -handling i slutningen af pull. Både indstillingerne for fuld trækning og soft pull kan indstilles manuelt til en af knapperne, kombinationerne eller aktivatorhandlingerne beskrevet ovenfor.
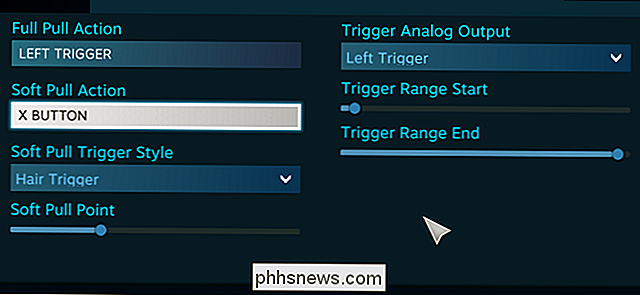
"Soft Træk Trigger Style", "Trigger Range Start", "Soft Træk Point" og "Trigger Range End" indstillinger vil alle hjælpe dig med at justere timingen og intensiteten af aktiveringen af soft trigger mode. De er ret selvforklarende, men du må muligvis lave nogle test i spillet for at se, hvad opsætningen fungerer bedst for dig, især hvis du forsøger at udføre handlinger uden for den sædvanlige skyde / gas / bremse / modifikationsknap standard i de fleste actionspil.
De fleste spil vil have ret åbenlyse anvendelser til triggerne: primære og sekundære våben i skydespil, gas og bremse i racerspil, modifikatorer i beat-em-ups mv. Men der er mange forskellige at få vist her, eksperiment og se hvad du kan komme i gang med.
Opret flere layouter med modeforskydning
Til venstre og højre udløsere vises de vigtigste venstre og højre touchpads, tommelfingeren og A / B / X / Y knapper, der er en ekstra mulighed, der ikke er tilgængelig for de andre knapper på controlleren: Mode Shifting. Mode Shift-funktionen er noget, der er tildelt til en separat knap, der kan ændre layoutet og funktionerne i resten af controlleren.
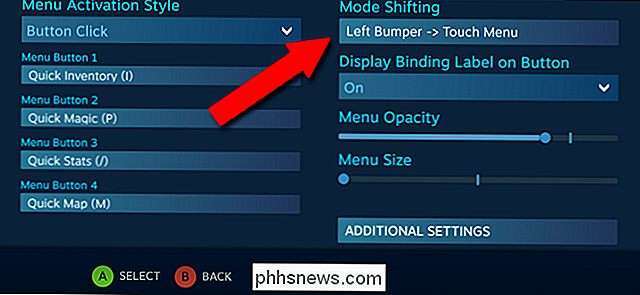
Så sig at du spiller et spil, der bruger et personligt skydespil med flybare køretøjer, som Battlefield , og du vil have standard nord og syd udseende kontroller mens til fods, men du vil have omvendt joystick-stil kontrol mens du flyver et fly. Gå ind i joystick-menuen, indstil det til standardindgang i hovedskærmen, og klik derefter på "Mode Shifting". Her kan du tildele en modificeret input-stil til joystick-flyt-funktionen, aktiveret med en indstillet tilstandsknappen-igen, den bageste kofanger knapper er ideelle til denne form for operation. I den nye menu til Mode Shift-operationen skal du klikke på "Yderligere indstillinger" og indstille alternativet Invert vertikal akse til "Til". Nu, når du trykker på tilstandsknappen, du tildelte (ideelt som du indtaster et plan), Y-aksen på joysticket vil vende om, og du kan trykke på Mode Shift-knappen igen, når du vender tilbage til fodkontroller.
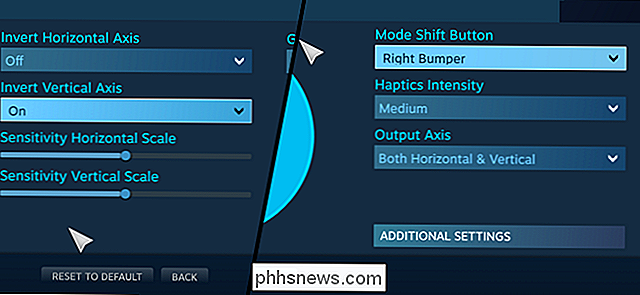
Mode Shifting muliggør mange mange flere kombinationer af input, så længe du har nok knapper til rådighed til at tildele dem .
Gem og gennemse dine konfigurationer
For at gemme dine controllerindstillinger for dette spil (og kun dette spil), vend tilbage til hovedskærmen og klik på "Eksporter konfig." Klik på "Gem ny personlig bindende" for at oprette en Ny profil på din Steam konto, tilgængelig fra enhver computer med Steam installeret. "Gem ny lokal bindende fil" kun gemmer den til den aktuelle maskine, uden online backup. Denne menu gør det muligt for spillerne at skifte konfigurationer mellem deres spil uden at skulle opsætte hver indstilling igen.
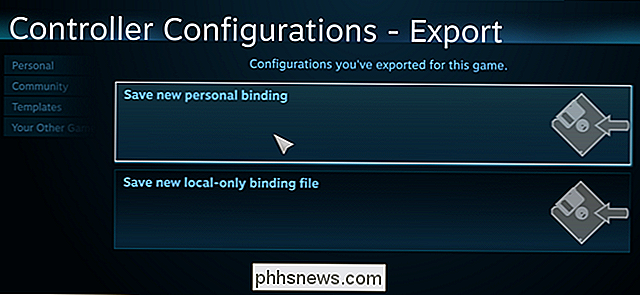
Gå nu tilbage til hovedskærmbilledet og klik på "Gennemse Configs". Her kan du se Steams anbefalede controllertype til dette spil ( det er standard til kontrol af Xbox-stil, hvis spillet understøtter dem). Men hvad der virkelig er interessant er siden "Fællesskab". Her kan du se controller-konfigurationer uploadet af andre Steam-brugere. For populære spil er der muligvis hundredvis af muligheder at vælge imellem.
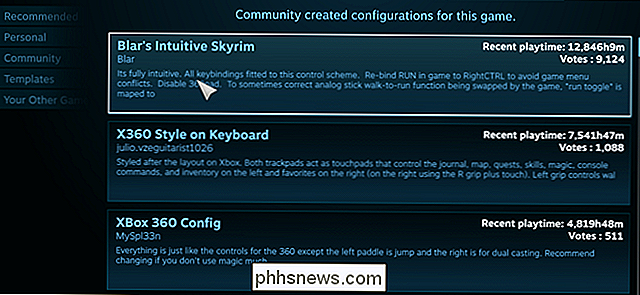
Hver konfiguration indeholder Steam navnet på den spiller, der oprettede den, den samlede spilletid for alle spillere på Steam, der bruger det, og det samlede antal opvoter det modtager når spillerne prøver layoutet og kan lide det. Dette er en fantastisk måde at tjekke nogle af Steam Controller-indstillingerne lavet af andre - som måske er mere erfarne med de avancerede funktioner end du er - og yderligere tilpasse det til din smag, når du har prøvet det.

Sådan oprettes brugerdefinerede skabeloner i Excel
Odds er ret gode, at du opretter de samme typer Excel-regneark igen og igen. Oprettelse af en brugerdefineret skabelon kan hjælpe med at gøre processen mere glattere. Når man konfronterer med at oprette lignende regneark, åbner mange mennesker et eksisterende ark, sletter de data, de ikke vil have der, og gemmer det som en anden fil.

Sådan låser du din Kevo Smart Lock uden din telefon
Kwikset Kevo er afhængig af din smartphone til låsning og oplåsning, men hvad hvis din telefon døde, eller du bare glemte at tage den med dig da du forlod huset? Du er ikke helt uheldig, og med et par forebyggende foranstaltninger kan du hvile let ved at vide, at du stadig kan låse op døren, selvom din telefon ikke kan hjælpe.



