Sådan tilpasser du Finderens værktøjslinje i OS X

Du bruger meget tid i OS X's Finder, så du skal sørge for, at den passer til din workflow, så godt som mulig. Sådan tilpasser du Finderens værktøjslinje med alle de knapper, du har brug for.
Finderen kan først forveksles, især for dem, der skifter fra Windows-baserede maskiner. Det ligner File Explorer, men også meget forskelligt, og disse forskelle kan forårsage en masse hovedskrabning, indtil du har fundet ud af det hele og tilpasset det til dine behov.
Værktøjslinjen findes øverst af Finder, lige under vinduetitel. Den indeholder en række nyttige funktioner som tilbage / fremad knapperne, se muligheder, arrangementer og meget mere. Men du kan tilføje eller fjerne knapper for yderligere at forbedre eller reducere Finder-værktøjslinjens funktionalitet.
Tilpasning af Finder-værktøjslinjen er super nemt. For at få adgang til denne skjulte strøm skal du først højreklikke, hvis du bruger en mus eller trykke med to fingre, hvis du bruger en trackpad (hvis din trackpad ikke vil lade dig gøre dette, så skal du muligvis aktivere det) . Dette vil aktivere værktøjslinjens kontekstmenu. Fra denne menu kan du vælge mellem fire udseende. Standardværktøjet er at vise værktøjslinjen med ikoner og tekst.
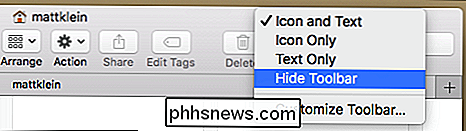
Du kan også få værktøjslinjen til kun at vises med ikoner:

Eller få det kun at vise tekst:

Endelig kan du helt skjule værktøjslinjen, hvilket betyder dig vil ikke se nogen værktøjslinje ikoner eller tekst:

For at bringe ikonerne og / eller tekst tilbage, skal du blot "højreklikke" på titellinjen for at få adgang til kontekstmenuen igen.
Når du har fundet ud af, hvilket udseende der virker du kan dykke dybere ind i yderligere konfigurationsindstillinger ved at vælge "Tilpas værktøjslinje ..." valg. Dette åbner en ny præferencesrude, hvorfra du kan vælge 20 forskellige værktøjslinjeknapper.
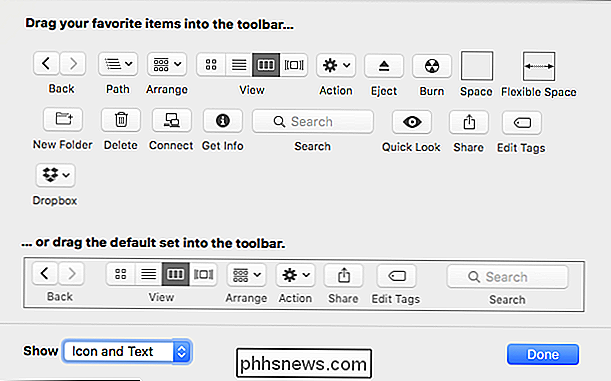
Nogle knapper, som Dropbox, er yderligere knapper, som du får ved at installere andre apps. De vises ikke med en almindelig OS X-installation.
I det følgende eksempel har vi valgt at tilføje knappen Ny mappe og Slet til vores værktøjslinje.

Du kan også trække ikoner rundt og omarrangere dem i en mode, der giver dig mest mening. I det følgende skærmbillede har vi flyttet et par ting rundt for at give dig en klar ide om, hvordan dette virker.

Endelig bemærk muligheden nederst i skærmbilledet for at gendanne værktøjslinjen til standardindstillingen. For at gøre dette, skal du bare trække hele sagen til værktøjslinjen, og den vil blive nulstillet til standard. Du kan også vælge forskellige visningsindstillinger i nederste venstre hjørne. Hvis du gør det på denne måde, får du en klar ide om, hvordan tingene vil se ud, før du forpligter dig til ændringer.
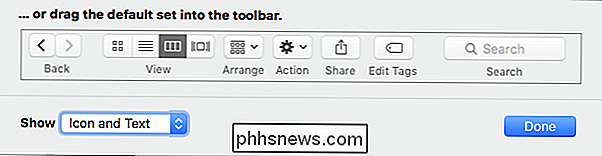
Når du er færdig med at tilpasse værktøjslinjen, skal du blot klikke på "Udført" og tilpasningsruden glider ud af visningen.
Værktøjslinjen er ikke den eneste Finder-funktion, du kan tilpasse, enten. Du kan tilpasse mappevisninger, som gør det muligt at skræddersy, hvordan mapper ser ud (mellemrum, arrangement osv.) Samt Finder sidebjælke, så du hurtigt kan få adgang til dine mest brugte steder og meget mere.
Så, uanset om du er ny til Mac'er, en nyere Windows-konverter, eller du simpelthen ikke vidste bedre, når du mestrer Finder, finder du din OS X-oplevelse langt mere produktiv og kraftfuld.

Sådan kan du nemt sende grupper af personer i Gmail
Postlister er et gammelt værktøj i e-mail-arsenalet, men deres implementering i Gmail er ikke umiddelbart intuitivt. Læs videre, da vi viser dig, hvordan du sender email-grupper via din Gmail-konto. Kære How-To Geek, Jeg vil nok smugke mig selv, når du viser mig, hvor nemt det er, men lige nu er jeg med tab: Hvordan opretter jeg en simpel mailliste i Gmail?

Sådan kontrolleres dine Google og Facebook Connected Apps
Er du en regelmæssig eller robust bruger af Google-værktøjer? Har du brugt din Google-konto til at logge på tredjeparts apps? Har du ofte quizzer sendt af venner på Facebook? Eller har du som i Google brugt din Facebook-konto til at logge ind på tredjeparts apps eller hjemmesider?Endelig er du foruroliget over de nylige nyheder om de sociale medievirksomheder i brud på privatlivets fred? Ud ov



