Sådan sletter du, flytter eller omdøber låste filer i Windows

Windows giver dig ikke mulighed for at ændre filer, der åbner programmer, er låst. hvis du forsøger at slette en fil og se en besked om, at den er åben i et andet program, skal du låse filen op (eller lukke programmet).
I nogle tilfælde er det måske ikke klart, hvilket program der har låst en fil. Nogle gange kan et program eller en baggrundsproces være færdig med en fil, men ikke låst op ordentligt, når den blev færdig. I så fald skal du låse op for den stædige fil eller mappe for at ændre filen.
Bemærk : Låsning af bestemte filer og sletning af dem kan forårsage problemer med åbne programmer. Lad ikke låse op og slette filer, der skal forblive låst, herunder Windows-systemfiler.
Lås en fil op med Process Explorer
Du kan låse op for en fil ved hjælp af den fremragende procesopkalds-task manager. Vi har behandlet Process Explorer i detaljer før, så her vil vi bare dykke lige ind i, hvordan du låser op for en fil. Du behøver ikke at installere det først - det er en bærbar app - men du skal køre den med administrative rettigheder. Du kan faktisk gøre dette inden for Process Explorer ved at klikke på "File" menuen og vælge "Vis detaljer for alle processer."
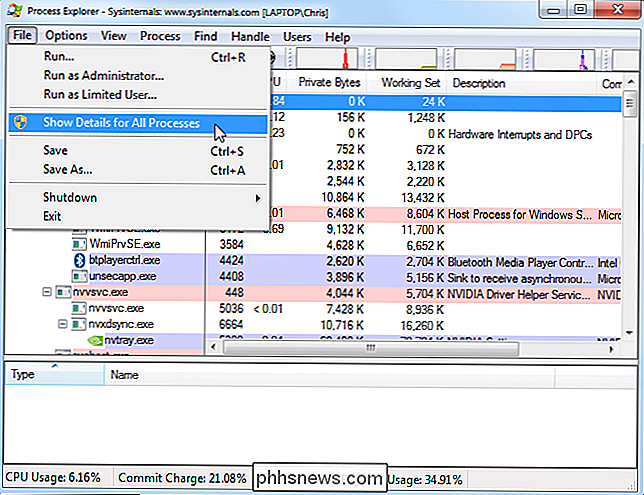
Klik derefter på "Find" menuen og vælg "Find Handle eller DLL." (Eller tryk på Ctrl + F.)
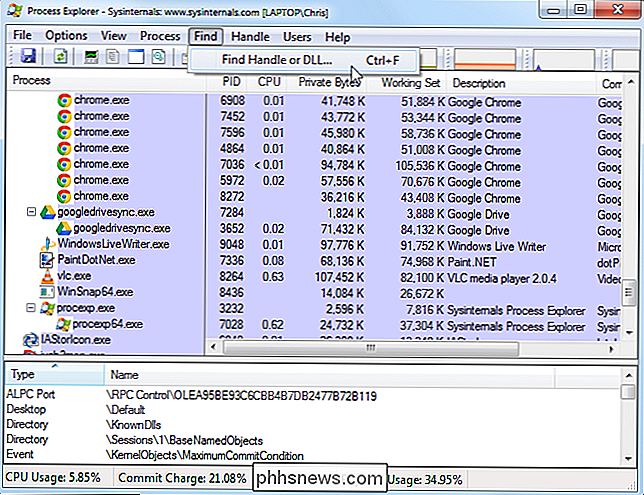
Søg efter navnet på den låste fil eller mappe.
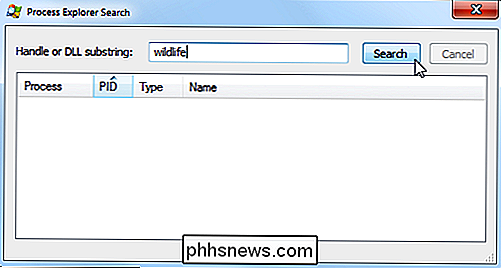
Vælg den låste fil eller mappe, og du vil se håndtaget i detaljeringsfeltet nederst i vinduet Process Explorer.
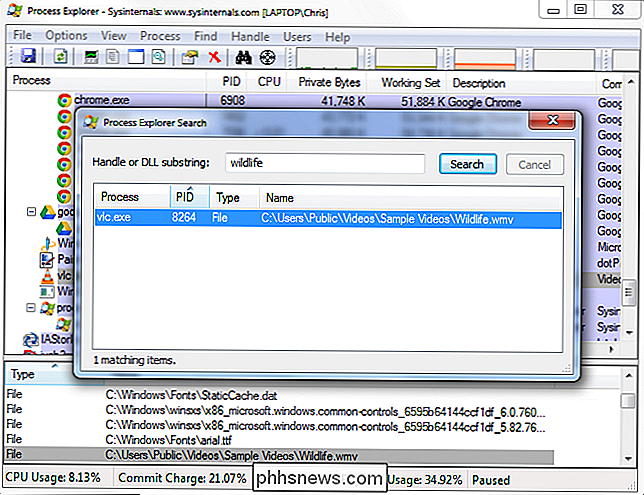
Højreklik på håndtaget og vælg "Luk håndtag". Hvis flere processer er angivet i søgevinduet, skal du gentage dette trin for at lukke håndtaget for hver proces.
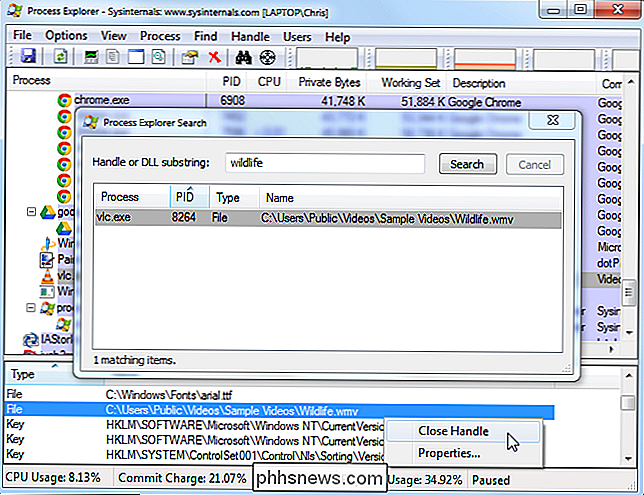
Du kan nu slette eller ændre filen normalt .
IObit Unlocker
IObit Unlocker er et nyttigt værktøj til at låse filer op, og det er gratis. Det giver endda en kommando for at låse filer op på kontekstmenuen. Når du har installeret programmet, kan du højreklikke på en stædig fil eller mappe og vælge "IObit Unlocker" for at åbne appen med den valgte fil.
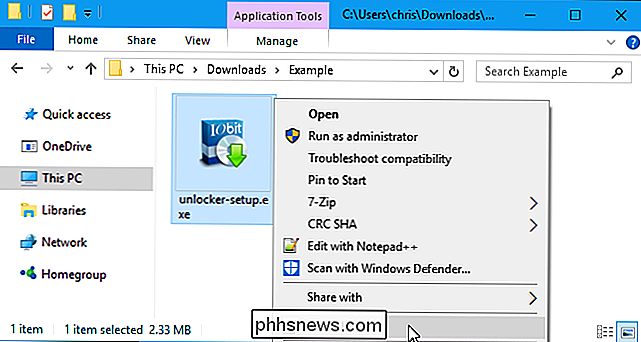
Du får vist en liste over processer, der har låst filen eller mappen. Du kan hurtigt låse filen op ved at klikke på knappen "Lås op". Denne metode låser filen op, mens processen forlades. Bemærk, at dette kan medføre problemer, hvis en proces forventer eksklusiv adgang til en fil.
Du kan også klikke på afkrydsningsfeltet "Tvunget tilstand" og derefter klikke på "Lås op" for at lukke, uanset hvilket program der låser adgang til filen. Du mister uoprettede data i ethvert program, der er dræbt på denne måde.
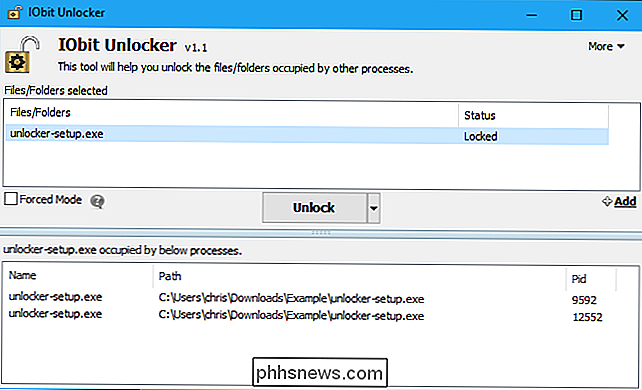
Når filen er låst op, kan du slette, flytte eller omdøbe den normalt. Faktisk har IOBit Unlocker-programmet let "Lås op og Slet", "Lås op og Omdøb" og "Lås og flyt" indstillinger. Klik blot på pilen til højre for knappen "Lås op".
Genstart computeren
Generelt bliver en fil ikke låst, når du genstarter computeren, medmindre det program, der låst det, er et opstartsprogram, der låses filen, så snart du logger ind. Hvis du har en stædig fil eller mappe og ikke vil bruge nogle af de her, kan du prøve at genstarte din computer. Du skal kunne slette, flytte eller omdøbe filen, så snart Windows kommer op.
RELATED: Tre måder at få adgang til menuen Windows 8 eller 10 Boot Options
Hvis filen låses Ved et opstartsprogram kan du starte i sikker tilstand for at slette det i stedet. Hvis du er i Windows 7, skal du trykke på F8-tasten under opstartsprocessen og vælge Safe Mode for at starte i sikker tilstand. Hvis du bruger Windows 8 eller 10, skal du få adgang til sikker tilstand fra bootmenuen. Slet (eller flyt) filen i sikker tilstand og genstart computeren.
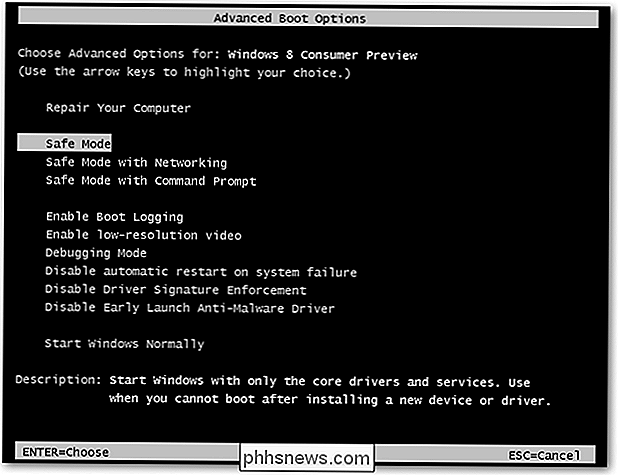
Der findes en række andre måder at slette låste filer på. For eksempel kan du bruge et program til at planlægge en fil sletning, når du næste gang genstarter din computer. Filen slettes automatisk, når du genstarter. Men vi har fundet det meget lettere ved hjælp af en af de metoder, vi har beskrevet her.

Sådan deaktiveres den samlede indbakke (og grupperede mapper) i Outlook 2016 til Mac
Som standard er mappelisten i Outlook 2016 til Mac grupperet i tilsvarende mapper, hvilket betyder at mapper der er fælles for alle dine konti, såsom Indbakke, Kladder, Sendte elementer og Slettede Punkter, grupperes sammen. Indbakken mappen øverst i mappelisten kombinerer meddelelser, der modtages i indbakkerne for alle dine konti, og derefter Hver separat indbakke er angivet nedenfor.

Hvad er NVRAM, og hvornår skal jeg nulstille det på min Mac?
Hvis du fejler din Mac, har du sikkert set dette råd før: Nulstil din NVRAM. Nogle forumindehavere taler om dette som en helbreds-løsning til Mac-ustabiliteter, men hvad er NVRAM? Og hvilke problemer kan det rent faktisk løse? Hvad er NVRAM? Lad os begynde med at forklare, hvad netop NVRAM gør. Hvis du slukker for din Macs lydstyrke, skal du genstarte den, og du hører ikke den ikoniske start lyd.



