Den komplette guide til styring af faner i Safari

Faner, herlige faner! Hver webbrowser har nu dem, herunder Apples Safari. Faktisk har faner været en del af Safari siden begyndelsen, men der er meget mere til dem end du måske har indset. Lad os gå igennem og vise dig alt, hvad du behøver at vide for at blive en Safari-faneblad.
Sådan åbnes, Pin og Luk Tabs
RELATED: Den komplette guide til Mastering-faner i Google Chrome
Grundlæggende oplysninger om Safari-fanen er ret nemme at forstå og ligner Google Chrome på mange måder.
For at oprette en ny fane skal du klikke på lille + -tegnet i højre kant af fanebladet eller trykke på Command + T på tastaturet.
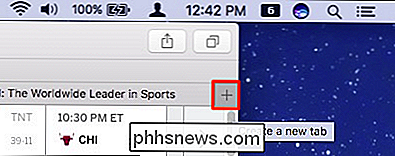
For at lukke en fane skal du klikke på X på fanens venstre side eller bruge tastaturgenvejen Command + W.
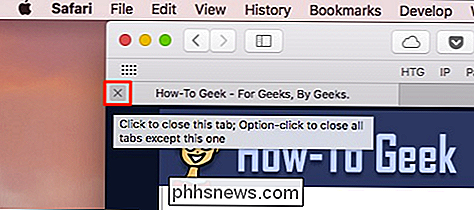
Synes nemt nok, men der er så meget mere, du kan gøre.
Når du har mere end en fanen åben, træk dem langs fanebladet for at omarrangere dem, eller træk en fane ud af Safari-vinduet for at åbne den i sin egen instans.
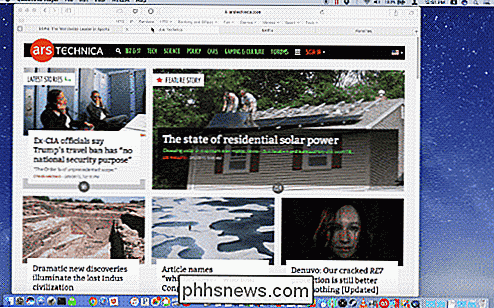
Hvis du vil slå sammen separate vinduer i en, skal du klikke på menuen Vindue og derefter "Flet alle Windows".
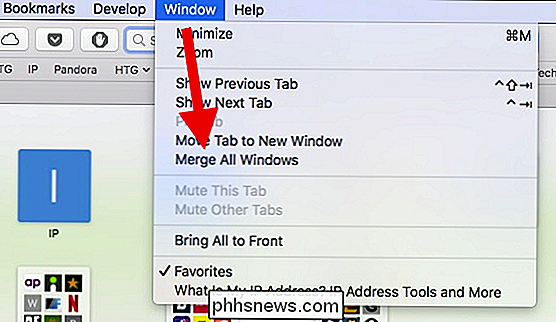
Højreklik på en fane og bemærk valgmulighederne. Der er ikke meget, men de er vigtige. Du kan lukke den aktive fane eller flytte den aktive fane til et nyt vindue, som om du havde trukket det fra fanen.
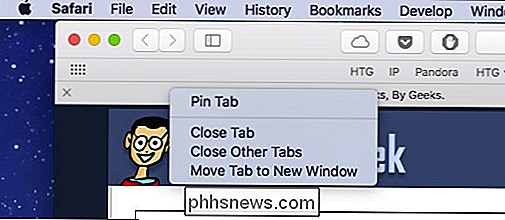
Hvis du har en masse åbne faner, og du ikke ønsker at lukke hver enkelt for sig, højreklik og vælg "Luk andre faner". Hvis du ved et uheld lukker en fane, du vil beholde, kan du trykke på Command + Shift + T på tastaturet for at få det tilbage. (Du kan også trykke på Command + Z for at gøre dette, som om du "Undo" din tidligere handling, selv om dette er lidt mere begrænset.)

Når du taler om åbne faner, kan du se alle dine ordnede på en bekvem måde gitter ved at klikke på knappen "Vis alle faner" øverst til højre eller ved at trykke på Command + Shift + på tastaturet.
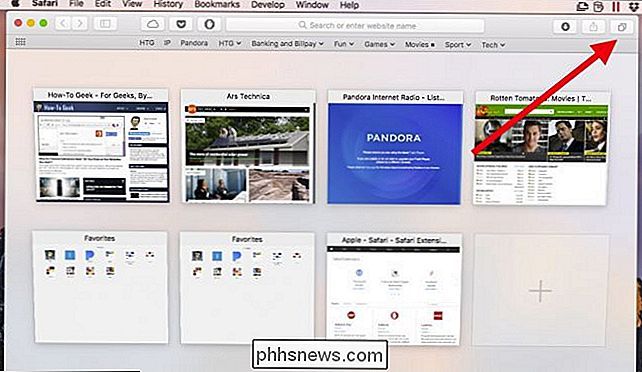
Højreklik på en fane giver dig også mulighed for at få fat i faner. Når du peger på faner, vil det oprette mindre, der fortsætter på venstre side af fanen.
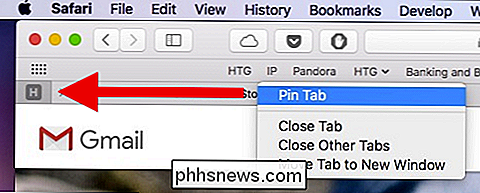
Pinnede faner forblive der, selvom du lukker og åbner Safari igen, medmindre du specifikt lukker eller ophæver fanerne. Dette er fantastisk til at holde fanerne åbne, som du bruger hele tiden, f.eks. Din e-mail eller How-To Geek.
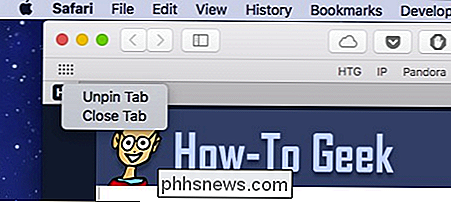
For at tavle en støjende fane skal du klikke på højttalerikonet på fanen. For at slå lyden af alle faner, skal du klikke på ikonet for blå højttaler i placeringslinjen.
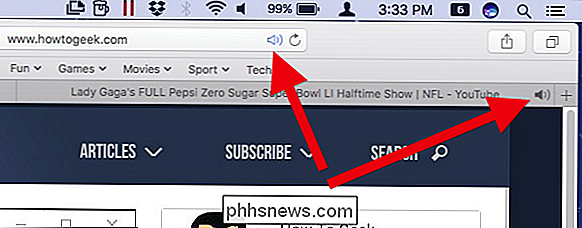
Safari har et par andre fanebrickere på ærmerne. Højreklik på enhver bogmærke mappe og vælg "Åbn i nye faner" for hurtigt at åbne alt i den mappe. Hvis du vælger "Faner automatisk", hver gang du klikker på den mappe, åbnes alt inden for det på fanen.

Du kan se, hvornår denne valgmulighed er valgt, fordi der vises et lille firkant ud for mappens navn.
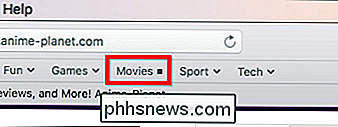
Hvis du vil gendanne mappen til normal drift, skal du højreklikke på den igen og afmarkere indstillingen.
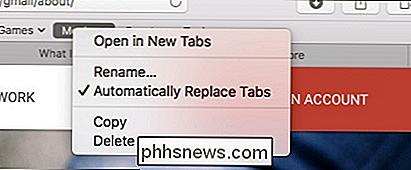
Endelig, hvis du vil midlertidigt skjule fanen, skal du klikke på menuen Vis og derefter vælge "Skjul fanebjælke".
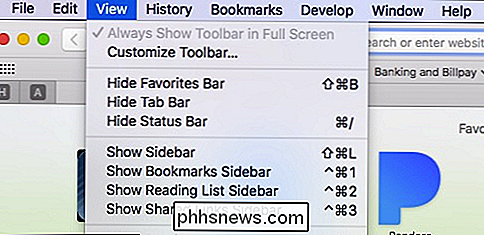
Fanebladet forbliver skjult, indtil du opretter en ny fane, hvorefter du skal skjule det igen fra menuen Vis.
Tab-relaterede tastaturgenveje du bør vide
Safari kommer med ganske Få håndlavede tastaturgenveje, hvoraf nogle vi allerede har dækket for at navigere og manipulere faner. Her er en bekvem liste:
- Åbn ny fane : Kommando + T
- Luk fanebladet : Kommando + W
- Flyt til næste fane : Kontrol + Tab eller Kommando + Skift +]
- : Gå til den forrige fane : Kontrol + Skift + Tab eller Kommando + Skift + [
- Vis alle faner : Kommando + Skift +
- Åbn et websted i en ny fane: Kommando + Klik på et link eller et bogmærke eller Kommando + Retur fra det smarte søgefelt
- Åbn et websted i en ny fane og gør den aktiv : Kommando + Skift + Klik på et link
- Åbn en hjemmeside i et nyt vindue : Kommando + Option + Klik på et link
- Åbn et websted i et nyt vindue og gør det aktivt : Kommando + Option + Skift + Klik på et link
- Vælg en af De første ni faner : Kommando + 1 til Kommando + 9
- Luk alle faner, men en : Mulighed + klik på knappen Luk (X) på fanen, du vil beholde åben.
- Åbn den sidste fane eller vinduer : Kommando + Skift + T
Sådan vælger du hvad der vises, når Safari lancerer eller åbner en ny fane
Hvis du vil ændre Safaris faneopførsel, skal du åbne præferencerne fra Safari-menuen eller trykke på Kommando + på tastaturet.
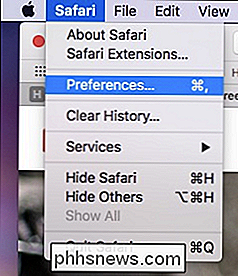
I de generelle indstillinger , kan du konfigurere Safari for at åbne nye faner på din foretrukne side, Topsites, din hjemmeside, en tom side eller den samme side. Hvis du f.eks. har åbent How-To Geek, åbnes nye faner med How-To Geek .
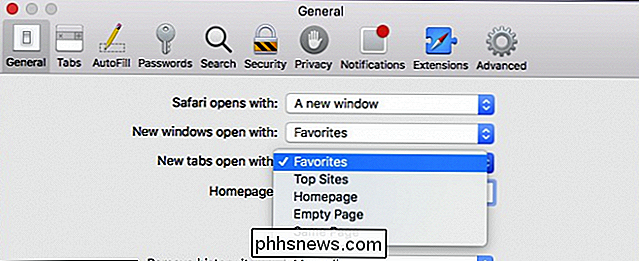
I fanebladet Indstillinger kan du vælge, hvornår nye sider skal åbnes i faner i stedet for windows:
- Aldrig : Hvis et link skal åbnes i et nyt vindue, åbnes det i et nyt vindue.
- : : Links, der er beregnet til at åbne i nye vinduer, åbnes i stedet i nye faner.
- Alltid : Links, der er beregnet til at åbne i nye vinduer, selv de, der er kodet for at åbne i deres egne separate, formaterede vinduer, vil jeg
Herunder er muligheder for at ændre ny fane adfærd:
- Aktiver eller deaktiver Kommando + Klik for at åbne links i en ny fane.
- Hvis du klikker på et link, åbnes et nyt vindue eller fanen bliver aktiv (normalt åbner de i baggrunden).
- Aktiver eller deaktiver kommando + 1 til kommando + 9 fanebeskeder.
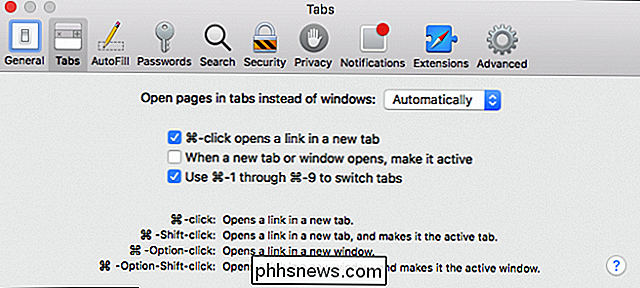
Deaktivering af kommando + klik vil også deaktivere andre tilknyttede genveje og deres modifikatorer, hvilket beskrives nederst i fanebladets præferencer.
Få mere ud af dine faner med udvidelser
Mens Safaris faner allerede er ret komplette, kan de altid gøre mere, hvorfor du måske vil tjekke nogle fanebladudvidelser .
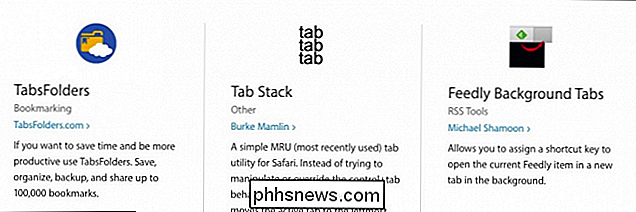
Der er faneudvidelser for at gemme en hel fane-session, tilføje emoji til dine favoritfanetitler og en bedre måde at holde styr på nyligt lukkede faner plus mange flere. Chancerne er, at du måske finder noget rigtig nyttigt.
Som du kan se, er der meget mere til faner i Safari end hvad du finder ved første øjekast. De er virkelig nemme at lære, og at huske et par tastaturgenveje kan gøre kort arbejde med gentagne opgaver. Nu er du godt på vej til at blive en Safari-fanmaster!

Skal jeg lade apps sende "brugsstatistik" og "fejlrapporter"?
Mange programmer vil sende brugsstatistikker, fejllogger, crashrapporter og anden diagnostik til deres servere. Nogle mennesker deaktiverer disse muligheder, men skal du? Hvorfor er der rent faktisk "brugsstatistik" og "fejlrapporter"? Generelt vil applikationer uploade to typer brugsdata: generel brugsstatistik og oplysninger om fejl, Anvendelsesstatistikker - som også kan kaldes "telemetri" - indeholder oplysninger om, hvordan du bruger programmet, herunder hvilke knapper og menuer du interagerer med, og hvor ofte du bruger dem.

Sådan overklokkes din Raspberry Pi (uden at kræve din garanti)
Raspberry Pi er en dygtig lille mikrocomputer, men nogle gange behøver det en smule nudge til at mønstre nok strøm til det, du har brug for. Lad os støde af en gammel Pi og overklokke den for bedre at håndtere nyere og mere krævende applikationer. Hvorfor overlock Pi? RELATERET: Sådan skifter du en Raspberry Pi til en billig Plex Player med RasPlex Pi-platformen har udviklet sig ret hurtigt gennem årene, og de tidlige modeller bliver lidt lange i tanden sammenlignet med deres efterkommere.
![WinX DVD Ripper Xmas Giveaway og Amazon eGift Card Contest [Sponsoreret]](http://phhsnews.com/img/how-to-2018/winx-dvd-ripper-xmas-giveaway-and-amazon-egift-card-contest.jpg)


