Sådan bruger du din Macs menulinje uden at røre din mus

Hvis du er ligesom mig, forsøger du at undgå at bruge musen, når det er muligt. Intet imod musen, det er bare at flytte fingrene fra nøglerne, har tendens til at bremse tingene ned. På macOS føles menulinjen som en hastighedsbump, der tvinger dig til at hente musen og gennemse en menu, hvis du ikke kender en bestemt tastaturgenvej. Men der er en bedre måde.
RELATED: Sådan skjules eller viser automatisk menulinjen i OS X El Capitan
Som det viser sig, er der tastaturgenveje, der udløser både programmenuen og menulinjen ikoner. Dette er især nyttigt, hvis du har indstillet din Mac til automatisk at skjule menulinjen, men det er godt at vide hverken måde. Lad os dykke ind.
Sådan startes programmenuen med en tastaturgenvej
Fn + Control + F2 vil gøre programmenuen del af menuen aktiv. Du ved, at det virker, når du ser Apple-logoet markeret med blåt, som dette:

Herfra kan du bruge piletasterne til at gennemse menuen.
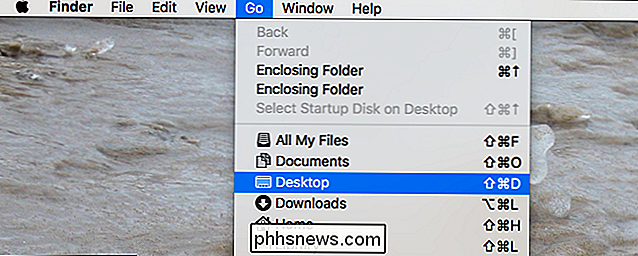
RELATERET: Hvad betyder Mac Keyboard Symbols Actually Mean?
Dette er nyttigt, hvis du ikke ved helt hvad du leder efter: browse, indtil du finder det. Det er hurtigere i næsten alle tilfælde at bruge den specifikke tastaturgenvej til en given kommando, så prøv at lære dem. Det bør ikke være svært: tastaturgenveje er lige der i menuen, hvis du ved, hvordan du tolker disse underlige Mac-symboler.
Sådan udløses "Hjælp" -søgningen med et tastaturgenvej
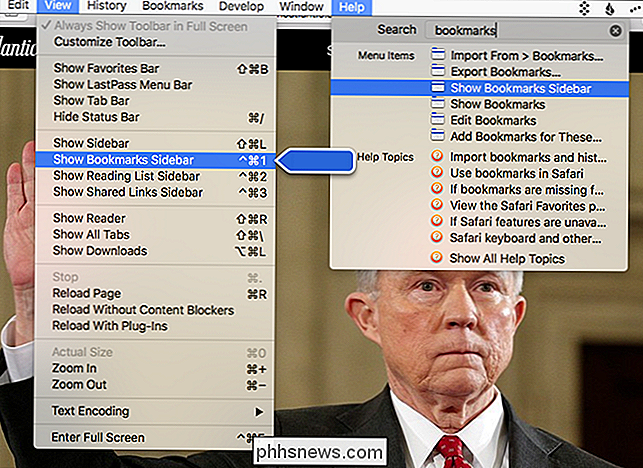
"Hjælp" sektionen er den mest nyttige ting i menulinjen, så du hurtigt kan søge efter et menupunkt og straks udføre det, mens du også ser, hvor det er til fremtidig reference.
Og der er en tastaturgenvej til denne specifikke funktion! Tryk på Command + Shift + / og den åbnes. Skriv hvad du leder efter, og tryk "Enter", når du har fundet det. I Safari vil det endda søge efter dine bogmærker og historik!
Sådan lanceres dine menulinje Ikoner med en tastaturgenvej
Menulinjen holder ikke bare programmenuen: den indeholder også en række ikoner relateret til dine applikationer og indstillinger. Du tror måske, at den eneste måde at bruge disse ikoner på er med din mus, men du tager fejl: Du kan udløse dine menulinjeikoner ved at trykke på Fn + Control + F8 på tastaturet. Ikonet til venstre på menulinjen vil blive fremhævet.

Brug nedpilen til at gennemse denne menu eller brug højre og venstre pil til at skifte mellem ikoner.
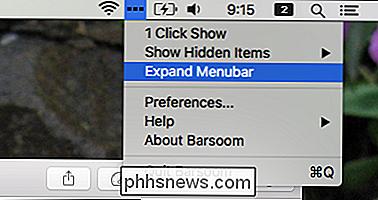
Én advarsel: Denne tastaturgenvej kan kun udløse ikoner, der åbnes menuer. Nogle programmer, herunder Dropbox, åbner et miniaturevindue i stedet for en menu. Du kan ikke interagere med programmer som det ved hjælp af denne tastaturgenvej. For de fleste applikationer virker det dog godt.
Sådan ændres disse tastaturgenveje
Tastaturgenveje her er lidt forfaldne og involverer den sjældent brugte Fn-nøgle. Hvis du gerne vil indstille dine egne tastaturgenveje til dette, kan du! Gå lige til Systemindstillinger> Tastatur> Genveje.
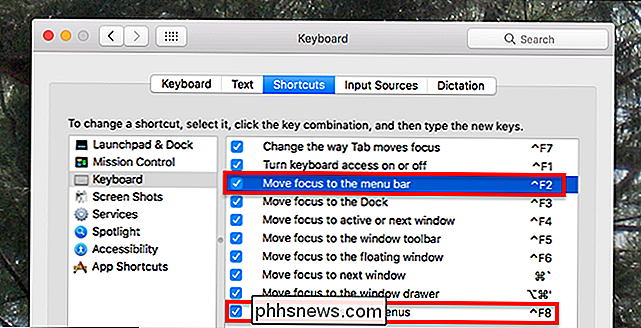
Ændring af "Flyt fokus til menulinjen" ændrer genvejen for at starte din applikationsmenu; "Flyt fokus til statusmenuer" ændrer genvejen for at lancere dine menulinje ikoner.
Vi kunne ikke finde en måde at ændre genvejen, der starter Hjælp menuen, men tredjeparts programmer som Karabiner kan hjælpe, hvis du virkelig vil bruge en anden nøgle til jobbet.

Den HomePod smart højttaler på $ 350 er Apples yderst sene svar på Amazons Echo og Googles Home Voice Assistant-højttalere, men er det et produkt, der er værd at være svært tjent kontant? RELATERET: Sådan stopper du HomePod fra at læse dine tekstbeskeder til andre mennesker Før jeg kommer for langt ind, er det vigtigt at vide, at HomePod teknisk ikke konkurrere imod ekko eller hjem, men det er virkelig nemt at sammenligne de tre i samme kategori, og det er helt berettiget - alle tre er talestyrede smarte højttalere mere eller mindre.
Sådan laver du Nova Launcher Look (og Funktion) Som Pixel Launcher
Googles Pixel Launcher er et fantastisk og rent startskærmværktøj, som alle skal kunne nyde - problemet er, det er en Pixel-eksklusiv funktion. Den gode nyhed er, at du faktisk kan sætte Nova Launcher op for at se og fungere nøjagtigt som Pixel Launcher. Og da det er Nova, kan du faktisk forbedre Pixel Launcher's funktionalitet.



