Sådan konverteres mellem faste og dynamiske diske i VirtualBox

VirtualBox giver dig mulighed for at vælge enten en dynamisk tildelt eller fast størrelse disk, når du opretter en ny virtuel harddiskfil. Dynamisk tildelte diske er hurtigere at skabe og kan vokse til større størrelser. Faste størrelse diske kan være hurtigere at bruge, men kan ikke vokse større, når de fylder op. Du kan konvertere mellem de to formater og ændre størrelsen på diske, hvis du vil.
Trin 1: Find VBoxManage-kommandoen og åbn et kommandoprompt
RELATERET: Den komplette vejledning til fremskynde dine virtuelle maskiner
VirtualBox giver dig mulighed for at konvertere en fast disk til en dynamisk disk eller en dynamisk disk til en fast disk, men denne mulighed er ikke eksponeret i den grafiske grænseflade. I stedet skal du bruge kommandoenVBoxManage.exe.
Find denne kommando for at fortsætte. På Windows finder du det i VirtualBox-programkataloget, som erC: Programmer Oracle VirtualBoxsom standard. Hvis du installerede VirtualBox til en anden mappe, skal du kigge i stedet.
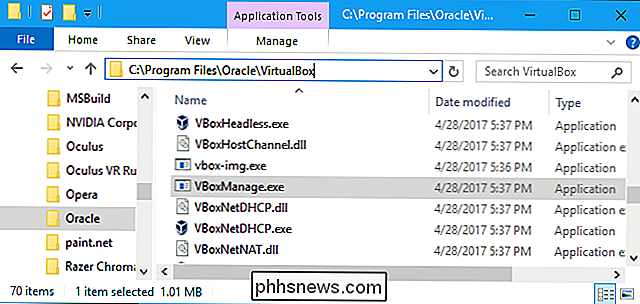
Åbn et kommandopromptvindue. For at gøre dette skal du åbne Start-menuen, skrivecmdog trykke Enter>
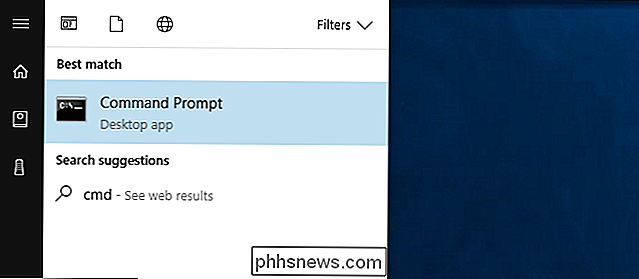
Typecdi kommandopromptet efterfulgt af stien i den mappe, hvor kommandoen VBoxManage er . Du skal vedhæfte det i citater.
Du kan hurtigt gøre dette ved at skrivecdi kommandopromptvinduet og derefter trække og slippe mappeikonet fra filhåndteringens adresselinje til kommandoen Spørg.
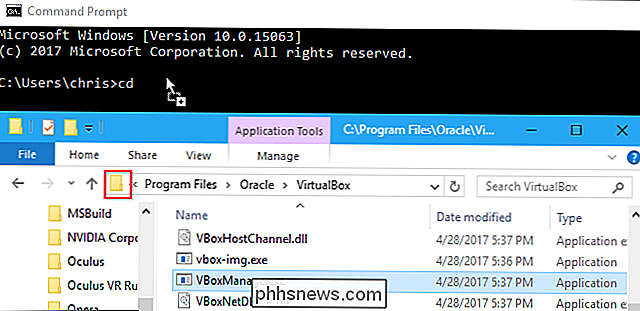
Hvis du bruger standardbanen, skal den se ud som følger:
cd "C: Programmer Oracle VirtualBox"
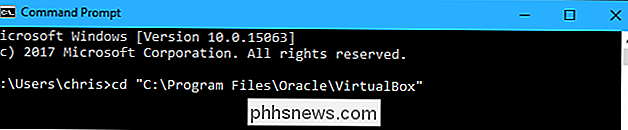
BEMÆRK: Disse instruktioner antager, at du bruger VirtualBox på Windows. Hvis du bruger VirtualBox på macOS eller Linux, kan du bare åbne et Terminal vindue og køre kommandoenvboxmanagesom du ville have en anden kommando.
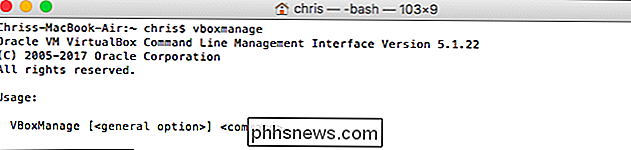
Trin to: Find banen til disken Du vil konvertere
Kør følgende kommando i kommandopromptvinduet for at se en liste over alle de virtuelle harddiske på din computer:
VBoxManage.exe liste hdds

Se gennem listen og identificer filstien til den virtuelle disk, du vil konvertere. Lad os sige, at vi ønsker at ændre den virtuelle disk, der er forbundet med den virtuelle maskine, der hedder "Windows". Som vi kan se i nedenstående output, er stien til den virtuelle disk på vores systemC: Brugere chris VirtualBox VMs Windows Windows.vdi.
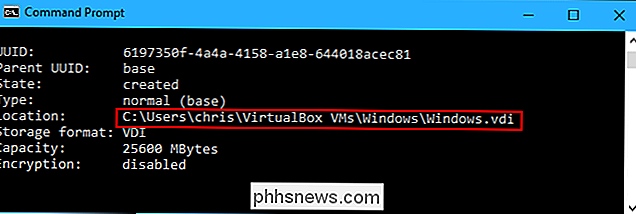
Trin tre: Konverter det virtuelle Disk
Du kan nu bruge kommandoen VBoxManage til at konvertere den virtuelle disk fra faste til dynamiske eller fra dynamiske til faste.
For at konvertere en virtuel disk fra fast til dynamisk, kør følgende kommando:
VBoxManage. exe clonemedium disk "C: path til source.vdi" "C: path til destination.vdi" -variant Standard
F.eks. hvis kildeskiven er placeret påC: Users chris VirtualBox VMs Windows Windows.vdiog du vil oprette en ny disk med navnet Windows-dynamic.vdi i samme mappe, vil du køre:
VBoxManage.exe clonemedium disk "C: Brugere chris VirtualBox VMs Windows Windows.vdi " C: Brugere chris VirtualBox VMs Windows Windows-dynamic.vdi "-variant Standard
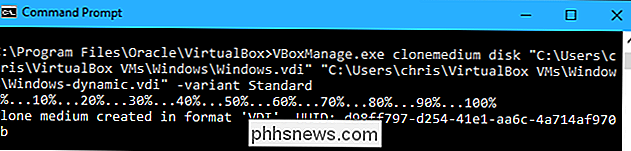
For at konvertere en virtuel disk fra dynamisk til fast, kør den Følgende kommando:
VBoxManage.exe clonemedium disk "C: path til source.vdi" "C: p Ath til destination.vdi "-variant Fixed
F.eks. hvis kildeskiven er placeret påC: Users chris VirtualBox VMs Windows Windows.vdi, og du vil oprette en ny disk med navnet Windows-fixed.vdi i samme mappe, du ville køre:
VBoxManage.exe clonemedium disk "C: Brugere chris VirtualBox VMs Windows Windows.vdi" "C: Users chris VirtualBox VMs Windows Windows-fixed.vdi "-variant Standard
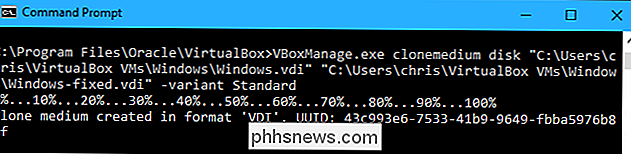
Trin fire: Fjern den gamle virtuelle disk
Kommandoen ovenfor klonker bare den eksisterende disk. Du ender med både den originale diskfil og en ny diskfil.
Først skal du rent faktisk fjerne den eksisterende virtuelle disk fra VirtualBox. I VirtualBox skal du højreklikke på den virtuelle maskine, der bruger den virtuelle disk, og vælg "Indstillinger".
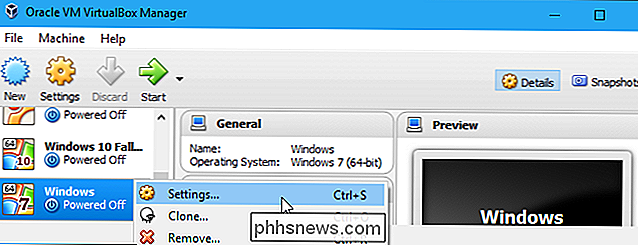
Vælg "Lager" for at få vist tilsluttede lagerenheder. Højreklik på den originale VDI og vælg "Fjern vedhæftet fil". Klik derefter på "OK".
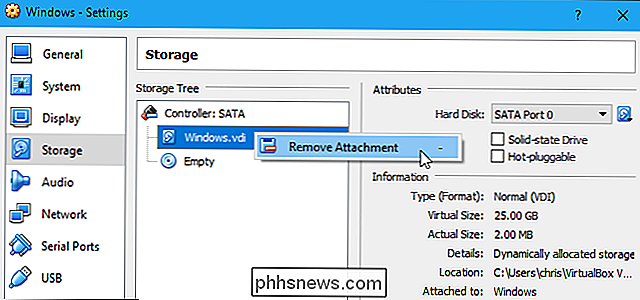
Den nedenstående proces vil slette den oprindelige diskfil fra dit drev. Advarsel : Du kan muligvis sikkerhedskopiere den oprindelige diskfil, hvis du ikke allerede har det, bare hvis noget går galt med denne proces.
I kommandoprompten skal du køre følgende kommando for at få vist en liste over alle virtuelle diske på din computer:
VBoxManage.exe liste hdds
Find UUID for den originale disk, du vil slette. Du kan kopiere det til dit udklipsholder ved at markere det med musens venstre museknap og derefter højreklikke på det.
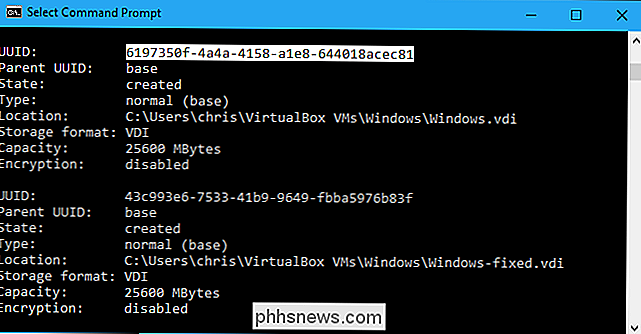
Kør følgende kommando for at fjerne originaldisken fra VirtualBoxs registreringsdatabase og slette den. Du kan højreklikke i vinduet Kommandoprompt for at indsætte UUID'en.
VBoxManage.exe closemedium UUID --delete
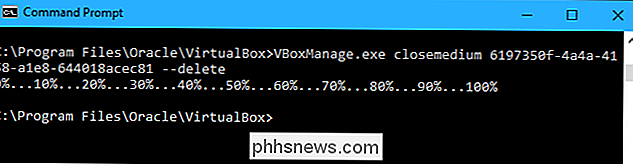
Trin fem: Omdøb den nye disk
Du skal nu omdøbe den nye diskfil, så den har samme navn som den oprindelige. Du skal blot navigere til det i et Fil Explorer eller Windows Stifinder-vindue.
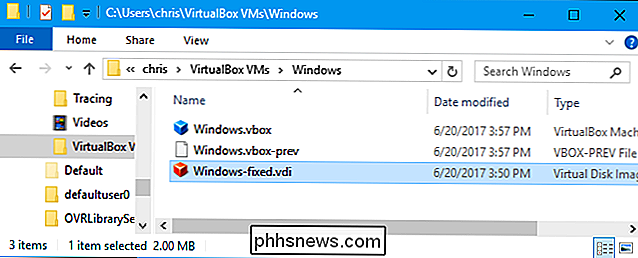
Højreklik på VDI-filen, vælg "Omdøb", og skift det til det oprindelige navn. For eksempel her omdøb vi til den Windows-fixed.vdi-fil, vi oprettede til Windows.vdi.
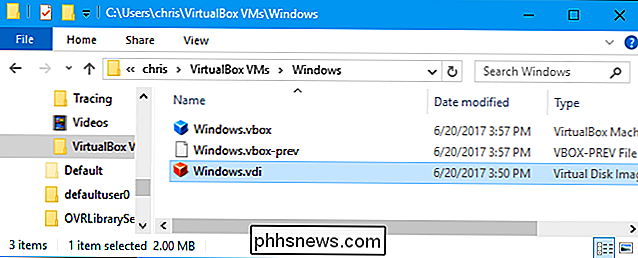
Når du har omdøbt disken, skal du fjerne det gamle disknavn fra VirtualBox. Klik på File> Virtual Media Manager i VirtualBox, og find den omdøbte disks oprindelige navn. Den vil få et gule advarselsikon til venstre for det. Højreklik på det og vælg "Fjern". Klik på "Fjern" igen for at bekræfte og lukke "Luk".
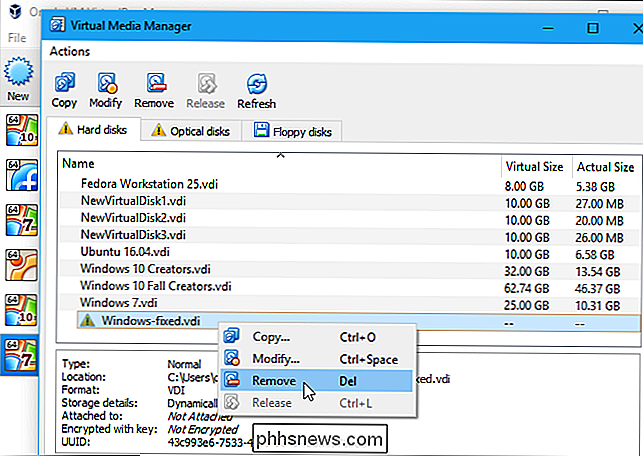
Trin 6: Indsæt disken i VirtualBox
Gå tilbage til VirtualBox, højreklik på den virtuelle maskine, der er forbundet med den virtuelle disk, og vælg "Indstillinger". Højreklik på SATA-controlleren under Storage, og vælg "Add Hard Disk".
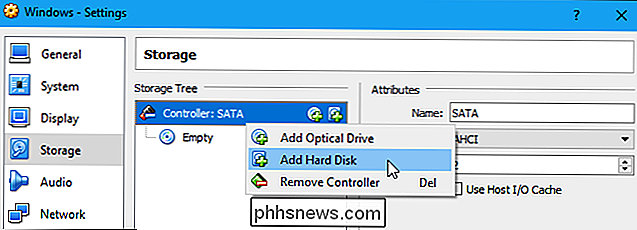
Vælg "Vælg eksisterende disk", og søg til den fil, du netop omdøbte.
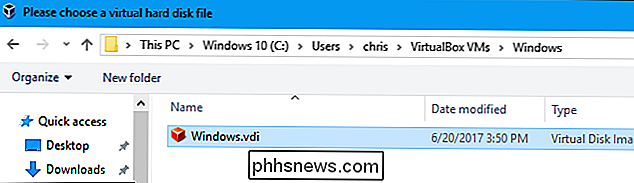
Klik på "OK" for at lukke vinduet med virtuelle maskinindstillinger. Du skal nu kunne starte den virtuelle maskine normalt. Dens disk vil være enten en fast eller dynamisk disk - alt efter hvad du konverterede den til.
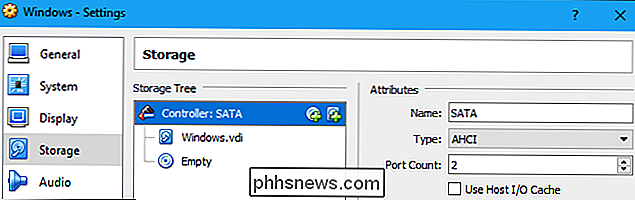

Sådan installeres Kodi på din Amazon Fire TV eller Fire TV Stick
Hvis du har brugt tid på at udforske softwarescenen, har du sikkert hørt om Kodi . Tidligere kaldet XBMC, kan Kodi udvide dit Fire TVs funktionalitet med flere kanaler og indhold. Sagen er, det kan være lidt sværere at installere end på andre platforme. Sådan gør du det. Trin 1: Få brand-TV'et klar RELATERET: Kodi er ikke et piratkopieringsprogram Før du kan gøre noget, skal du gøre Fire TV klar , som i grunden indebærer at tillade apps fra ukendte kilder-i et nøddeskal betyder det, at du kan installere apps uden for Appstore.

Sådan udfører du samme app i flere Windows på Android Nougat
Med Android Nougat udgav Google en ofte anmodet funktion: evnen til at køre to vinduer ved siden af hinanden. I stedet for en form for janky-løsning som Samsung eller LGs løsninger, som kun tillader visse apps at fungere i et multi-vinduesscenarie, bages denne til Android. Det betyder, at det virker i det væsentlige for alle apps, hele tiden.



