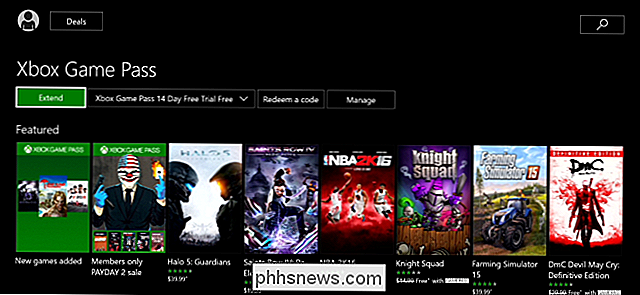Sådan installeres Kodi på din Amazon Fire TV eller Fire TV Stick

Hvis du har brugt tid på at udforske softwarescenen, har du sikkert hørt om Kodi . Tidligere kaldet XBMC, kan Kodi udvide dit Fire TVs funktionalitet med flere kanaler og indhold. Sagen er, det kan være lidt sværere at installere end på andre platforme. Sådan gør du det.
Trin 1: Få brand-TV'et klar
RELATERET: Kodi er ikke et piratkopieringsprogram
Før du kan gøre noget, skal du gøre Fire TV klar , som i grunden indebærer at tillade apps fra ukendte kilder-i et nøddeskal betyder det, at du kan installere apps uden for Appstore. Hvis du vil gøre det, skal du springe ind i menuen Fire TV ved at rulle til Indstillinger.
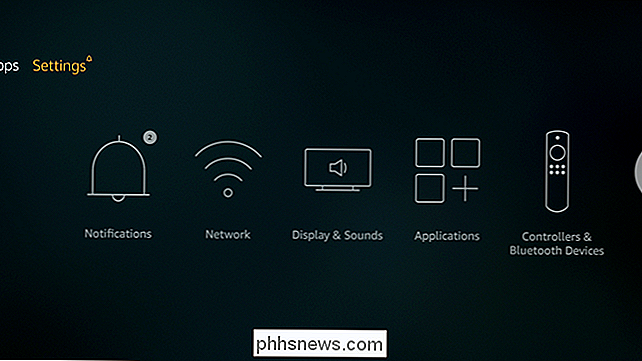
Derefter skal du rulle til Enhed.
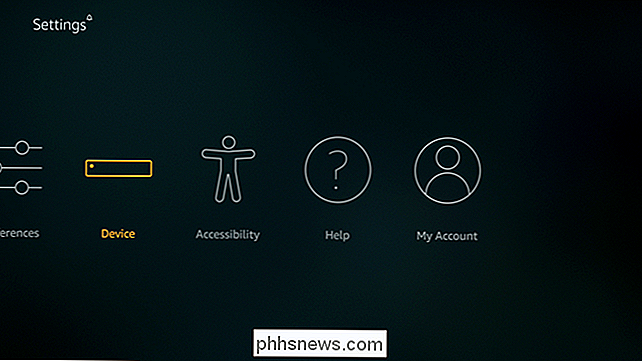
Kør derefter ned til Udviklerindstillinger.
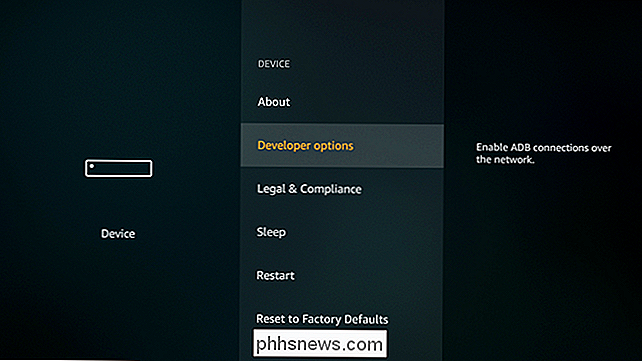
I denne menu er der tre muligheder, herunder den du leder efter: Apps fra ukendte kilder. Fortsæt og aktiver det.
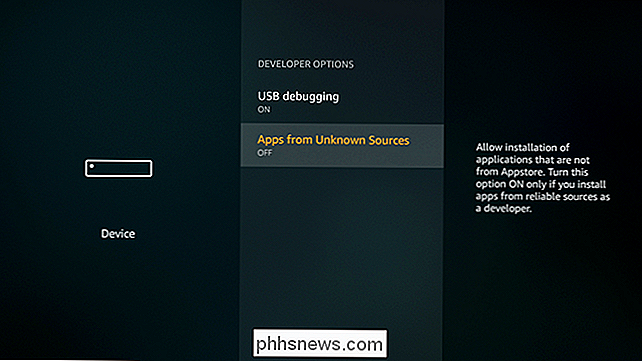
En advarsel vil dukke op, men det er normalt - gå videre og accepter det for at aktivere funktionen.
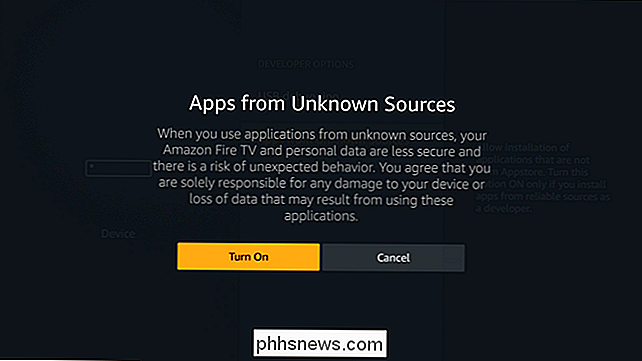
Trin 2: Installer Kodi
Da Kodi ikke er tilgængelig i Amazon Appstore , vi bliver nødt til at installere det eksternt. Der er flere måder at gøre om dette, men vi vil fokusere på to: installere det med en Fire TV-app kaldet "Downloader" (som er den Kodi-anbefalede metode) eller installere den fra en anden Android-enhed.
Lad os komme i gang.
Installation af Kodi med Downloader
Første ting skal du først installere Downloader fra Amazon Appstore. Du kan gøre det fjernt herfra eller bare søge efter "Downloader" direkte fra dit Fire TV.
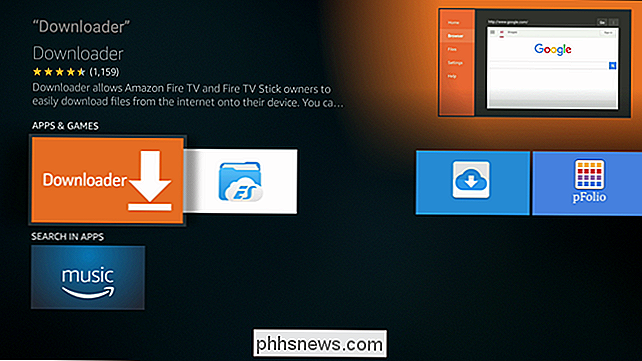
Når du er installeret, skal du fortsætte og slukke det.
Brug af Downloader er ret simpelt: Du skal bare indtaste URL for den fil, du vil installere. Her er en liste over tilgængelige Kodi-programmer på tidspunktet for skrivningen:
- Kodi 17.1: //bit.ly/kodi171
- Kodi 17.0: //bit.ly/kodi17app
- Kodi 16.6: //bit.ly/spmc166
- Kodi 16.5.5: //bit.ly/spmc1655apk
- Kodi 16.1: // bit.ly/kodi161arm
Du skal indtaste webadressen for den ønskede version på dit Fire TV til Downloaders URL-boks. Et tastatur vil fremskynde tingene her op, men det er ikke helt nødvendigt. Når du er indtastet, skal du bare klikke på Download-knappen.
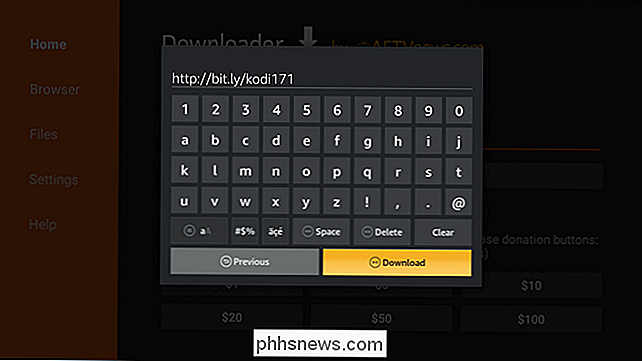
Alternativt kan du bare indtaste "kodi.tv" i URL-feltet, som vil bede om at åbne browseren. Derefter kan du navigere til APK-download-dette er en nyttig løsning, hvis du leder efter en nyere version af Kodi end hvad der er angivet her.
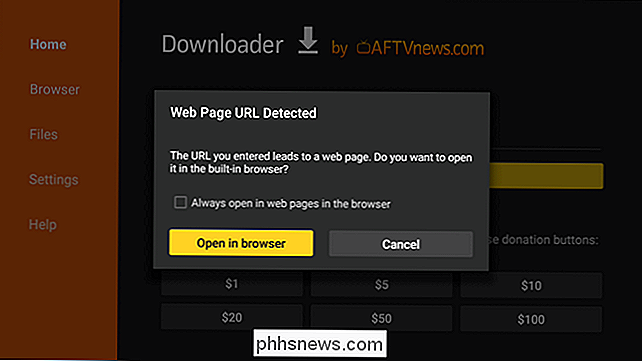
Uanset hvad, når du har fundet den rette download, vil appen forbinder til webadressen og begynder at downloade filen.
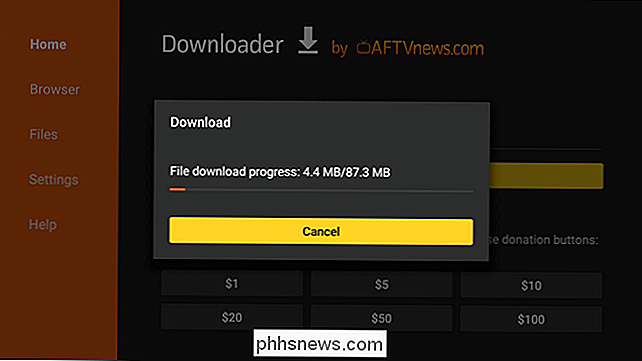
Når APK-filen er færdig med at downloade, skal installationsprompten automatisk dukke op. Klik på Install-knappen.
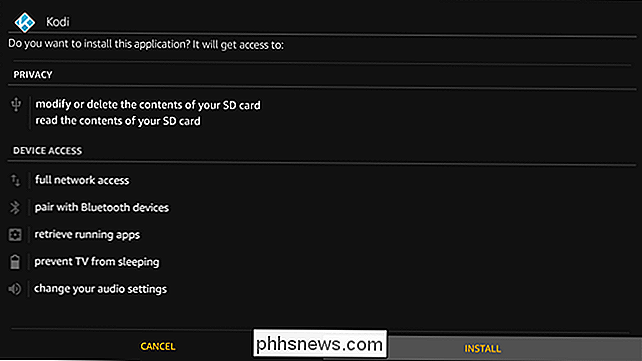
Efter installation skal du vælge "Udført". Det skal kaste dig tilbage til Downloader, hvor du kan slette APK-filen, hvis du vil. Du skal ikke bruge det igen, så der er ingen grund til at holde det rundt.
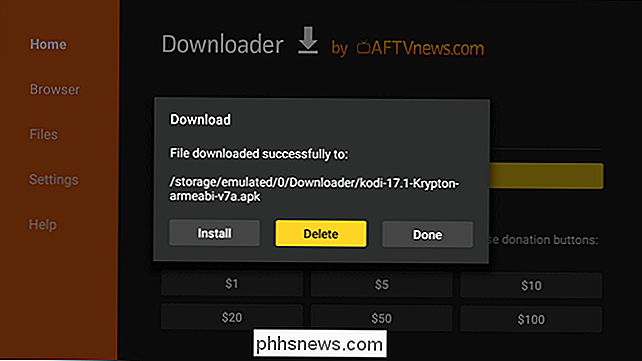
Kodi skal nu være klar til at gå.
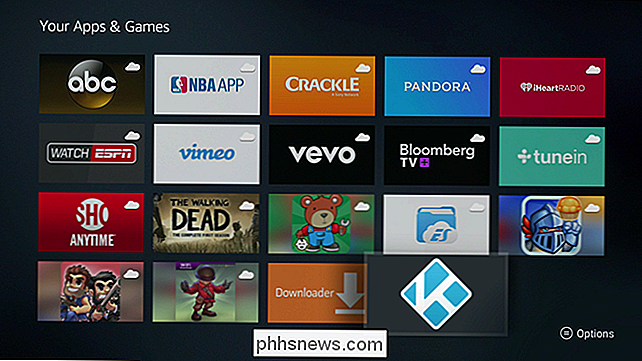
Installer Kodi fra Android med Apps2Fire
Hvis du er en Android-bruger , der er også en meget enkel måde at få Kodi på dit Fire TV ved hjælp af en app kaldet Apps2Fire. I grund og grund kan du sende et installeret program fra din telefon eller tablet til dit Fire TV. Det er rad. Det betyder også, at du også skal installere Kodi fra Google Play på den Android-enhed. Så tag din telefon eller tablet og installer begge apps.
Før Apps2Fire skal fungere, skal du aktivere ADB Debugging og USB Debugging på dit Fire TV. Rul over Indstillinger> Enhed og derefter Udviklerindstillinger. Aktivér både ADB og USB Debugging her.
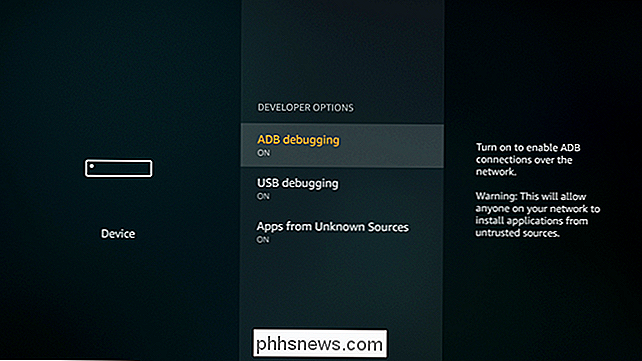
Din Android-enhed og Fire TV skal også være på samme Wi-Fi-netværk, for at dette kan fungere. Når de er, hopper du ind i Fire TV-indstillingerne, og ruller derefter over til Enhed> Om.
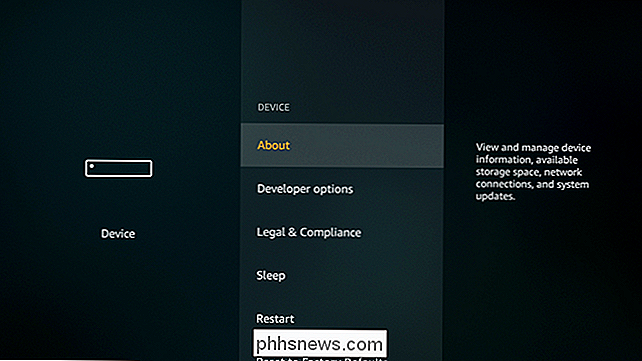
I denne menu skal du rulle ned til netværksindgangen og notere brandens IP-adresse. Sådan forbindes din telefon eller tablet til fjernsynet til fjernsynet.
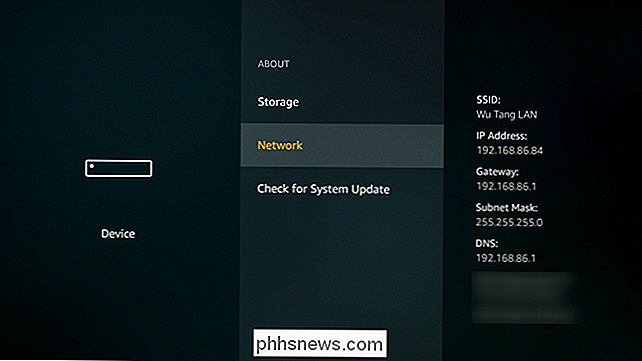
Med det bemærkede, skal du gå videre og åbne Apps2Fire på din telefon eller tablet. Rul til helt enden af menulinjen og tryk på "Setup." Indtast dit Fire TVs IP-adresse her, og tryk derefter på Gem.
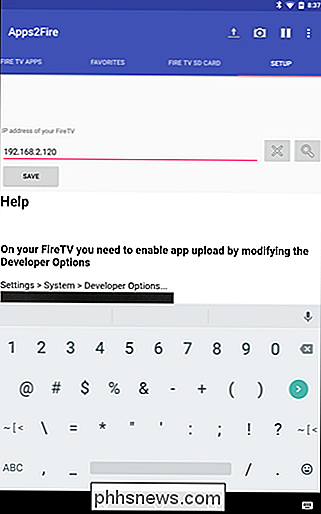
Nu skal du rulle tilbage til menuen "Lokale apps". Det skal automatisk forbinde til dit Fire TV og indlæse listen over installerede applikationer.
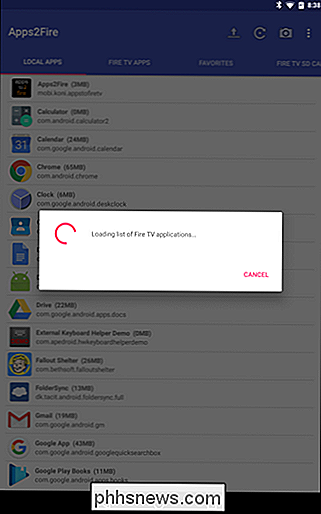
Når alt er indlæst - hvilket kan tage et par minutter afhængigt af hvor mange apps du har installeret og din netværksforbindelse hastighed - rul ned på listen og find Kodi. Tryk på den og derefter på "Install."
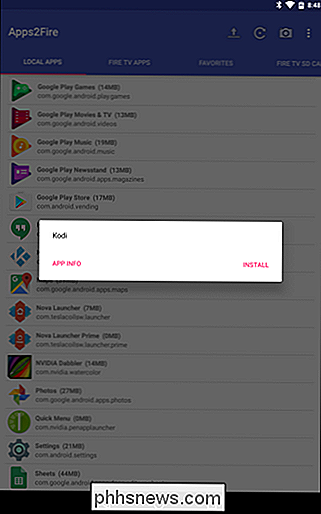
Dette vil tage et par minutter, men Kodi bliver fjernbetjent fra Android-enheden til Fire TV. Gå og tag en drink.
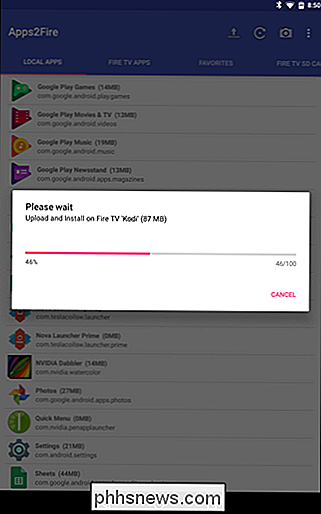
Når det er færdigt, vises en lille pop op. Det betyder, at du er færdig.
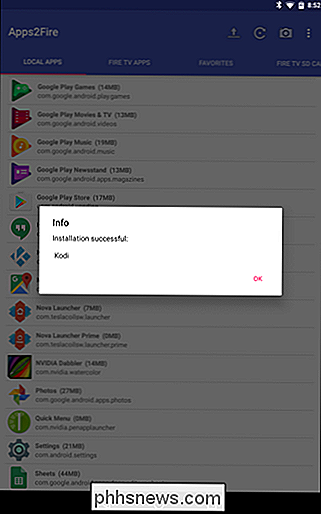
Appen vises nu i dit Apps-bibliotek. Godt for dig.
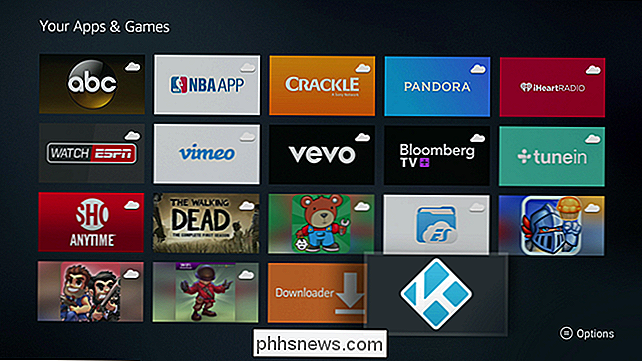
Trin tre: Begynd at bruge Kodi
På dette tidspunkt har du åbnet en hel bred verden af indhold, lige ved hånden. Du kan tilføje alle dine rippede DVD og Blu-ray movis, installere Add-ons aplenty, brug Kodi som en DVR og meget mere.

På dette tidspunkt er det op til dig at finde ud af, hvordan Kodi passer til din visning, men nyd det. Dette er sandsynligvis den bedste ting, du nogensinde vil gøre med dit Fire TV.
Der er en ulempe værd at nævne her: da Kodi ikke er tilgængelig i Amazon Appstore, opdateres den ikke automatisk. Det betyder, at når en opdatering er tilgængelig, hvis du vil have den nyeste version, skal du manuelt installere den hver gang. Det er en bummer, men hvis du er doven, skal den oprindeligt lastede version fortsætte med at virke helt fint. Du får bare ikke nye funktioner eller rettelser.

Sådan løses de mest almindelige problemer med LCD-skærme
Computermonitorer er ret enkle, i brug, hvis ikke i selve konstruktionen: Tænd dem, tænk dem, se på din computer ting på den lysere del. Men vildledende let som de kan synes, der er mange ting der foregår inde i det blanke plastikhus ... og mange ting der kan gå galt. Desværre kræver de fleste af de ting enten en certificeret reparation eller en komplet erstatning til rette op.

Sådan skifter du en Android-tablet til et skrivebordsmeddelelsecenter
Android-tabletter ser ud til at være slumping hårdt: salget er nede, og udviklere er ikke interesserede i at støtte dem med bestemte apps ... ikke engang Google . Men med slumping interesse kommer deprimeret secondhand marked salg, så tabletter er også svært at slippe af med. Der er mange ting, du kan gøre med en tablet, du ikke bruger, men min yndlingsbrug klæber den på et uddybende pc-skrivebord og bruger det som en dedikeret widget og meddelelsescenter.