Skift fra offentlig til privat netværk i Windows 7, 8 og 10
I Windows, når du opretter forbindelse til et trådløst netværk, registreres det enten som et offentligt netværk eller et privat netværk. Private netværk er stort set hjemme og arbejde, mens offentlige netværk er andre steder, som du ikke stoler på.
Nogle gange opdager Windows et privat netværk som en offentlig og vice versa. Du kan manuelt foretage nogle ændringer for at sikre, at du ikke ved et uheld deler alt for meget på et offentligt netværk eller blokkerer al deling på et privat netværk.
I denne artikel går jeg igennem trinene til Windows 10, Windows 8.1, Windows 8 og Windows 7.
Windows 10
I Windows 10 skal du gå videre og klikke på Ethernet eller Wireless ikonet i proceslinjen på proceslinjen. Ethernet-ikonet er som en lille computer, og det trådløse ikon er godt kendt. Når du har gjort det, skal du klikke på linket Netværk og internetindstillinger .

Dette fører dig til dialogboksen til pc-indstillinger med fanen Status valgt. Hvis du er tilsluttet et WiFi-netværk, skal du klikke på WiFi i venstre rude, ellers klik på Ethernet.
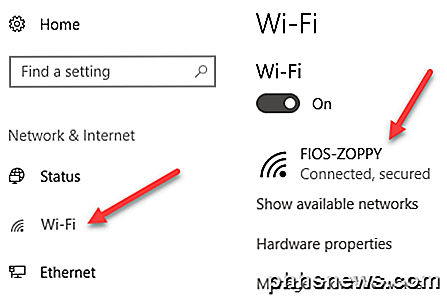
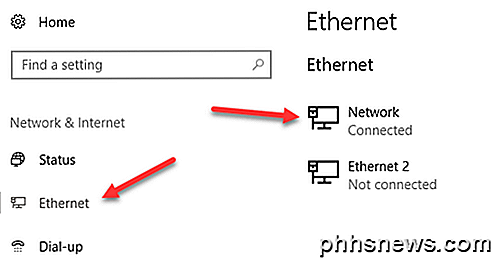
Gå videre og klik på navnet på WiFi-netværket eller Ethernet-netværket, der har forbindelsesstatus . Når du klikker på netværket, kan du nu vælge Offentlig eller Privat .
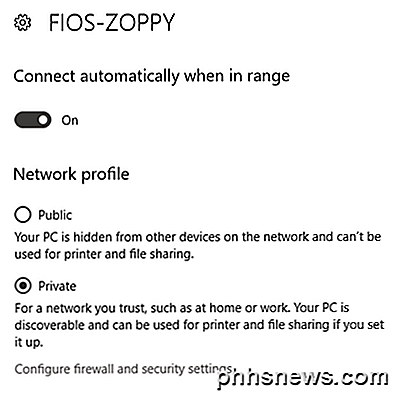
For WiFi-netværk har du også mulighed for at oprette forbindelse automatisk, når du er inden for Wi-Fi-netværket.
Windows 8.1
I Windows 8.1, for at ændre netværksprofilen, skal vi gå ind på skærmbilledet til pcindstillinger. For at gøre det skal du åbne Charms-linjen og klikke på Change PC Settings nederst.
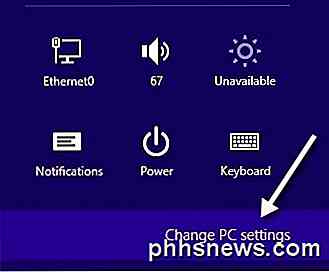
Klik nu på Netværk, og du vil se listen over forbindelser, dvs. Ethernet, Wireless, osv.
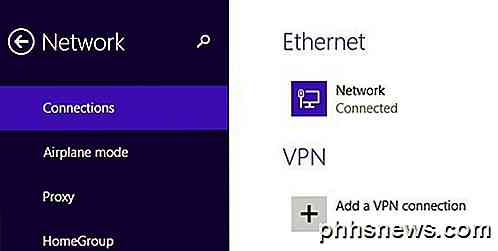
Nu er alt, hvad du skal gøre, at tænde for Find enheder og indhold . Den slukkes automatisk for offentlige netværk, så når du tænder det, ændrer det netværket til et privat netværk.
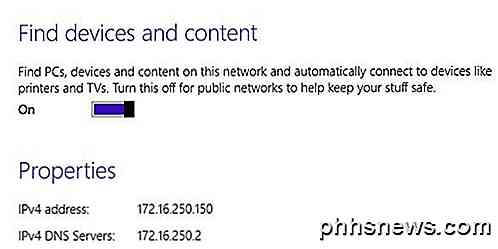
Windows 8
Følg nedenstående fremgangsmåde for Windows 8. Højreklik først på netværksikonet i Windows 8-systembakken, og klik på Åbn netværk og delingscenter .
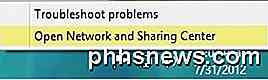
Her ser du det netværk, du har forbindelse til, og hvilken type netværk Windows 8 har identificeret det som.
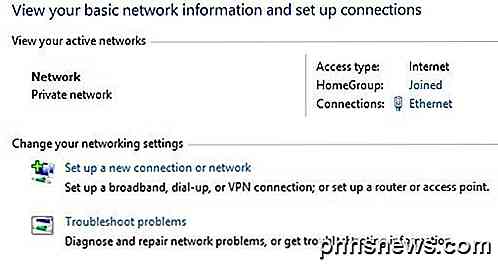
Som du kan se ovenfor, betragtes mit netværk som et privat netværk, hvilket er korrekt, da jeg er hjemme og tilsluttet via Ethernet. Hvis dette er forkert, er der et par ting, du kan gøre. For det første kan du klikke på Skift avanceret delingsindstillinger i venstre rude.
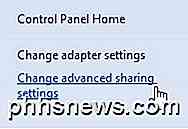
Klik på Privat, og sørg for at du har disse muligheder aktiveret:
- Aktivér netværksopdagelse
- Tænd for fil- og printerdeling
- Tillad Windows at administrere homegroup forbindelser
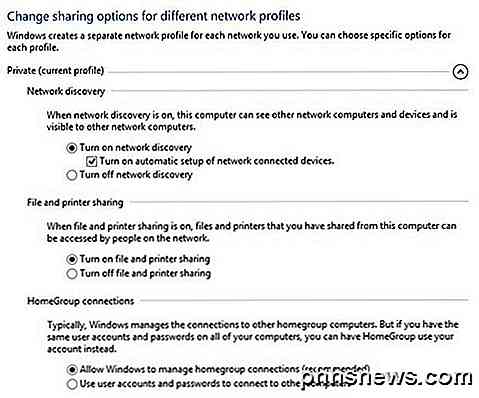
Derefter Collapse Private og udvid Guest eller Public og sørg for at du har disse indstillinger indstillet:
- Sluk netværksopdagelse
- Sluk fil og printerdeling
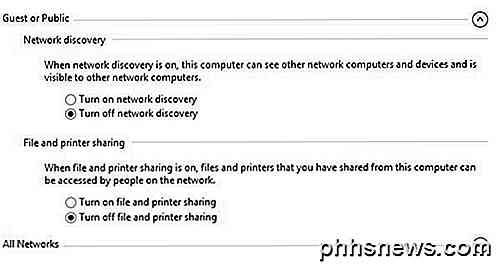
Når du har gjort dette, skal du gå til skrivebordet i Windows 8 og åbne Charms-linjen. Klik på Indstillinger, og klik derefter på ikonet Netværk .
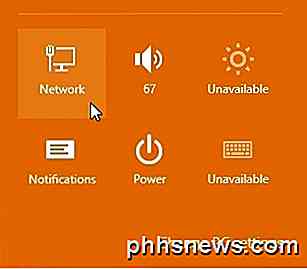
Du får se netværk og derefter tilsluttet . Fortsæt og højreklik på det og vælg Slå deling til eller fra .
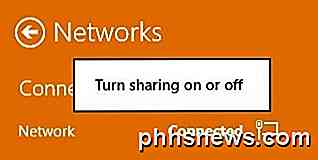
Vælg nu Ja, hvis du vil have dit netværk behandlet som et privat netværk og Nej, hvis du vil have det behandlet som et offentligt netværk. Bemærk, at etiketten Privat eller Offentlig kan forblive den samme i Netværks- og delingscenter, men når du først vælger delingsindstillingerne, har netværket de rette indstillinger.
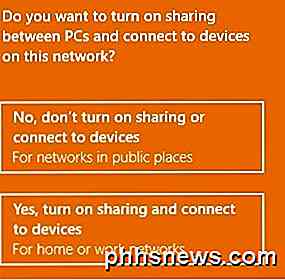
Windows 7
I Windows 7 er processen lidt anderledes. Du skal stadig klikke på netværksikonet på din proceslinje, men denne gang klikker du på linket Åbn netværk og delingscenter .
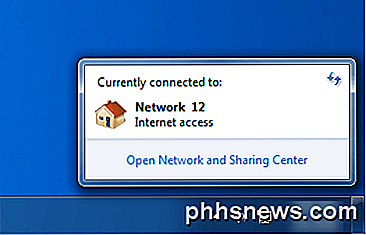
Her får du et overblik over din netværksforbindelse. Under Vis dine aktive netværk vil du se navnet på Ethernet- eller WiFi-netværket, og det skal have et link under navnet Hjemmenetværk, Arbejdsnetværk eller Offentligt netværk.
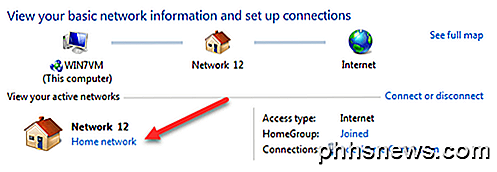
Klik på dette link, og du vil kunne skifte mellem de tre forskellige netværkstyper.
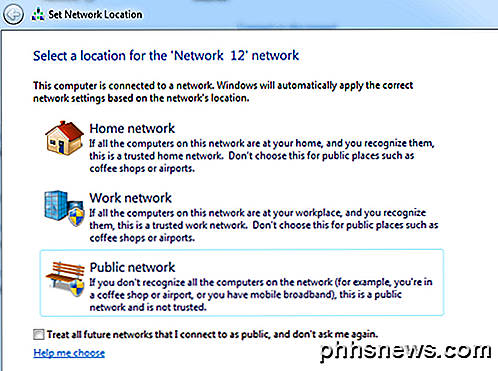
Der er også en mulighed i Windows 7 til at behandle alle fremtidige netværk som offentlige netværk automatisk, selvom jeg ikke tror, at de fleste mennesker finder det nyttigt.
Manuel styr en netværksplacering
Som en sidste udvej, hvis du ikke kan ændre netværksplaceringen ved hjælp af ovenstående metoder, kan du manuelt ændre netværksplaceringen ved hjælp af et værktøj kaldet secpol.msc . Dette virker ikke på start-, student- eller startversionen af Windows. I Windows skal du trykke på Windows-tasten + R, som åbner dialogboksen Kør . Indtast secpol.msc i dialogboksen Kør.
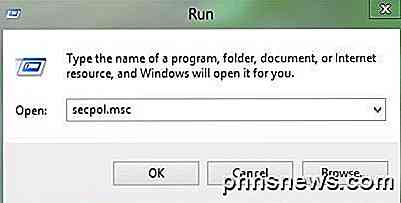
Klik derefter på Network List Manager Policies til venstre og på højre side skal du se et par elementer med beskrivelser og derefter noget, der hedder Network, hvilket er det nuværende netværk, du er forbundet med. Det kan også kaldes noget andet, men det har ikke nogen beskrivelse. Hvis du er tilsluttet et WiFi-netværk, bliver det navnet på dit WiFi-netværk.
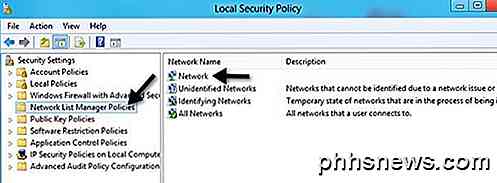
Dobbeltklik på det og klik på fanen Netværksplacering . Her kan du manuelt ændre netværksplaceringen fra Privat til Offentligt og omvendt.
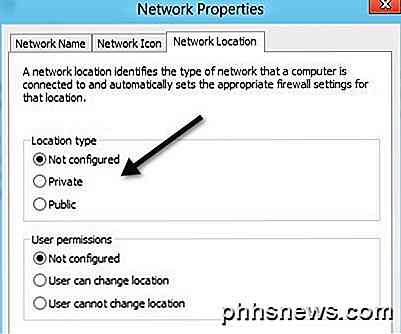
Det handler om det! Ikke den nemmeste ting i verden, men det er Microsoft! Hvis du har problemer med at ændre netværkssteder i Windows, skal du skrive en kommentar her, og vi hjælper. God fornøjelse!

Deaktiver forslag og Bing-søgninger på Mac OS X RELATED: Sådan bruger du macOS 'Spotlight som en Champ Hvis du vil ændre Spotlight-indstillingerne på Mac OS X, skal du klikke på Apple-menuen og vælge Systemindstillinger. Klik på ikonet Spotlight i vinduet Systemindstillinger. Fjern markeringen for "Tillad Spotlight Suggestions i Spotlight og Look Up" nederst i vinduet, og fjern markeringen for "Bing Web Searches" i listen.

Hvad er Wi-Fi Sense? RELATERET: Windows 10 er næsten her: Her er hvad du behøver at vide Wi-Fi Sense var oprindeligt en Windows Phone 8.1-funktion, der gjorde hoppet til stationære pc'er og tablets med Windows 10. Denne funktion giver dig mulighed for at dele Wi-Fi-netværksadgang med dine Facebook-, Outlook.



