Sådan sætter du en tidsgrænse for dine børns pc-spil med strengere

Hvis du vil indstille en tidsbegrænsning for dine børns videospilvaner, men ikke ønsker at Fortsæt med at tjekke på dem, Stringify kan hjælpe. I denne vejledning skal vi vise dig, hvordan du automatiserer en tidsbegrænsning for din kids gaming hobby.
RELATERET: Sådan bruges stringify for Crazy Powerful Home Automation
Stringify er et ekstra kraftfuldt automatiseringsværktøj Det giver dig mulighed for at knytte alle dine smarte gadgets og online-tjenester sammen. Hvis du aldrig har brugt det før, så tjek vores primer på det her, kom så tilbage for at opbygge strømmen.
For vores eksempel vil vi bruge Steam, Timer, Notification og Tue Light Ting i Stringify for at oprette en to-timers frist. Vores Flow indstiller en timer, så snart dit barn logger ind i et spil, og sæt en smart pære i stuen til grønt i en halvanden time. Så vil det ændre deres lys til gul i en halv time. Når de to timer er op, skifter lyset til rødt og sender dig en besked. Du kan tilpasse denne strøm til at bruge forskellige smarte lys (eller springe dem helt) eller bygge videre på det med dine egne ideer.
For at komme i gang skal du åbne Stringify-appen og trykke på ikonet for runde plus nederst og vælge "Opret en ny strøm. "
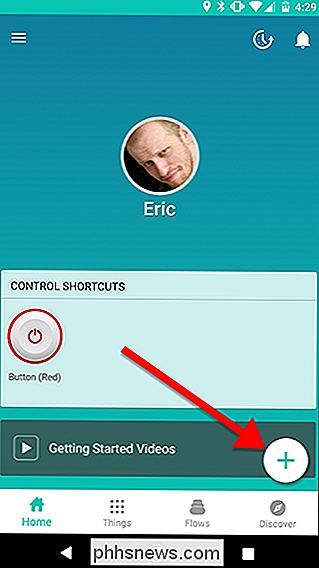
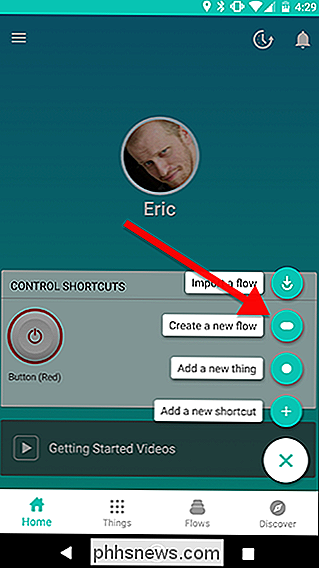
Tryk på" Navn dit flow "øverst og giv det et navn.
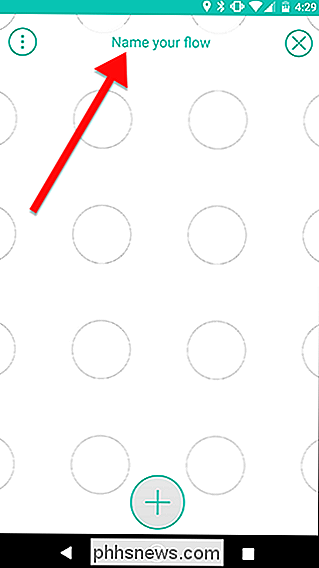
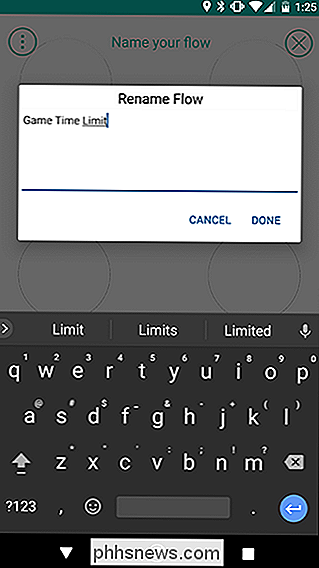
Tryk på ikonet rundt plus i bunden af skærmen for at tilføje dine ting.
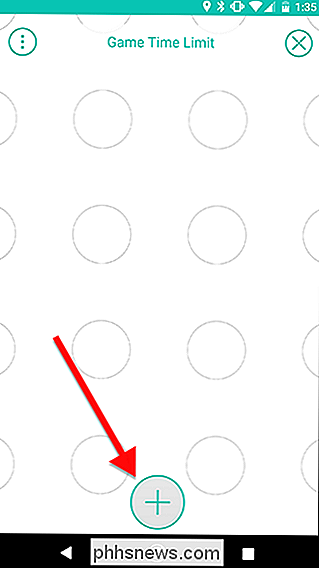
I listen over Ting, vælg Steam, Hue lyset i dit børns rum (eller hvilket lys du gerne vil bruge), og timeren. Vi tilføjer meddelelsessedlen senere.
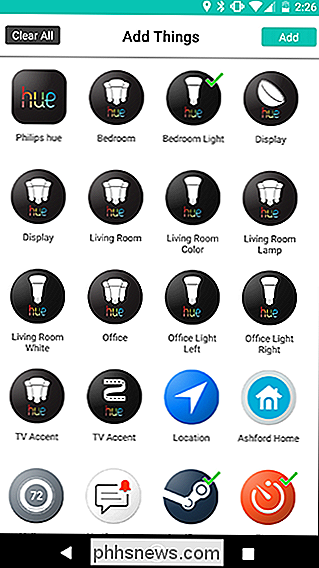
Træk Steam-ikonet ud på gitteret, og tryk på tandhjulsikonet, der kigger ud bag det. Bemærk: Steam-udløseren skal være knyttet til den konto, dit barn vil bruge. Hvis de har deres egen konto, skal du bruge deres adgangskode og Steam Guard til at forbinde Steam to Stringify.
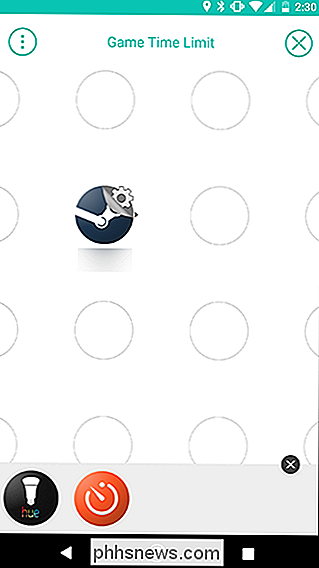
Her kan du lave et dom, hvor du kan overvåge dine børns aktiviteter. Du kan aktivere denne strøm, når dit barns dampstatus er indstillet til online, selvom det vil betyde, at det tidspunkt, hvor du bruger browseren på deres bibliotek, tæller timeren. Alternativt kan du starte timeren, så snart barnet går ind i et spil, men hvis de ændrer spil midt i timeren, kan det starte igen. For vores eksempel bruger vi udløseren "Jeg begynder at spille nogen spil". På næste side skal du trykke på Gem.
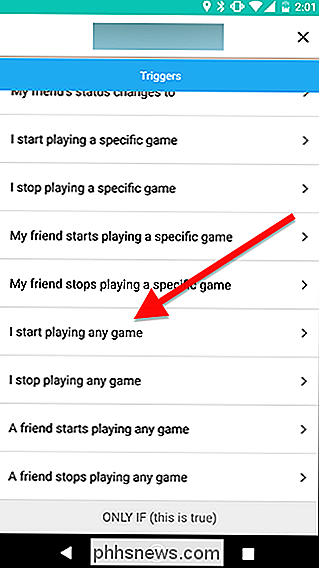
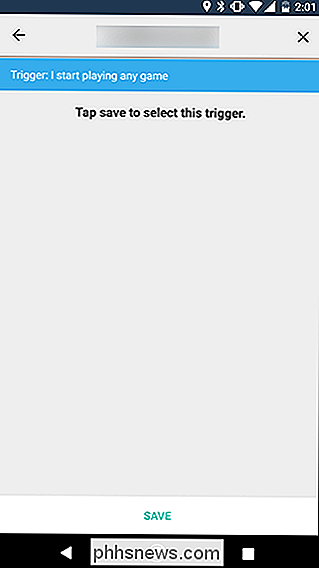
Dernæst trække farvetone og Timer Things ud på gitteret i kolonnen ud for Steam Thing, som vist nedenfor. Tryk derefter på tandhjulsikonet ved siden af farvetone lyset.
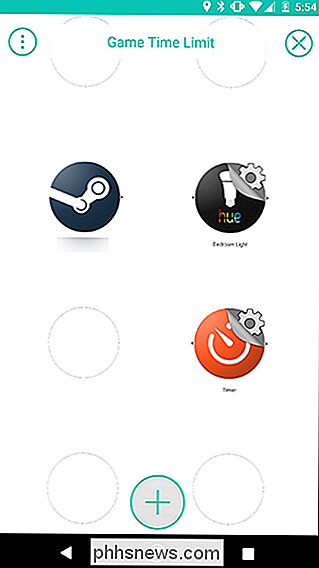
Vælg i listen over handlinger "Tænd for en farve."
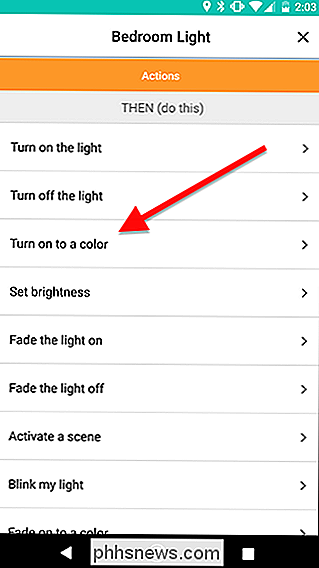
På skærmen skal du sætte lysets farve til grøn og lysstyrken til hvad du vil (i dette tilfælde gjorde jeg 80%). Når du er færdig, skal du trykke på Gem.
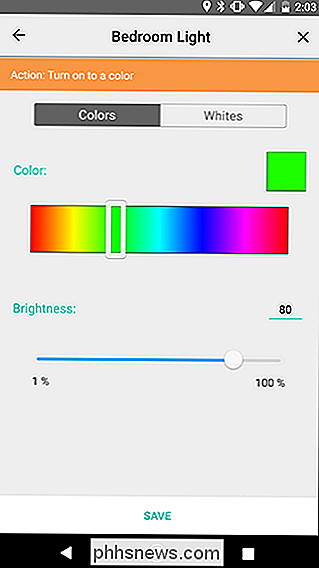
Tilbage på gitterskærmen, tryk på tandhjulsikonet ved siden af timeren.
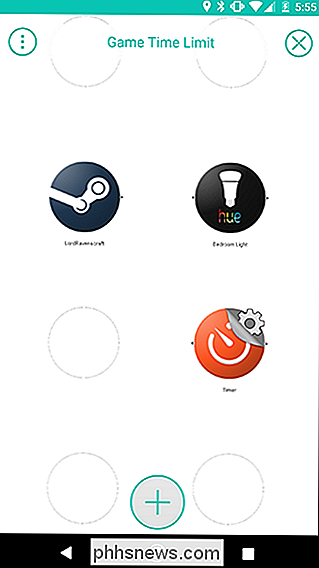
Der skal kun være én handling i listen, der hedder "Start timeren." Tryk på den .
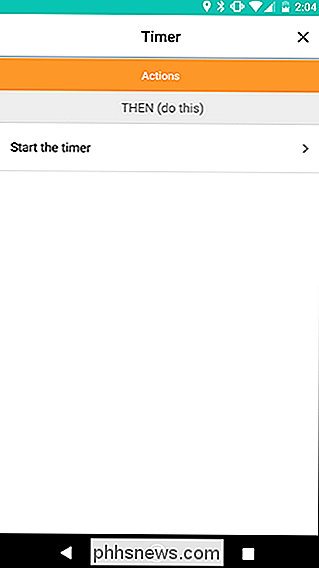
På den næste skærm trykker du på boksen, der læser Nedtælling for at angive en varighed for denne timer. Vi skal indstille dette til en time og tredive minutter, hvorefter vi ændrer lysets farve og indstiller en ny timer. Når du er færdig, skal du trykke på Gem.
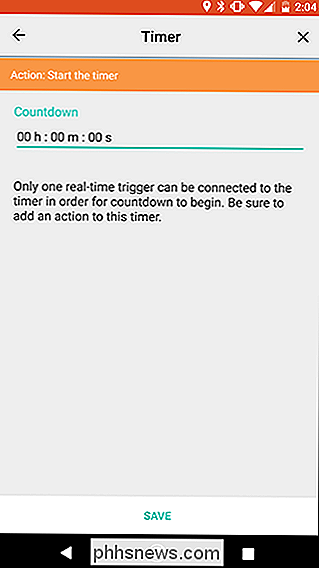
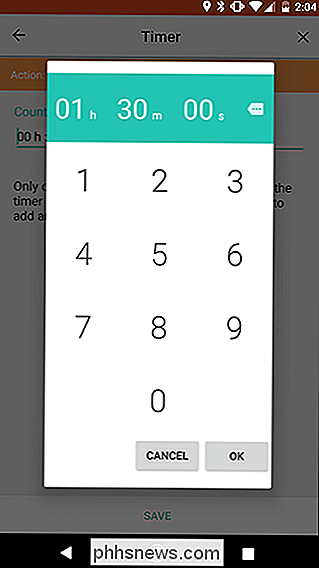
Tilbage på gitterskærmen, træk fra Steam-ikonet til Timer-ikonet for at oprette et link. Træk derefter fra ikonet Hue til den gule cirkel i det første link, du lige har oprettet. Resultatet skal se ud som det andet billede nedenfor. Dette vil få Steam-udløseren til at aktivere både Tændelygten og Timeren på en gang.
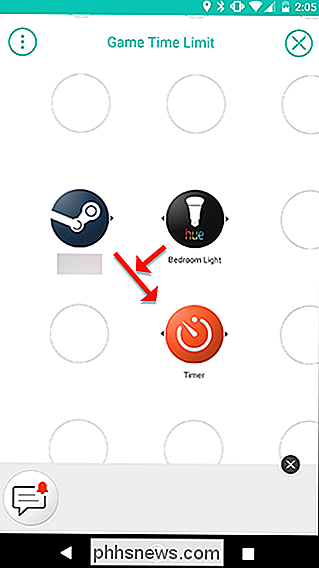
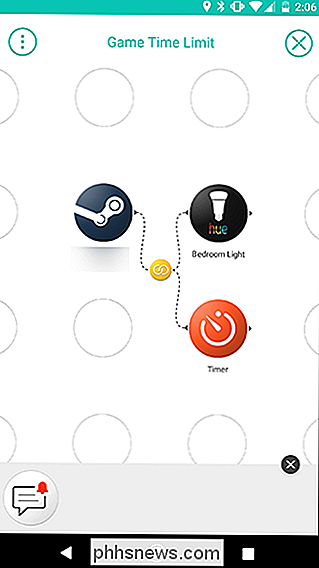
Dernæst vil vi tilføje endnu en Hue og Timer Thing til tavlen. Tryk på plus-ikonet nederst, og tilføj dem til dit net, ligesom du gjorde første gang, så trækker dem ud til en tredje kolonne som vist i det andet billede nedenfor. Når du er færdig, skal du trykke på tandhjulsikonet ved siden af det andet Hue-lys Thing.
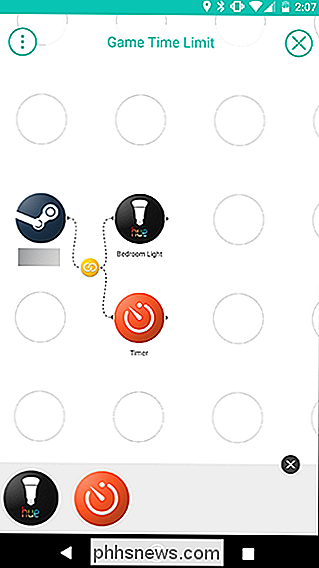
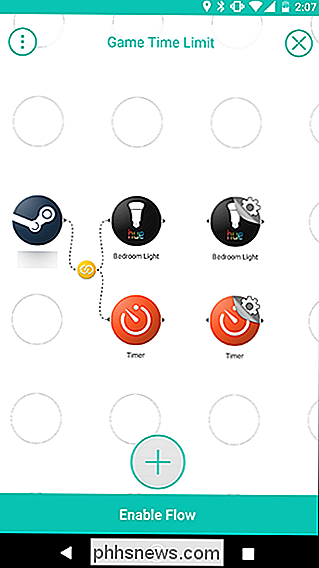
Vælg igen "Åbn til en farve" -handling. Denne gang indstilles farven til gul og lysstyrken til 80%.
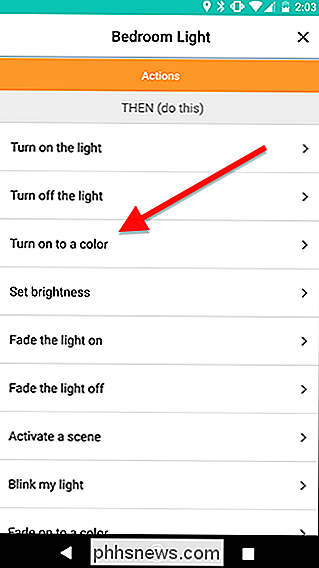

Tilbage på rutenettet trykker du på tandhjulsikonet ved siden af den anden timer.
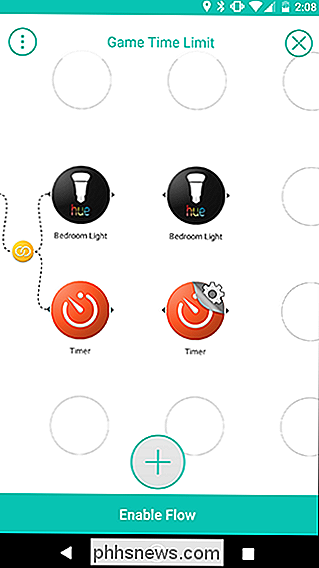
Vælg lige som før "Start timeren" handling. Indstil denne timer i 30 minutter. Dette vil fortælle dit barn, at de løber kort tid, og det skal snart pakke det op. Du kan også justere dette efter behov. Når du er færdig, skal du trykke på Gem.
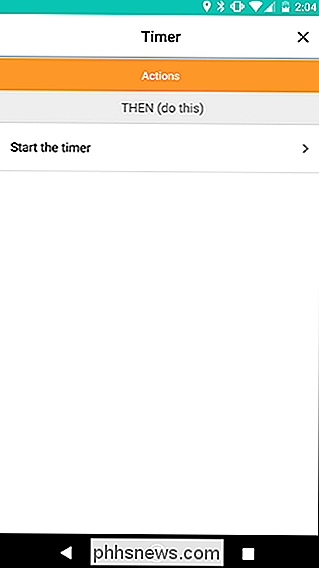

Denne gang vil vi forbinde vores to nye handlinger til den første timerudløseren. Så når den første timer (sæt for en og en halv time) slutter, vil den ændre lysets farve til gul og derefter aktivere en anden timer i 30 minutter. For at gøre dette skal du skubbe mellem det første Timer-ikon og det andet farvetone-ikon. Dette vil skabe et link mellem dem. Træk derefter fra det andet Timer-ikon til det gule linkikon, du lige har oprettet, som vist med pilene nedenfor. Slutresultatet skal ligne billedet til højre.
Dette er også en praktisk demonstration af, hvordan et af dine ting kan være både en handling og en trigger. Den første timer er en handling for dampudløseren (starter et spil), og tjener også som udløseren til den næste timer, samt at ændre et lys. Ved daisy-chaining flere udløsere og handlinger sammen kan du oprette utroligt komplekse automatiserede opgaver med en enkelt Flow.
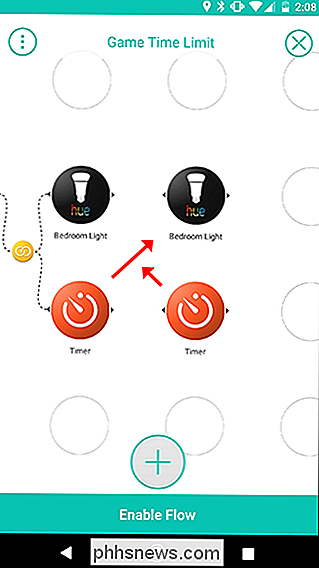
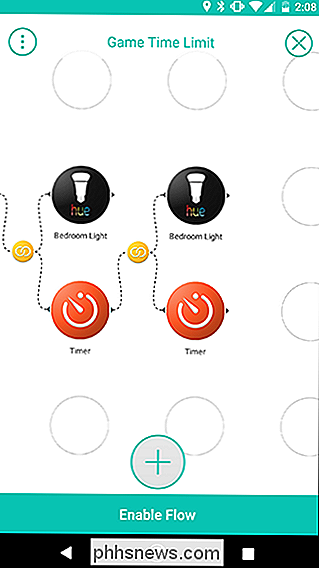
Næste skal vi tilføje en sidste kolonne af handlinger. Tryk på plusikonet nederst på skærmen, og tilføj endnu en Hue Thing, plus en meddelelse. Træk dem ud i en fjerde kolonne, som vist nedenfor. Tryk derefter på tandhjulsikonet ved hjælp af det sidste Hue-ikon.
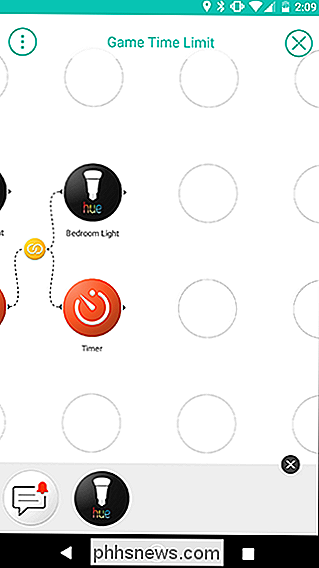
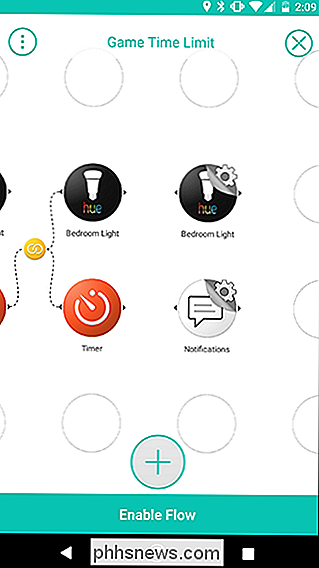
Endnu en gang vælger vi "Slå til en farve." Denne gang indstilles farven til rød og lysstyrken til 80%.
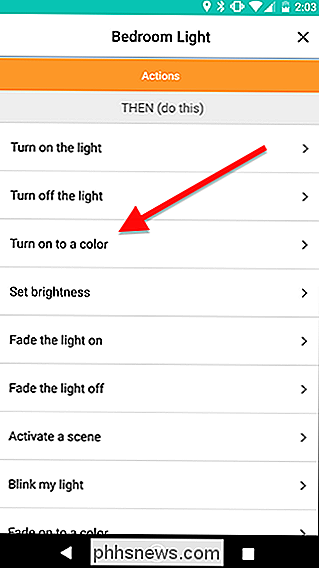
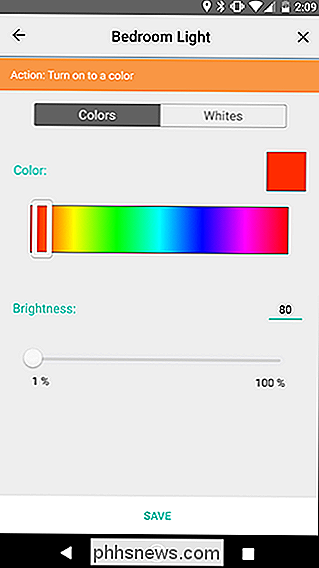
Tilbage på gitteret, tryk på tandhjulsikonet ved siden af ikonet Meddelelser.
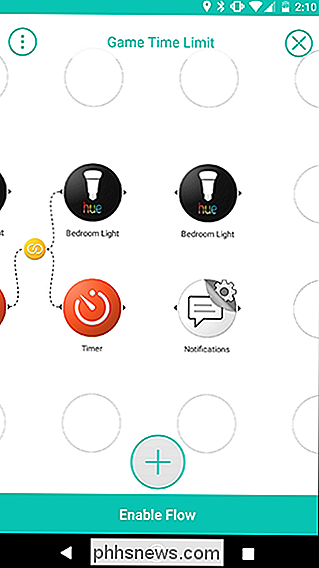
Den eneste handling i listen er "Send mig en push notification." Dette vil blive sendt til din telefon, ikke dit barns enhed, så du kan finde ud af, hvornår de har brugt tid nok til at spille spil i dag. På den næste skærm skal du indtaste en besked, som du vil modtage, f.eks. "Spilletid er op!" Og tryk på Gem.
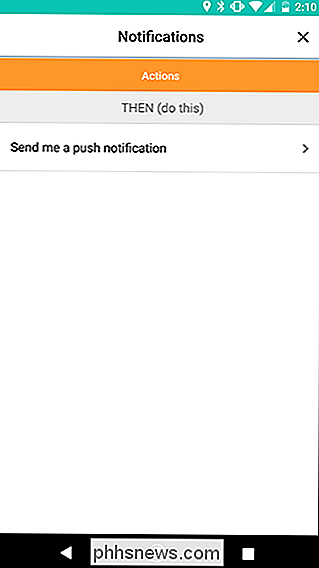
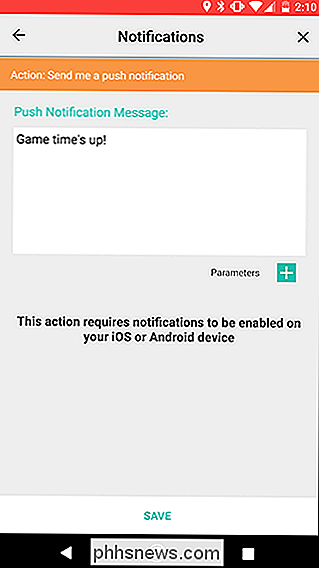
Når du er tilbage på gitterskærmen, vil du forbinde disse to nye handlinger med den forrige Timer ligesom du gjorde sidste gang. Stryg fra den foregående timer til Hue-lyset for at oprette et link. Træk derefter fra meddelelsesudløseren til det gule linkikon, du netop har oprettet. Resultatet skal se ud som billedet til højre.
Når alle linkene er oprettet, skal du trykke på Aktiver flow for at aktivere det.
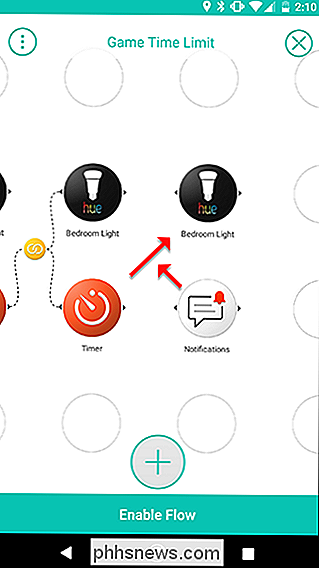
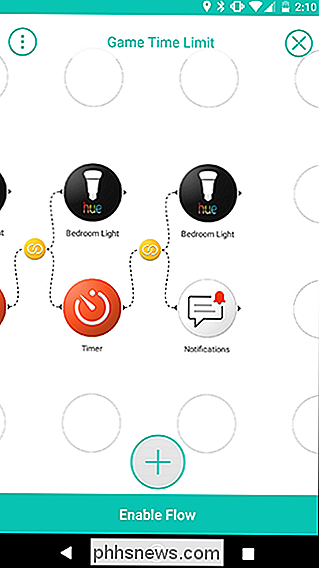
Du skal muligvis tilpasse denne strøm til dine ønsker, baseret på dine behov. For eksempel kan du i stedet for at ændre farven på et lys sætte Stringify for at tilføje en post til et Google Sheets-regneark, når dit barn starter og stopper med at spille et spil og derefter manuelt gennemgå det senere. Dette ville være mindre påtrængende, samtidig med at du kan se, hvor meget tid dine børn bruger på deres spil.

Windows 10's indstillinger er en rod, og Microsoft ser ikke ud til at pleje
Det har været over fire år siden Microsoft først udgav PC-indstillingsgrænsefladen med Windows 8, men kontrolpanelet og indstillingerne app er stadig en forvirrende, splittet oplevelse. Der er stadig ikke en enkelt grænseflade, da der findes andre operativsystemer, og Microsoft trækker deres fødder alvorligt på at konsolidere dem.

Du kender det gamle ordsprog - hvis det ikke er brød, ikke rette det. Nå det er præcis, hvad der foregår her. Hvis du bare kigger på S9, er det svært at fortælle det bortset fra S8. Det er ikke nødvendigvis en dårlig ting, fordi S8 nemt var den bedste Samsung-enhed til dato, da den blev frigivet. Det var et fremtidsrettet design for virksomheden, især med overgangen væk fra den forfærdelige (og frygteligt forældede) hjemmeknap.


