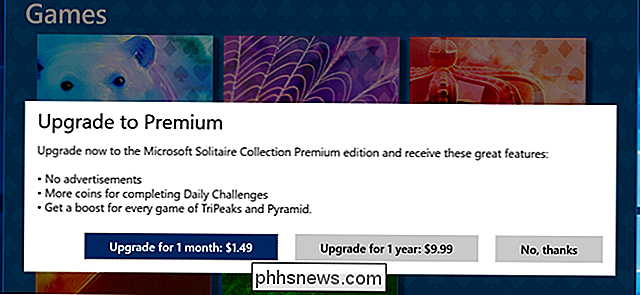Sådan ryddes din browserhistorik i Microsoft Edge

Edge er Microsofts nye browser, der følger med Windows 10, og skulle erstatte den ofte malignerede Internet Explorer. Og selv om det kan se og føle sig væsentligt anderledes end de fleste browsere, har det stadig mange af de samme funktioner. Du skal bare vide, hvor du skal se.
Som enhver anden browser registrerer Edge en historie med de websteder, du besøger, når du bruger det. Der er ikke noget du kan gøre, medmindre du browser i InPrivate-tilstand, som som andre browsers private tilstande, registrerer ikke dine aktiviteter, mens du surfer på internettet.
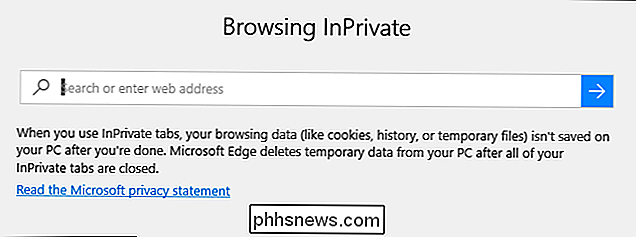
InPrivate er fint i et vist omfang, men det største problem er, at hvis Du besøger websteder, der kræver login, så du skal altid genindtaste dit brugernavn og din adgangskode, fordi InPrivate ikke gemmer cookies. Når du har lukket fanen, slettes alt. Så det er godt, hvis du ikke ønsker at forlade en historie, men ikke så praktisk, hvis du vil gemme brugernavne og adgangskoder til dine foretrukne websteder.
Løsningen er så, hvis du vil skjule din historie, at Du skal blot slette denne historie regelmæssigt.
For at gøre dette på Edge skal du klikke på de tre prikker i browserens øverste højre hjørne. Klik på "Indstillinger" i bunden af den resulterende menu.
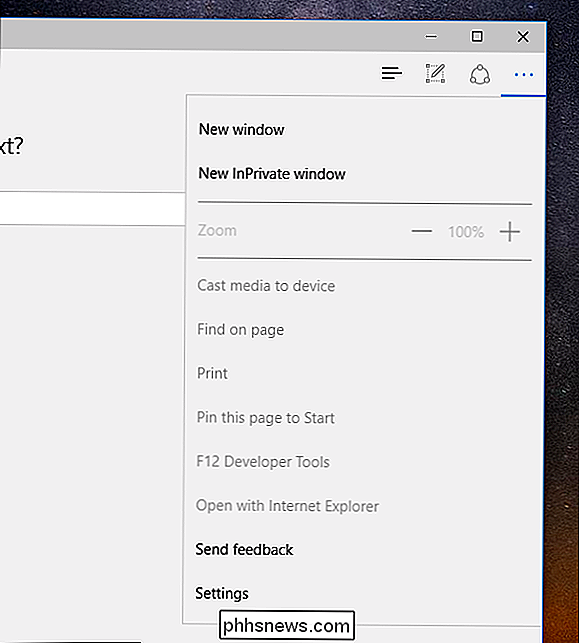
Når indstillingerne er åbne, skal du klikke på "Vælg hvad du skal slette" under "Ryd browserdata".
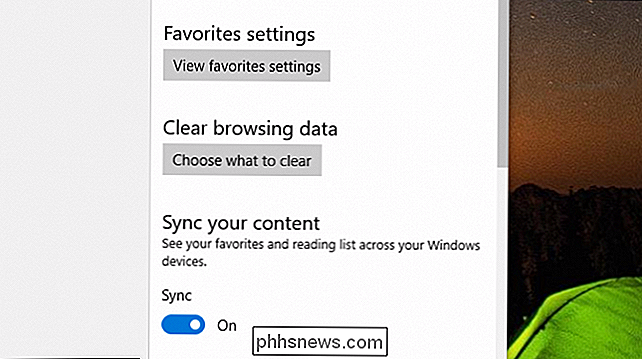
Nu har du nogle beslutninger. Der er nogle ting her, som du måske ikke vil nødvendigvis slette, som adgangskoder og formulardata, men du vil muligvis vælge "Download history" og helt sikkert "Browsing history".
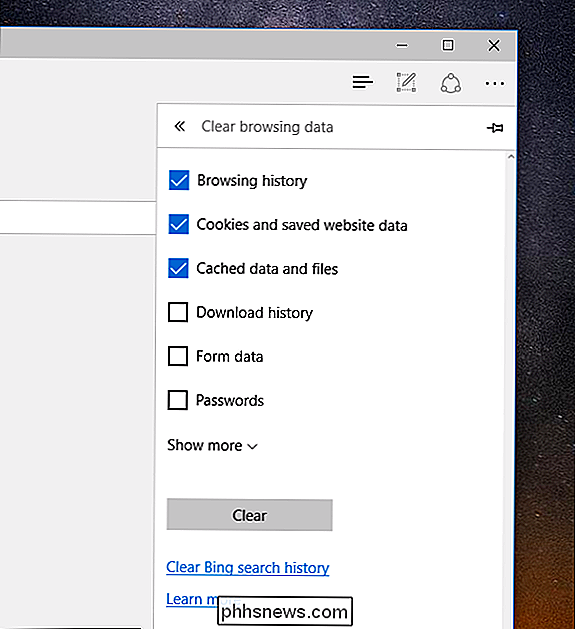
Hvis du klikker på "Vis mere", kan du se endnu flere muligheder, men for det meste er det usandsynligt, at du virkelig behøver at ryste dem.
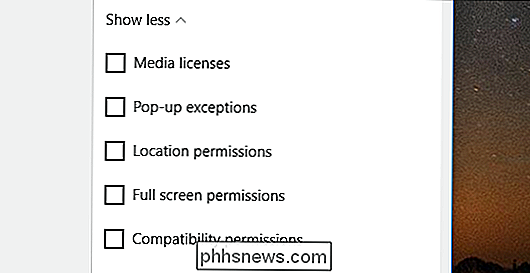
Når du har lavet alle dine valg, skal du klikke på knappen "Ryd" og din browsinghistorik sendes ud i glemsel. Husk, at så snart du begynder at surfe på nettet igen, begynder Edge at optage din historie igen, så du bliver nødt til at fortsætte med at rydde din historie som vi lige har beskrevet.
Der er også en hurtigere måde at rydde din browserhistorik på. I stedet for at åbne indstillingerne skal du klikke på de tre linjer til venstre for de tre prikker. Herfra kan du ikke blot se din browserhistorik, men også din downloadhistorik, og du kan rydde begge dele, enten alle på én gang eller et sted ad gangen.
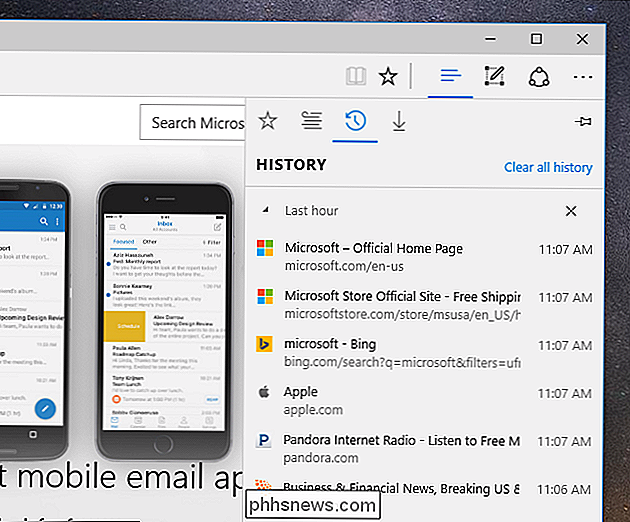
For at gøre dette skal du bare svæve over det element du har vil slette, og derefter klikke på "X" der vises ved siden af det.
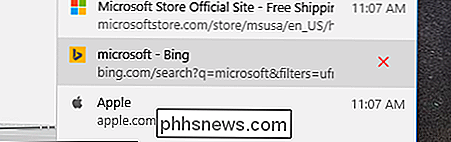
Hvis du klikker på "Slet alle historier", vil panelet "Slet browserhistorik" (vist tidligere) glide ud, og du kan igen vælge at slette alt herunder cookies, formulardata osv.
Det er alt, hvad der er for at rydde din browserhistorik i Microsoft Edge. Det er lige så enkelt som på andre browsere, når du ved, hvordan du gør det. Hvis du endda er mindst bevidst om privatlivets fred, men du ikke vil være begrænset af din browsers privatlivstilstand, så kan du i det mindste tage skridt til at minimere dit browsers fodspor og skjule det fra nysgerrige øjne.

Hvad forhindrer DVD + R-diske i at blive omformateret?
Selv om det er velkendt, at DVD + R og CD + R-diske kun er optaget til kun én gang, kan du undre dig over hvorfor er i modsætning til den omskrivbare karakter af "RW" diske. Hvad stopper "R" -diske fra at blive omformateret? Dagens SuperUser Q & A-indlæg har svaret på en nysgerrig læsers spørgsmål. Dagens Spørgsmål og Svar-sessions kommer til vores side med SuperUser-en underafdeling af Stack Exchange, en community-driven gruppe af Q & A-websteder.

Sådan deaktiveres autoforstærkning i Windows 10s fotosapp
Billeder-appen i Windows 10 er blevet genopbygget som en universel app, der giver dig mulighed for at arbejde med dine fotos på tværs af dine enheder. En af de tilgængelige funktioner er muligheden for at give appen mulighed for automatisk at forbedre dine billeder, når det er muligt. RELATED: 10 måder at tilpasse startmenuen til Windows 10 App'en forbedrer automatisk billeder ved at justere ting som lysstyrke , kontrast og farve, og fjerner endda røde øjne eller retter sig om en skrå horisont, hvis det er nødvendigt.