Sådan ændres Chromes standardsøgemaskine

Google Chrome's standardsøgemaskine er ikke overraskende Google. For de aller fleste brugere er det bare fint. Der er dog dem, der måske vil ændre standard søgemaskinen til Yahoo !, Bing eller endda tilføje noget brugerdefineret.
Sådan virker dette. Normalt vil du, når du skriver et søgeudtryk i Chrome's omnibox, vise resultater fra Google, når du trykker på Enter.
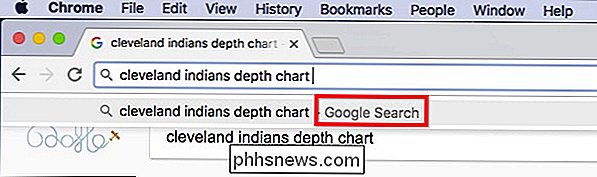
Hvis du vil ændre dette, skal du dog først klikke på de tre prikker i Chrome's øverste højre hjørne og gå til Indstillinger .

I feltet Indstillinger finder du området, der er mærket "Søg".
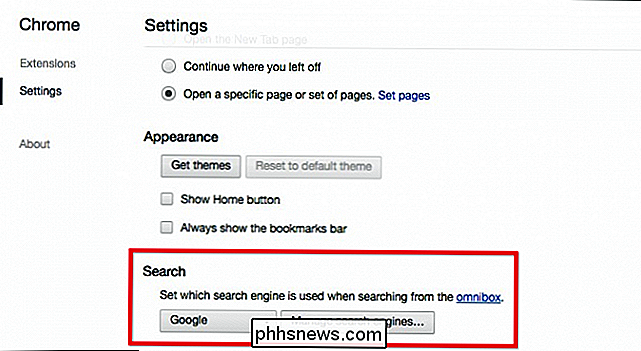
Klik nu bare på feltet, hvor det står "Google", og skift det til nogen af de andre standard søgemaskiner.
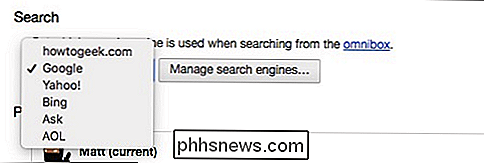
Hvis søgemaskinen du vil ikke vises, kan du tilføje en brugerdefineret. Klik på knappen "Administrer søgemaskiner" i søgeindstillingerne for at afsløre følgende:
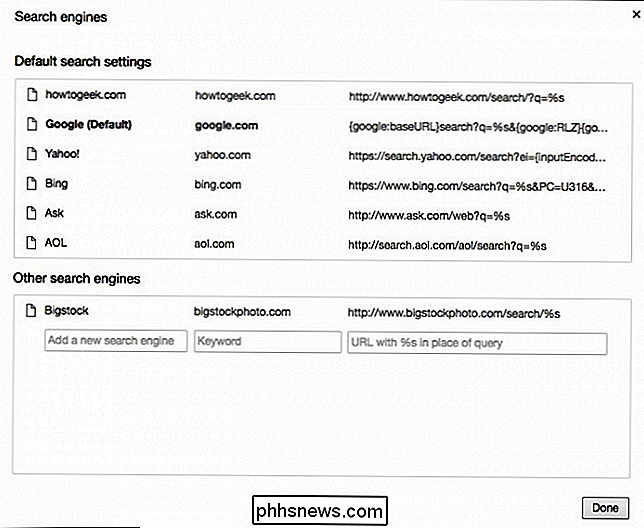
Når du besøger et nyt websted med et søgefelt, vises det under "Andre søgemaskiner" nederst. Du kan svæve over en af disse motorer og klikke på knappen "Lav standard" for at gøre det til din standard søgemaskine, eller klik på "X" for at fjerne den.
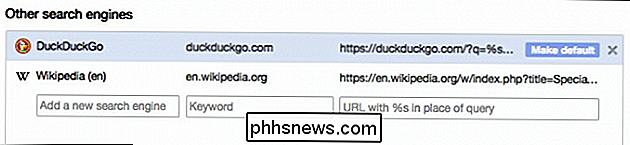
Dette sker dog ikke 100% af tiden. Hvis der er en søgemaskine, som du vil tilføje, vises ikke automatisk, kan du tilføje den ved hjælp af boksen "Tilføj en ny søgemaskine".
Lad os sige, at vi vil tilføje Geo-søgning. Start med at gennemføre en søgning på det pågældende websted, og kopier derefter How-To Geeks søgewebadresse direkte fra omniboxen.
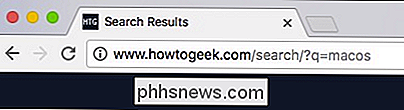
Se på URL'en og find det udtryk, du søgte. I vores tilfælde søgte vimacos, som vises efter? Q =i webadressen.
Udskift søgeord med% sog indsæt det i feltet Tilføj en ny søgemaskine under andre søgemaskiner.
Så i vores tilfælde ...
www.phhsnews.com/search/?q=macos
... bliver ...
www.phhsnews. com / search /? q =% s
Slutresultatet ser sådan ut:
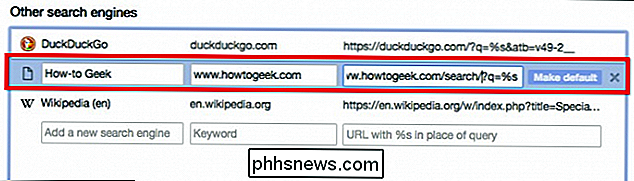
Du kan nu gøre søgemaskinen som standard, hvis du vælger det.
Hvis du ikke vil ændre din varighed permanent standard søgemaskine, kan du stadig let udføre søgninger ved hjælp af en søgemaskine på listen. For at gøre dette skal du først indtaste søgemaskinens URL i omniboxet og derefter trykke på "Tab". Du vil se nu, at dine efterfølgende søgeord vil blive sendt til søgemaskinen, du indtastede.
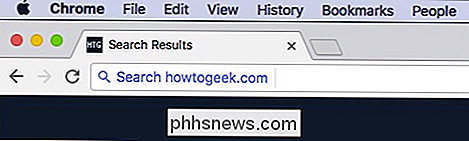
RELATERET: Sådan tilføjes en søgemaskine til din webbrowser
Det er muligt at gøre dette ikke kun på Chrome, men også Mozilla Firefox, Microsoft Edge, Microsoft Internet Explorer og Apple Safari.
Mens chancerne for at du bruger andet end Google til dine søgninger, er det ikke sandsynligt, har du stadig muligheden. Ved at bruge den ovenfor beskrevne metode kan du nu bruge næsten alt andet.

Sådan tilføjes ethvert kort til iPhone Wallet App, selvom det ikke understøttes af Apple
Wallet-appen på iPhone giver dig mulighed for at gemme alle dine loyalitetskort, boardingkort, filmbilletter og meget mere på din enhed. Desværre støtter den kun officielt en håndfuld butikker og mærker. Heldigvis er der mulighed for at tilføje noget med en stregkode til disse apps, uanset om det er officielt støttet eller ej.

Sådan gemmes du automatisk Snapchat-fortællingerne
Snapchat er allerede et go-to socialt netværk for tusinder og teenagere, og dens rækkevidde vokser nu. Du kan dele dit liv i automatisk forsvindende billeder uden at frygte, at et dårligt billede kommer tilbage for at hjemsøge dig i en jobsamtale et par år senere. Men de fleste af tiden er billederne mindre inkriminerende og flere mementoer en sjov aften.



