Sådan tilføjes begivenheder til Apple-kalender ved brug af almindeligt sprog

En af de irriterende ting om kalendersoftwaren er, at tilføjelse af begivenheder normalt kræver tabbing eller tapping fra tekstboks til tekstboks. Apple Calendar, lad os dog skrive enkle sætninger i almindeligt sprog, og applikationen viser ud af boksene til dig.
Tag desktopkalenderne i Microsoft Outlook. Når vi vil tilføje en aftale eller et møde, konfronteres vi med følgende type af grænseflade. Det er ikke nødvendigvis bruger-fjendtligt, men det er ikke ligefrem noget vi ser frem til at bruge enten. Tilføjelse af begivenheder har tendens til at være lidt tidskrævende og besværlig.
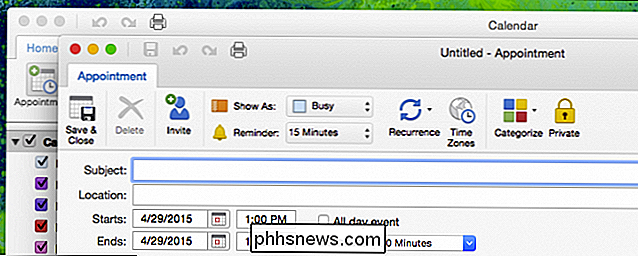
Tilføj tekst, faneblad til næste felt, indtast tekst, klik på næste felt og til og fra og til ...
I virkeligheden er de fleste mennesker i virkeligheden sandsynligvis mere vant til at huske begivenheder som sætninger, for eksempel "Business Meeting with Investors onsdag fra kl. 12 til 13 på kaffebutikken." Det er faktisk nemmere at faktisk tilføje begivenheder ved at skrive en simpel sætning og derefter revidere den efter behov.
Lad os prøve det samme eksempel i Apple Calendar for at vise dig, hvor nemt det er. Først klikker vi på tegnet "+" i øverste venstre hjørne af programmet.
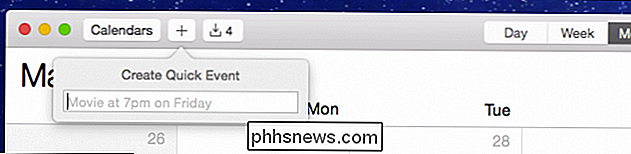
Hvis du virkelig vil tilføje begivenheder hurtigt, kan du bare springe over klik og bruge "Command + N".
Vi skriver " Chaperone Prom på lørdag "og Kalender foreslår automatisk eventets titel som" Chaperone Prom "til denne kommende lørdag.
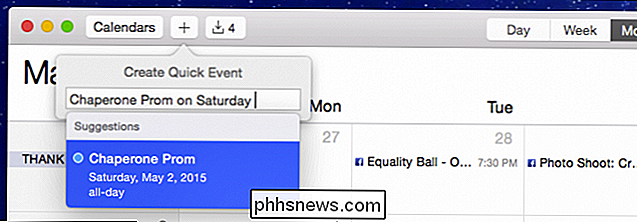
Vi skal være lidt mere specifikke siden prom er faktisk en uge fra den kommende lørdag (9. maj) og det er heller ikke en heldags affære. Nem nok, vi tilføjer blot de relevante oplysninger, og Kalender opdaterer sit forslag.
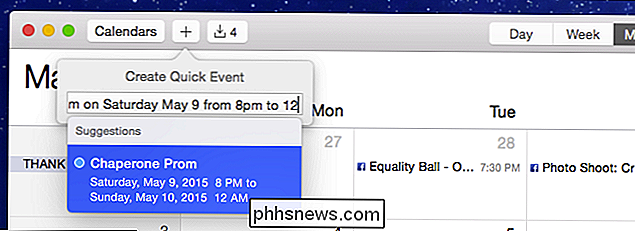
Det er bedre, vi har ikke brug for en masse oplysninger for at definere denne begivenhed, så vi rammer "Return" for at tilføje den.
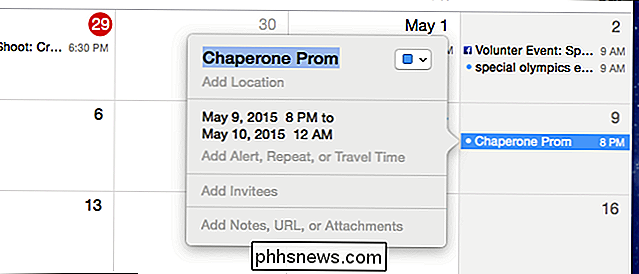
Double- klik og du kan ændre nogen af de oplysninger, du tilføjede eller tilføje mere, hvis det er nødvendigt.
Bemærk også, hvis du vil tilføje din begivenhed til en anden kalender, skal du klikke på den lille farvede firkant i øverste højre hjørne af arrangementet dialog.
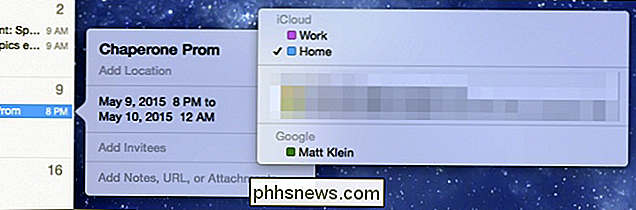
Det er ret nemt at lave simple begivenheder. For mere komplekse begivenheder skal du dog kun foretage de mest mindre ændringer.
Så hvis vi vil oprette et tilbagevendende møde fra 12 til 1 hver mandag eftermiddag med en påmindelse en time før, så behøver vi kun at klikke på hvert relevant element og kød begivenheden lidt ud.
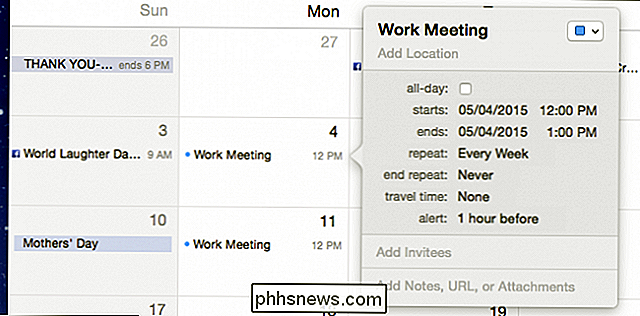
Lavede en stavelsesfejl? Indtast den forkerte tid? Bare fremhæv den smule information, du skal ændre, og skriv din korrektion.
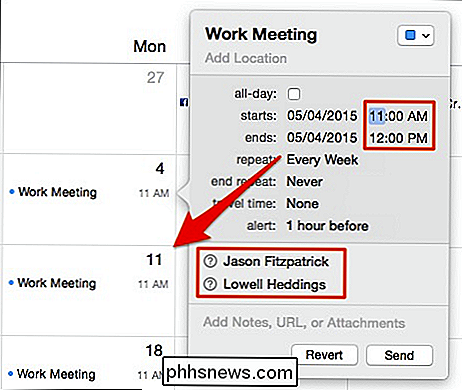
Hvis vi ønskede at invitere andre møde deltagere, skriver vi bare deres navn (e). Når du er klar til at invitere dem, skal du klikke på "Send". Ellers skal du klikke på "Gendan" for at forlade dine ændringer.
Nu, hvis vi tjekker vores iPad, vises vores nye begivenheder der allerede via skyens magi.
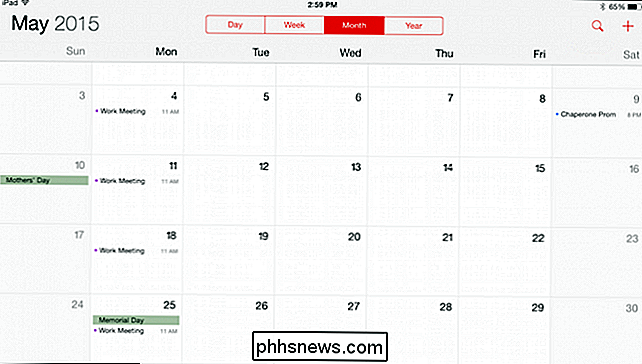
Dette betyder at du kan bruge "Command + N" og hurtigt skriv begivenhed efter begivenhed i "Create Quick Event" boksen. Når du har tilføjet alt, kan du nemt vende tilbage til hver begivenhed (hvis det er nødvendigt) og foretage dine ændringer - tilføj påmindelser, deltagere, gentagelser osv.
Næste gang du bruger din iPhone eller iPad, skal alle dine nye arrangementer skal vises i din kalender, hvilket betyder at du bare er den lille mere organiseret og på toppen af ting.
Så det er virkelig alt der er til det. De eksempler, vi har givet her, er naturligvis meget enkle, men du bør få ideen. Forhåbentlig fandt du denne artikel til hjælp, og hvis du gerne vil tilføje en kommentar, opfordrer vi dig til at give os din feedback i vores diskussionsforum.

Hvorfor tillader Linux os, at brugerne fjerner Root Directory?
Det meste af tiden udfører ingen af os villigt en handling, der bogstaveligt talt vil bryde vores operativsystemer og tvinge os til at geninstallere dem. Men hvad nu hvis en sådan handling let kunne ske selv ved et uheld på brugerens side? Dagens SuperUser Q & A-indlæg har svaret på et forvirret læsers spørgsmål.

Sådan spiller du Classic Retro Games på Android
Takket være de endeløse gaver, som Moores lov fortsætter med at skænke over os, krymper mange af dine yndlings retro spilsystemer i en telefon, der ikke er meget større end En halv pakke spillekort har aldrig været lettere end i dag. Mange af de mest populære konsoller fra vores fortid som NES, Sega Genesis og Playstation One kan alle nydes fra hvor som helst du er i verden takket være mobile emulatorer, men det er lettere sagt end gjort at komme i gang med emulering på Android.



