Sådan oprettes og synkroniseres kalenderbegivenheder i Windows 10

Kalenderappen inkluderet med Windows 10 er en moderne universel app, der integrerer vidunderligt med Mail og andre Windows 10-apps. Hvis du leder efter et sted i Windows 10 til at administrere dine dage, uger og måneder, kan du konfigurere en kalender i Windows 10s kalenderapp.
Tilføj og konfigurér dine konti
Kalender kan synkroniseres med din online-konti, som Google Kalender, Outlook eller iCloud. Faktisk er Kalender- og Mail-apps forbundet, så hvis du allerede har oprettet en konto i Mail, vises den også i Kalender. Hvis ikke, kan du tilføje det manuelt i Kalender-appen.
Kalender understøtter en række kontotyper: Outlook.com (standard), Exchange, Office 365 til erhvervslivet, Google Kalender og Apples iCloud. For at tilføje en konto til Kalender-appen, skal du pege med musen til nederst til venstre på skærmen og klikke på "Indstillinger" -korgen. Fra det højre sidebjælke, der vises, skal du klikke på "Administrer konti> + Tilføj konto."
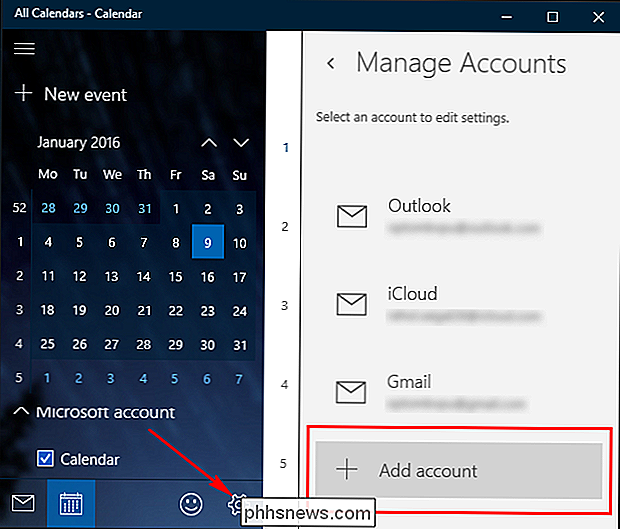
Vinduet "Vælg en konto" vises. Ligesom Mail app er den udstyret med alle slags populære kalendertjenester. Vælg den type konto, du vil have, og følg instruktionerne på skærmen. Hvis dine indstillinger er korrekte, får du direkte adgang til kalenderens kalender.
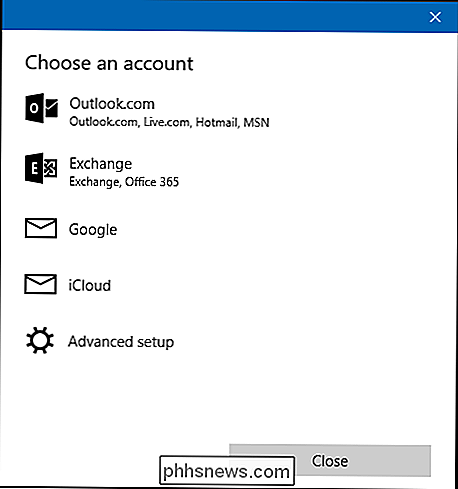
Hvis du ikke ønsker at se kalendere fra en bestemt konto, kan du slukke dem. Peg musen til nederst til venstre på skærmen og klik på "Indstillinger." Vælg den konto, der er angivet i vinduet "Administrer konti", som du vil begrænse, og klik på "Skift indstillinger for postkassesynkronisering."
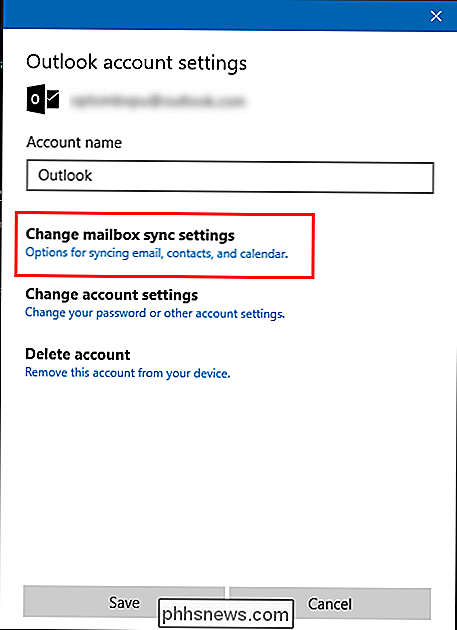
Rul ned og under "Synkroniseringsindstillinger" skifter "Kalender" til off. Hvis du har synkroniserede problemer med kalenderen, skal du klikke på "Avancerede postkasseindstillinger" og konfigurere serveroplysningerne.
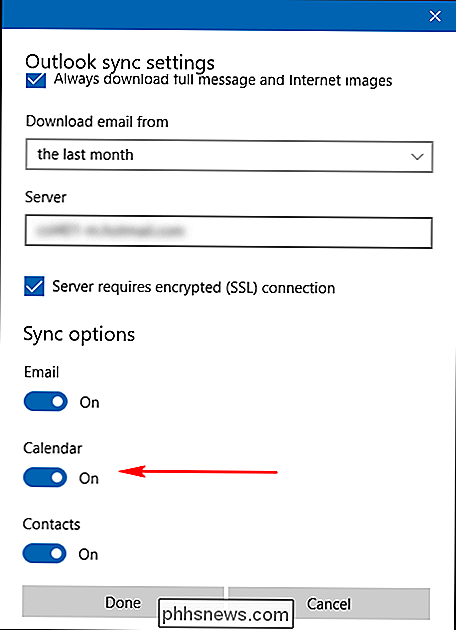
Arbejde med forskellige kalendervisninger
Kalenderappen har en simpel, minimalistisk grænseflade. Grænsefladen er opdelt i to sektioner:
Til venstre giver Kalender et overblik over dine kalendere. Tryk på "hamburger menuen" for at kollapse denne rude. En kompakt kalender vises også på venstre side. Du kan bruge den til at hoppe til en dato der er langt i fortiden eller i fremtiden.
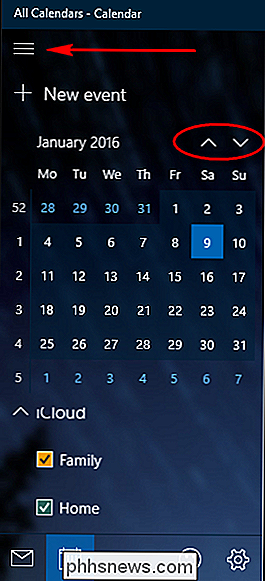
Til højre giver Kalender alle de datobaserede visninger. Ved hjælp af værktøjslinjen øverst kan du skifte mellem forskellige dag-, arbejdsweek, uge og månedsvisning. Du kan klikke på dem eller trykke på "Ctrl + Alt +1", "Ctrl + Alt + 2" og så videre for at skifte mellem forskellige visninger. Venstre og højre piletasterne går til den forrige eller næste dag og op og piletasterne går til den forrige eller næste time.
Visningen "Dag" indeholder en rullemenu, klik på dem for at angive, hvor mange dagskolonner du vil passe på skærmen. "Work Week" -visningen viser en traditionel Mandag til fredag Arbejdsuge i en listevisning. "Uge" -visning viser op til 24 timer om dagen og syv dage i ugen. "Måned" -visningen viser hele måneden og fremhæver dagens dato.
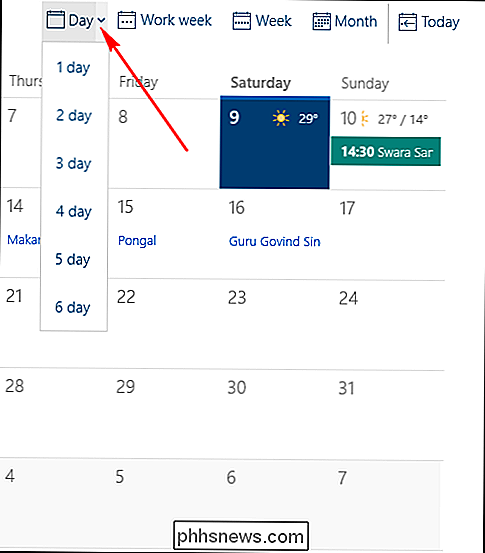
Tilføjelse af en ny begivenhed eller Udnævnelse
Hvis du vil indtaste en ny begivenhed direkte i din kalender, skal du trykke på eller klikke på den korrekte tidsluke eller datofelt. En lille rude vises for en ny kalenderindgang på den dato. Indtast et navn til din begivenhed. Vælg begyndelsen og Afslutningen af din begivenhed. Hvis begivenheden ikke har tid (som en fødselsdag eller jubilæum), skal du markere afkrydsningsfeltet "All Day". Indtast lokaliteten på og kalender konto der er forbundet med det. Dette er en hurtig måde at tilføje en kalender på og mesteparten af tiden. Dette er alt hvad du behøver.
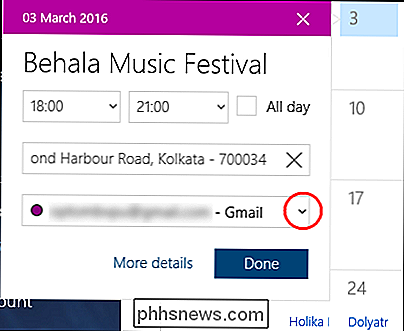
Du kan også klikke på "Ny begivenhed" øverst til venstre på skærmen for at oprette en begivenhed med flere detaljer. En stor skærm vil dukke op, så du kan:
- Tilføj start- og slutdato, og deres tid
- Brug feltet "Vis som" for at vælge mellem Free, Tentative, Busy eller Out of Office
- Opdater feltet "Påmindelse" ved hjælp af trin fra Ingen til 1 uge.
- Indstil begivenheden som privat ved at vælge hængelåsen
- Tilføj en hændelsesbeskrivelse og -placering.
For at invitere folk, vælg tekstfeltet og begynd at skrive . Kontakter vises i din liste over kontakter i appen People. Vælg kontakten for at tilføje dem til arrangementet. Du kan invitere en person ved også at skrive e-mail-adressen. Endelig skal du klikke på "Gem og Luk" eller hvis du har inviteret nogen, og klik derefter på "Send".
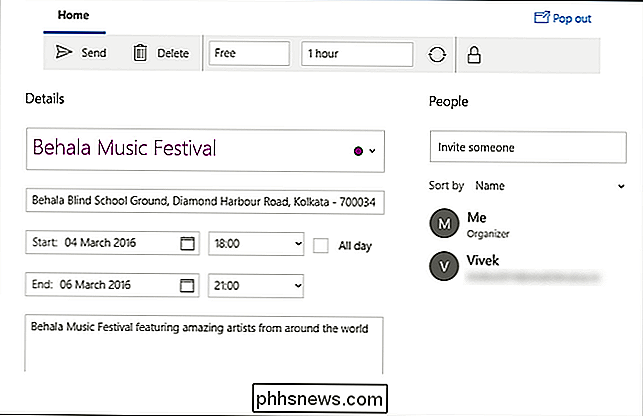
Vis, Rediger eller Slet en begivenhed
Som standard vil Kalender vise dig begivenhedens navn og tid i hovedvisningen. Hvis du musen over en begivenhed, så kommer en lille boks til at vise flere detaljer, herunder navnet på begivenheden, placeringen, startdato og klokkeslæt. Klik på "Flere detaljer" for at skifte arrangementet til "Detaljer" -visning. Når du har åbnet begivenheden, kan du selvfølgelig redigere dem så meget som du vil. Klik på "Gem og Luk", når du er færdig med at redigere.
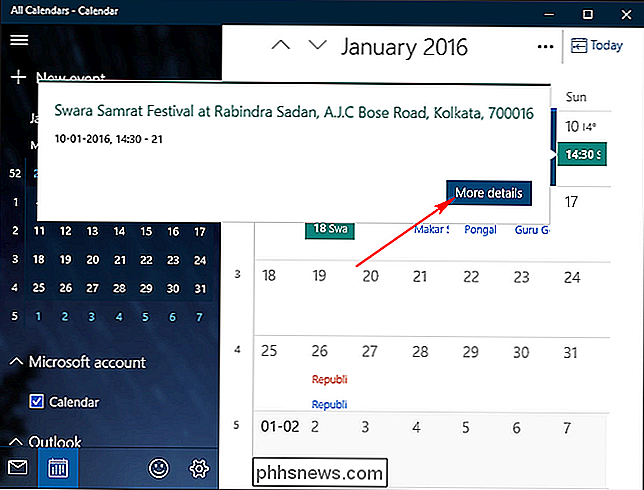
For at slette en begivenhed eller aftale, skal du åbne arrangementet og klikke på "Slet" øverst på værktøjslinjen. Hvis andre er inviteret, skal du klikke på "Annuller møde" i stedet for Slet. Skriv en kort besked og klik på "Send".
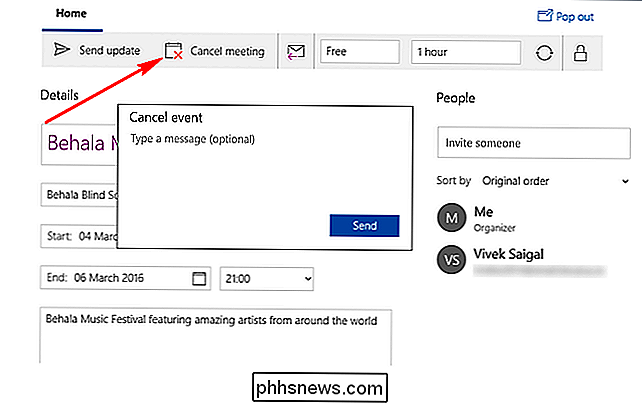
Tilføjelse af begivenheder og aftaler til Kalender-appen er ret en nem og intuitiv procedure. De indlæg, du tilføjer til Kalenderapp, bliver synkroniseret til alle Windows 10-, Android- eller iOS-enheder, du har, forudsat at du også har knyttet dine konti til disse enheder.

Sådan bruger du forældrekontrol i Windows 7
Uden et beskyttelseslag er dine børn udsat for alle former for risici og farer online. Selv ved at bruge de grundlæggende sikkerhedsfunktioner, der tilbydes på din router, gør du nok ikke så meget som muligt, hvilket er, hvor Windows forældrekontrol kommer i spil. Microsoft begyndte at tilbyde forældrekontrol med Windows Vista og har gradvist forbedret dem med hver ny version.

Guide til netværk og delingscenter i Windows 7, 8, 10
Netværks- og delingscenteret i Windows 7, 8 og 10 er en af de mere vigtige og nyttige kontrolpanelapps, som giver dig mulighed for at se oplysninger om dit netværk og lader dig foretage ændringer, der kan påvirke, hvordan du får adgang til ressourcer på netværket.Desværre ødelægger de fleste aldrig med netværksindstillinger, fordi de ikke forstår hvad alting betyder og er bange for at rydde noget op. Når du først h



