Sådan åbnes en fil uden udvidelse
Har du nogensinde kørt ind i scenariet, hvor du ender med en fil uden udvidelse? Hvordan går du om at åbne den? En måde det så bare gætter på og forsøger at ændre filtypen til forskellige filtyper og forsøge at åbne filen. Det fungerer nogle gange, hvis nogen siger, at de sender et Word-dokument til dig, men af en eller anden grund har filen ingen udvidelse. Selvfølgelig kan du bare prøve en .doc eller .docx udvidelse, og det vil nok åbne.
Men hvis du ikke har nogen idé om, hvilken type fil det er, er det spild af tid at prøve en masse forskellige udvidelser. Derudover har du måske ikke installeret programmet, som filtypen er forbundet med, så selvom du har ændret den til den rigtige, kan den muligvis ikke åbne. Hvis filen f.eks. Faktisk har en PSD-filudvidelse, og du forsøger at åbne den uden at have installeret Photoshop, kan du forkert udlede, at det ikke er den korrekte filtypenavn.

I denne artikel vil jeg vise dig en hurtig og mere præcis måde at bestemme den type fil, du måtte have. For at gøre dette oprettede jeg et par testfiler og fjernede derefter filudvidelserne. Jeg oprettede et Word-dokument, en PDF-fil og en billedfil til demonstrationsformål. Selvfølgelig kan din fil være af en anden type, men proceduren vil være den samme for enhver type fil.
Installer en HEX Editor
Ja, en HEX-editor kan lyde sindssyg geeky og teknisk, men det er virkelig ikke så slemt. Der er et freeware program kaldet XVI32, som du ikke engang skal installere for at bruge. Du kan bare downloade det og køre EXE filen! Her er, hvordan hovedgrænsefladen ser ud, når du åbner den.
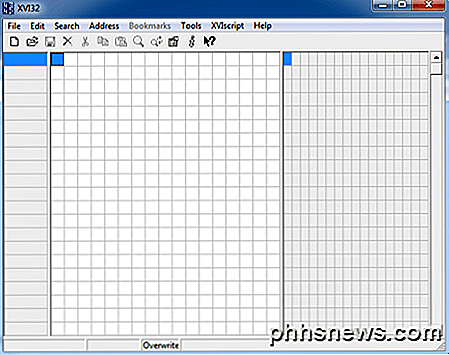
På venstre side er hex-vieweren og højre side datainspektøren, som grundlæggende omdanner hex-værdierne til de faktiske dataværdier. Det er temmelig umuligt at forstå noget på sekskanten, så bekymre dig ikke engang om det. De fleste data på datasiden vil heller ikke give mening, men der vil normalt være et par vigtige stykker tekst, der fortæller dig, hvilken slags fil du arbejder med. I mit første eksempel åbnede jeg et Word-dokument, hvor jeg har fjernet .docx-udvidelsen. Sådan ser det ud i XVI32:
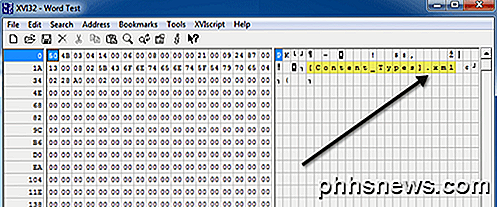
Det første sted at se er øverst på datainspektøren. Som du kan se, kan vi se .XML, hvilket betyder, at dette er en XML-fil. Men vent, du siger, er dette ikke et Word-dokument? Teknisk set er alle tekstdokumenter XML-filer i Office 2010. Alt indholdet af et Word-dokument er faktisk gemt inde i en underliggende XML-fil, hvorfor du ser det der.
Men hvis du ruller lidt ned i datainspektøren, ser du følgende i slutningen af et af afsnitafsnittene:
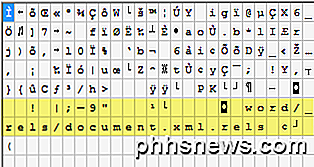
Der ses endelig "ord" og "dokument", som fortæller dig, at det er et Word-dokument. Nogle filet typer som Word-dokumenter er lidt sværere at regne ud på grund af den underliggende XML-struktur, men du skal bare fortsætte med at rulle og se, og du vil finde ud af det. De andre filtyper er virkelig nemme. Dette er for eksempel det, jeg får, når jeg åbner en PDF-fil i XVI32:
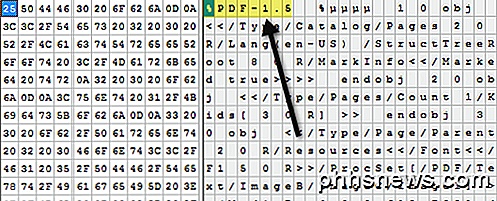
Lige øverst på den første linje er PDF, så du ved, at du arbejder med en PDF-fil. Super nemt! Og her ser det ud, hvordan man åbner en PNG-billedfil:
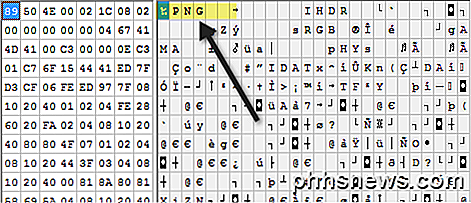
Igen, meget nemt at finde ud af, da PNG er skrevet lige helt øverst på filen. Som et sidste eksempel besluttede jeg også at prøve en MP3-fil for at se, hvordan det så ud. Denne ene var lidt sværere, men hvis du ser helt øverst og Google nogen tre eller fire bogstavkombinationer, der tilfældigvis er i alle hætter, vil du finde ud af det.
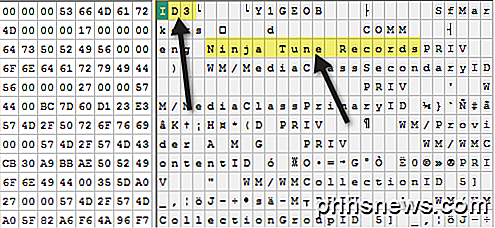
Som du kan se, dukker ID3 op på den allerførste linje. Selv om det ikke siger MP3, giver ID3 dig et stort tip, fordi ID3 er metadataene, der gemmer alle oplysninger om en musikfil som kunstner, titel, album, år osv. Så ved at se ID3 kan du gætte det en MP3-fil. Du kan også se andre tip som "Ninja Tune Records", hvilket betyder at det sikkert er en lydfil.
Alt i alt finder jeg dette for at være en meget bedre måde at finde ud af, hvordan man åbner en fil uden filtypografi i stedet for tilfældigt at prøve forskellige filudvidelser uden nogen ide. Hvis du stadig ikke kan finde ud af, hvilken slags fil du har, skriv en kommentar, og jeg vil forsøge at hjælpe. God fornøjelse!

Sådan minimerer du iTunes til Windows-proceslinjen
Selvom jeg har brugt iTunes i lang tid, vidste jeg tilsyneladende ikke en af de mest nyttige funktioner i softwaren: det faktum at iTunes kan minimeres til og styres fra Windows-proceslinjen ligesom Windows Media Player! Så hvis du altid bruger iTunes til at afspille din musik, og du ikke allerede kendte dette lille trick, så er det, hvordan du konfigurerer iTunes, så det kan styres fra Windows-proceslinjen.Ved ko
Sådan aktiveres bedtime-påmindelser, gentage opvågninger og søgesporing i iOS 10
Hvis du har problemer med at få en fuld nats søvn, kan den nye Bedtime-funktion i iOS 10 bare hjælpe. Indstil en vågetid og hvor mange timers søvn du har brug for, og iOS tilbyder bedtime-påmindelser, mere blide alarmer og grundlæggende søgesporing gennem Health-appen. For at komme i gang med at indstille din sovrutine, skal du slukke din Clock-app og tryk på den nye faneblad "Bedtime".



