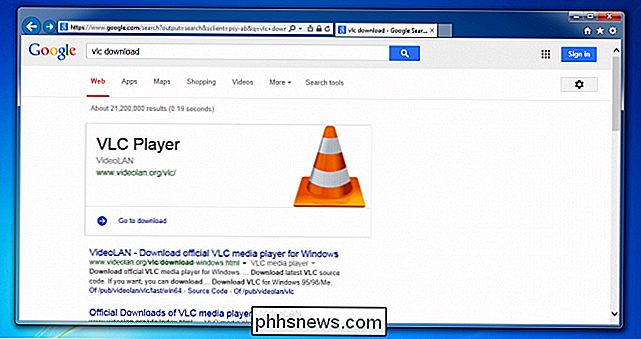Sådan vælger du den rigtige skærm til din pc

Hvis du er ligesom os, bruger du meget tid på at stirre på din pc-skærm - så bør det ikke være en god? Kom med os, da vi afkode specifikationerne og skære igennem jargonen for at hjælpe dig med at finde den bedst mulige skærm til dine behov.
Tilslutningstype: Kan det hænge op til din pc?
Det første spørgsmål skal du altid spørge dig selv, når købe en skærm: kan den endda forbinde til din computer? Du skal kontrollere output på din computer og se, hvilke porte der er til rådighed (hvis du har et dedikeret videokort, vil du se på disse output). Så sørg for, at din skærm har den samme type porte. Hvis det ikke er tilfældet, skal du bruge en form for adapter eller et specielt kabel.
Her er de forskellige typer porte, du vil se.
Video Graphics Array (VGA): Old and Out of Date
VGA er den ældste videoudgangsstandard, der stadig er tilgængelig på nye computere, for det meste på billigere systemer og bærbare computere af erhvervsklasse (for at sikre, at de kan oprette forbindelse til ældre projektionssystemer). Den lille, trapezformede forbindelse leveres normalt med en skrue-down plug farvet blå. VGA bærer kun et videosignal - ikke lyd.
VGA har mange begrænsninger i forhold til de andre tilgængelige forbindelsestyper. Den fungerer på en analog standard, så der er ingen teknisk grænse for dens opløsning eller opdateringshastighed, men det er praktisk talt begrænset af selve strømmen og længden af selve kablet. Generelt anbefales VGA-forbindelser kun til skærme, der er lavere end standard 1080p-opløsningen, som regulerer de fleste nye skærme på markedet i dag. For at sige det blunt: du vil sandsynligvis ikke bruge dette.

En ældre skærm, der stadig accepterer analog indgang. Venstre til højre: HDMI, DVI, VGA.
Digital Visual Interface (DVI): Gamle, men stadig anvendelige
DVI er den digitale efterfølger til den analoge VGA-standard. Selv om det også er ret gammelt nu, er det stadig almindeligt anvendt på skærme, stationære bundkort og diskrete grafikkort, selvom dens forholdsvis store størrelse og skruetilslutning betyder, at den ikke er populær på bærbare computere. Dobbeltkoblede DVI-forbindelser og kabler understøtter opløsninger op til 2560 × 1600 ved 60 hertz. Det er nok for de fleste små og mellemstore moderne skærme. DVI bærer kun et videosignal.
High Definition Multimedia Interface (HDMI): Ekstremt Almindelig og Praktisk
Hvis du har et fladskærms-tv, er oddsene ret gode, at du allerede er bekendt med HDMI-porte og kabler. HDMI er en digital standard, der bærer både lyd og video. Det betyder, at hvis skærmen indeholder indbyggede højttalere eller en hovedtelefonstik, er der ikke behov for en separat lydforbindelse. Mellem sin praktiske video plus lydfunktion og dens ubiquity på tværs af fjernsyn og skærme er HDMI nok den mest populære videoforbindelsesstandard på markedet.
HDMI-porte og kabler kommer med forskellige funktioner baseret på, hvornår de blev frigivet. Den oprindelige standard (1.0) kunne kun håndtere maksimalt 1920 × 1200 opløsning på 60 hertz, men den seneste revision (2.1) kan sende et massivt 10.000 pixel bredt billede på 120Hz. Hvis du leder efter en skærm med høj opløsning eller opdateringshastighed, er en HDMI-forbindelse med den seneste revision et yderst valg.
DisplayPort: Masser af funktioner til pc-brugere

En nyere skærm med alle digitale forbindelser . Venstre til højre: HDMI, HDMI, DisplayPort, Mini-DisplayPort, DisplayPort.
DisplayPort er en af de mest avancerede forbindelser til moderne pc'er. Som HDMI opdateres standarden konstant, og den kan håndtere både video og lyd på et enkelt kabel. Men som en forbindelse designet specielt til computere, omfatter den også andre funktioner. For eksempel kan nogle DisplayPort-aktiverede skærme forbindes til hinanden i en "daisy chain", så to eller flere skærme kan sluttes til en pc med kun et enkelt kabel, der går fra den sidste skærm til computeren.
DisplayPort version 1.4 understøtter 4K opløsninger på op til 240 hertz-et stort plus for spillere eller 8K på op til 60 hertz. Den trapezformede forbindelse er standard på de fleste diskrete grafikkort og nogle bærbare computere, men nogle pladsbesparende design bruger den mindre Mini DisplayPort-forbindelse.
USB-C og Thunderbolt 3: Ny, men ikke allestedsnærværende endnu
Nyere bærbare computere, der bruger USB-C-forbindelsesstandarden (en reversibel oval snarere end rektangelforbindelsen til USB-A) kan også sende video og lyd via forbindelsen ved hjælp af en grænseflade kaldet Thunderbolt. Den tredje revision af Thunderbolt bruger USB-C-stikket i stedet for en proprietær forbindelse. Dette er yderst nyttigt, da det er muligt at oplade en bærbar computer, tilslutte den med enheder som telefoner og udstede medier til en ekstern skærm, der alle bruger den samme forbindelse.
Thunderbolt 3-kompatible skærme er dog stadig sjældne ved skrivetid, og kun de mest kompakte og "stilfulde" bærbare computere udelader en mere almindelig videoforbindelsesmulighed som DisplayPort eller HDMI. Købe en skærm med en USB-C eller Thunderbolt-forbindelse, bør kun være en prioritet, hvis du ofte forbinder en bærbar computer med kun en Thunderbolt-videoudgang. Selvom det er muligt (og ret almindeligt) at bruge et adapterkabel.
Flere tilslutninger og adaptere
Selv billige skærme har tendens til at komme med mindst to forskellige muligheder for videoforbindelser. Mid-range og high-end dem vil have mere, for eksempel mine Dell-skærme understøtter DVI-, HDMI- og DisplayPort-forbindelser. Tag et kig på specifikationerne på enhver skærm, du overvejer at se hele din vifte af muligheder. Selvom den skærm, du ønsker, ikke har den nøjagtige smag af forbindelse, du leder efter, kan de fleste digitale forbindelser tilpasses hinanden med adapterkabler. Disse er generelt pålidelige, selv om de gør standard til specifikationerne for, hvilken forbindelse der er ældre eller mindre komplekse.
Skærmstørrelse: Hvor stor er den?

Denne 65-tommers NVIDIA-skærm er muligvis også for stor.
Skærmstørrelse er et personligt valg, og er en af de største bidragydere til prisen på en pc-skærm. Mens du kender dine behov bedre end vi gør, kan vi foreslå et par retningslinjer:
- Større skærme er bedre, hvis du bruger dem til grafikrelaterede formål: se eller redigere video, grafikintensive videospil, fotografering osv. .
- Hvis du gør en masse arbejde på din pc, kan du opleve, at større (og flere) skærme kan gøre folk mere produktive.
- Hvis du ikke bruger pc'en intenst til nogen af disse formål, skal du Må ikke have brug for en stor skærm.
- Bemærk, at nogle skærme kan være simpelthen for store til at bruge behageligt på dit skrivebord. Alt over 34 tommer er generelt for stort til standard PC-afstande.
Vælg disse størrelser (målt i diagonale tommer), som fungerer for dig.
Billedforhold: Hvilken form er det?

Skærmens billedformat er forholdet mellem skærmpanelets bredde og dets højde. De fleste skærme, der sælges i dag, bruger 16: 9, det samme billedforhold som fjernsyn, for at gøre ideel til fuld skærmvideovisning. 16:10 er lidt højere, især for "professionelle" eller grafik modeller, selvom det kan være lidt sværere at finde. Ældre kvadratforhold, som 4: 3 og 5: 4, ses sjældent i moderne skærme.
16: 9 er sandsynligvis ideel til de fleste brugere, men en ny kategori af ultrabrede skærme er også ved at blive populær. Disse ultralyd skærme er designet til multitasking med flere programvinduer eller en giver et super-widescreen synsfelt til spil. Disse skærme bruger et udstrakt formatforhold på 21: 9 eller derover og har tendens til at være meget dyrere end deres konventionelle modparter.
Skærmopløsning: Hvor skarp er billedet?
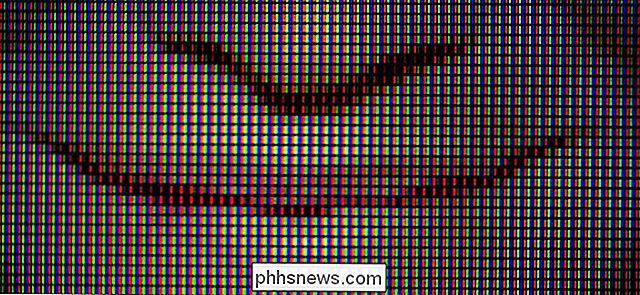
Nu hvor vi er ude af alderen af katodestrålerøret (CRT), skaber ethvert moderne display sit billede med billedgitter. Opløsningen af en skærm henviser til dets samlede antal pixels, udtrykt som en talværdi af Horisontal ved Lodret. Så en standard opløsningsstørrelse, 1920 × 1080, indeholder faktisk over to millioner individuelle pixel i displayet.
Generelt er højere opløsninger bedre. Selv billige skærme i disse dage har mindst 1920 × 1080 opløsning, standardformatet kendt som "1080p." Denne bestemte opløsning deles med de fleste standard LCD-tv'er, mange telefoner og tabletter og en bred vifte af andre teknologier, som streaming-opløsningen af de fleste webvideo- og Blu-ray-diske.
Men der er også større, bedre muligheder derude. Du ønsker generelt så meget opløsning som du har råd til og passer ind i din skærm.
- 1280 × 800, 1440 × 900, 1600 × 900, 1680 × 1050 er ældre opløsningsstandarder, der kun findes på meget små, billige skærme.
- 1920 × 1080 eller "1080p" er standard skærmopløsning, der er tilgængelig i næsten enhver størrelse. Dette er et standardformat på 16: 9, hvilket gør det til samme form som tv'et i din stue. Dette er også undertiden kaldet "Full HD".
- 1920 × 1200 er lidt højere end 1080p og populært med forretnings- og grafikorienterede skærme.
- 2560 × 1440 er en højere res 16 : 9 mulighed, der kaldes "2K".
- 2560 × 1600 er en 16:10 variant af opløsningen 2560 × 1440.
- 3840 × 2160 er "4K" opløsning, såkaldt fordi Det er fire gange så skarpt som 1080p.
RELATED: Alt om ultrawide skærme, den nyeste trend i spil og produktivitet
Du vil også se andre opløsninger derude for super-premium "5K" og "8K" skærme og ultraviolette overvågningsdesign, der primært bruges til at se på spil og medie.
En skærm ser generelt ud, når der vises et billede i samme opløsning som dets panel, også kendt som dets "native" opløsning. Konfiguration af din pc for at vise den med en lavere opløsning, især hvis billedformatet ikke stemmer overens, resulterer i et sløret eller forvrænget billede.
Der er nogle situationer, hvor en superhøjopløsningsvisning måske ikke er ideel. Overvågede brugere (eller de af os, der har svært ved at læse småtekster) kan foretrække skærme med mindre indbyggede opløsninger, selv om der er indstillinger i de fleste moderne operativsystemer for at imødekomme ulæselige små tekster.
Paneltype: Hvordan er farverne og visning Vinkler?
Moderne LCD-paneler kan opdeles i to primære designtyper: snoet nematisk (TN) eller i-fly-switching (IPS). Forskellene mellem disse er meget tekniske, men alt hvad du virkelig behøver at vide er, at LCD-TN paneler er billigere at producere og findes derfor i billigere skærme, mens LCD-IPS paneler har en bedre farvegengivelse og synsvinkler. Men IPS-paneler har også en tendens til at have en langsommere responstid, hvilket gør dem mindre egnet til gamere.
Der er også vertikale justerings LCD-paneler (LCD-VA). Dette nyere design sigter mod at kombinere TN's hurtige svartid med de højere farver og synsvinkler af IPS.
OLED-paneler bliver mere og mere populære i telefoner og fjernsyn. Deres utrolige kontrast og lyse farver er tiltalende, men disse paneler har været meget langsomme at overføre til computerskærme. På tidspunktet for skrivningen koster de eneste OLED-skærme på markedet stadig tusindvis af dollars.
Opdateringsfrekvens: Hvor glat er bevægelse?
En skærms opdateringsfrekvens beskriver, hvor ofte det opdaterer billedet på skærmen, udtrykt i hertz. Standarden for LCD'er er 60 hertz. De fleste brugere behøver ikke en skærm med mere end denne værdi.
Spillere foretrækker dog hurtigere opdateringsfrekvenser, hvilket giver mulighed for en jævnere og mere dynamisk animation og bevægelse i spil (hvis pc'en er stærk nok til at skubbe rammen sats højere). Gaming-branded skærme kan gå op til 120, 144 eller endda 240 hertz.
RELATERET: G-Sync og FreeSync Forklaret: Variable Refresh Rates for Gaming
Nogle af disse avancerede gaming skærme har endda har en teknologi, der kender som variabel opdateringshastighed. De er designet, så skærmen opdateres med samme billedhastighed udgang af dit system (og hvilket spil du spiller). Så hvis for eksempel dit spil gengives med 50 billeder pr. Sekund, opdateres skærmen med 50 billeder pr. Sekund. Hvis spillet hopper til en anden gengivelseshastighed, passer skærmen øjeblikkeligt med den. Denne funktion er afhængig af dit grafikkort, og der er to forskellige standarder for de to store grafikkortproducenter: NVIDIAs navngivne G-synkronisering, og AMDs hedder Freesync. Se efter en skærm, der understøtter hvilken type kort du bruger.
Lysstyrke: Hvor meget lys kan det slukke?

Skærmens lysstyrke er normalt ikke noget, som de fleste af os skal bekymre os om. Lysstyrken måles i enheder af candela pr. Kvadratmeter (cd / m2 2 ), mere almindeligt kendt som "nits".
En rating større end 200 nits skal være god nok til næsten alle. Lysere skærme - med 300 nits eller større - giver mulighed for bedre visning af farve og bedre kontrastforhold. Grafikpersonale (designere, fotografer osv.) Og spillere kan helst foretrække en lysere skærm for mere rigelige og mere præcise farver.
Kontrastforhold: Sortere og Hvidere Hvide
Kontrastforhold er forskellen mellem lysstyrken af den lyseste hvide og Det mørkeste mørke, en skærm kan producere. Dette er vigtigt for en skærm, fordi jo større kontrasten i disse to ekstremer er, jo mere subtile forskellene i farve og værdi en skærm kan vise.
Kontrastforhold er en vanskelig specifikation til kvantificering. Det er meget vigtigt at dømme et godt display. Problemet er, at der ikke er nogen reel industristandard for kontrastforhold, så de fleste producenter bruger deres egne interne teknikker til måling. En producent kan kræve et forhold på 30.000: 1 og et andet forhold på 600.000: 1, men når deres skærme er placeret ved siden af hinanden, kan du ikke engang mærke forskellen.
Mange professionelle anbefaler et minimum kontrastforhold på 350: 1 ( og vi er generelt enige), selvom det med nuværende LCD-teknologi, er du faktisk usandsynligt at se forholdene så små. Vores bedste anbefaling er at købe efter dine behov og budget og til at tjekke, hvad andre mennesker skal sige om den monitor, du tænker på at købe.
Nogle skærme har også avanceret teknologi til at øge kontrastforholdene: disse er nogle gange kaldet "Dynamisk kontrastforhold" eller "Avanceret kontrastforhold".
Farver: Hvor mange kan det vise?

Enhver skærm, der er værd for sit salt, viser hele 16,7 millioner farver (24 bit) muligt fra et RGB-farvemrum. Nogle ældre VGA-skærme viser muligvis ikke alle disse, og vil kun fungere i farvetilstande under 24 bit. Du skal blot sige: Brug ikke disse, hvis du kan hjælpe det.
Hvis du ønsker at købe en ny skærm, er det en værdi, du ikke behøver at bekymre dig om. Næsten meget er alle moderne skærme 24-bit farven stand.
Vinkelvinkel: Skal billedet forvrænges fra siden?

Vinkelvinkel henviser til, hvor langt til siden af skærmen du kan få, før billedet er forvrænget. I en perfekt verden ville en LCD-synsvinkel være 180 grader, hvilket betyder at du kan se skærmen til enhver tid, så længe du ser på den fra forsiden. Som det står, har mange LCD-skærme visningsvinkler så højt som 170 grader.
Det er virkelig en værdi, der er meget vigtigere på tv'er, hvor du ofte har flere seere, der sidder på forskellige steder rundt om i lokalet. Skærme bruges oftest af en person, der sidder direkte foran.
Hvis du bruger, skal du også bruge skærmen til at se shows med andre mennesker, eller måske er du en grafisk professionel, der skal rumme grupper af mennesker, der ser skærmen , vil du måske tage billedvinklen i betragtning. Ellers vil de fleste være tilfredse med synsvinkler på 140 grader og op.
Response Time: Er der nogen bevægelsessvaghed?

Gaming-branded skærme fokuserer på en hurtig responstid.
Det tager en endelig mængde tid for pixelerne i en skærm for at skifte fra farve til farve, og lagringen mellem disse ændringer kaldes "responstid." Dette måles i millisekunder (ms) og jo mindre tallet er, jo bedre svarer tiden.
En hurtig responstid kan give forbedret videokvalitet, men for de fleste (selv grafiske fagfolk) er det ikke en vigtig specifikation.
Hurtigere responstid er imidlertid afgørende for udførelsen af pc-spil som et langsommere svar gange kan forårsage bevægelsessvaghed. Spillere skal kræve en hurtig responstid (under 8ms og jo lavere jo bedre) for at sikre, at deres skærm ikke er subtil at påvirke deres ydeevne i hurtige spil.
Andre funktioner at se efter
Andre funktioner, der skal overvejes ved køb af skærme, inkluderer:
- USB-hub : et indbygget sæt USB-porte, der giver dig mulighed for at tilslutte enheder, når computeren er uden for rækkevidde. Meget praktisk til mus, tastaturer og flashdrev.
- Bøjet skærm : En lille kurve til LCD-panelet. Nogle foretrækker det for stilistiske eller synsvinkler, men det er ikke et væsentligt træk.
- Justerbar stativ : Premium-skærme gør det muligt at justere skærmens højde. Nogle kan endda rotere displayet til en portrætvisning.
- VESA-kompatibilitet : en standard monteringsbeslag. Det er vigtigt, hvis du vil bruge et dobbelt- eller triple-monitor-stativ eller montere skærmen på væggen. Nogle billige eller ultra-tynde modeller har ikke VESA-monteringer.
- Daisy chain : Muligheden for at strengere flere skærme sammen med en enkelt forbindelse til en pc.
- Integrerede højttalere eller kameraer : højttalere eller webkameraer indbygget i displayet. Nogle forretningsmonitorer tilbyder også add-on-højttalerstænger.
- Billede-i-billede og flere indgange : Nogle high-end forretningsmonitorer kan vise input fra flere computere ad gangen.
Mens disse aren ' Det er helt lige så vigtigt, som nogle af de andre specifikationer, vi har dækket, de kunne være meget vigtige for dig.
Det er klart, at der ikke er nogen enkelt skærm, der har en ideel kombination af funktionerne ovenfor (i det mindste ikke overalt i nærheden en rimelig pris). Tag et godt kig på specifikationerne for alle de skærme, du overvejer, afvejet mod deres pris og anmeldelser. Hvis det overhovedet er muligt, se om du kan se skærmen personligt hos en lokal elektronikforhandler.
Sørg også for, at du forstår returpolitik og periode, når du endelig besvarer opkaldet, da du ofte finder det skærme ser anderledes ud i dit hjem end de gør, når de sidder på en butikskærm.
Billedkreditter: Dell, antos777 / Shutterstock, roubart / Shutterstock, maurobeltran / Shutterstock, Amazon 1, Amazon 2, Pressmaster / Shutterstock,

Hvad er en eSIM, og hvordan er det anderledes end et SIM-kort?
Med lanceringen af Apple Watch 3 er udtrykket "eSIM" blevet kastet meget rundt. Og nu er Google Pixel 2 den første telefon til at bruge denne nye teknologi, det er på tide at se nærmere på, hvad det er, hvad det gør, og hvad det betyder for forbrugerne at bevæge sig fremad. Hvad er eSIMs og How Virker de?

Glas er tilbage, baby. Og glas er tilbage for ryggen. De fleste nye high-end telefoner i år, som iPhone X og Galaxy S9, har glasskærme og ryg. Dette kan betyde dyre reparationer, så lad os gå tilbage til det grundlæggende, og se på, hvordan du ikke taber din telefon. Brug et Grippy-tilfælde Glaset føles vidunderligt.