Sådan laver du MacOS Finder mindre

Åh, Finder. Det har været Apples standardfilbrowser på Mac'en, da den blev kaldt Macintosh, og brugerne har siden klaget over det. Vi kan ikke rette Finder til dig: ingen kan men Apple. Vi væddemål, der ikke sker nogen tid snart.
Når vi har sagt det, kan vi påpege et par måder at få Finder til at suge mindre, hvilket ærligt handler om alt, hvad du kan bede om. Lad os komme i gang.
Se den aktuelle filsti
Som standard er det svært at kende placeringen af din nuværende mappe, hvilket er mere end lidt forvirrende. Men der er nogle få måder at gøre den aktuelle filsti tydelig Den enkleste: højreklik på mappens navn og ikon i overskriftsvinduet.
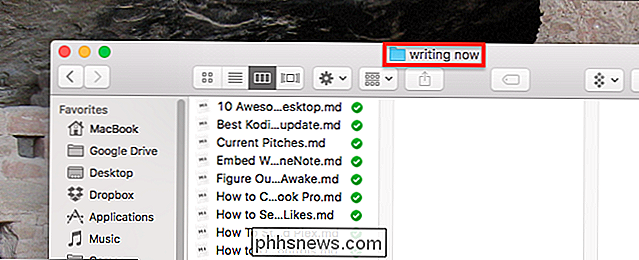
Du får vist den komplette vej til din nuværende mappe i en dropdown-menu.

Klik på en af disse indstillinger for at hoppe til en given mappe.
Hvis du hellere vil filsti altid være synlig, skal du i stedet for at klikke på vejbanen. Klik på "View" i menulinjen, og klik derefter på "View Path Bar."
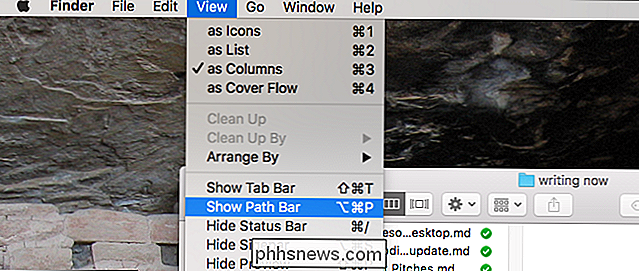
Dette vil tilføje en bjælke nederst i vinduet, der viser dig den fulde sti i din nuværende mappe.
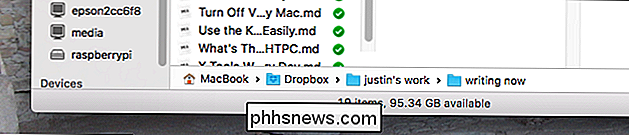
Du kan dobbeltklikke en hvilken som helst mappe her for øjeblikkeligt at hoppe til den. Dette er meget nyttigt, men der er en ulempe: det spilder lodret rum.
Hvis du hellere ikke vil have den ekstra linje der, kan du erstatte mappenavnet øverst i Finder med en komplet filsti. For at gøre dette skal du åbne Terminal, som du finder i Applikationer> Hjælpeprogrammer. Kør derefter denne kommando:
standardindstillinger skriv com.apple.finder _FXShowPosixPathInTitle -bool true; Killall FinderPå samme måde ser du en komplet filsti i Finderens overskrift.
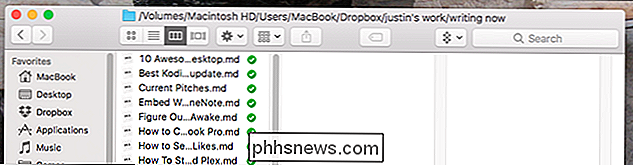
Disse indstillinger giver dig det samme, så find bare et, der virker for dig!
Søg i den aktuelle mappe , Ikke hele systemet
Søgelinjen i Finder søger som standard i hele systemet, selvom de fleste brugere forventer, at det kun søger den aktuelle mappe. Vises, at du kan indstille Finder til at opføre sig: klik bare på Finder> Indstillinger i menulinjen, og gå derefter til fanen Avanceret.
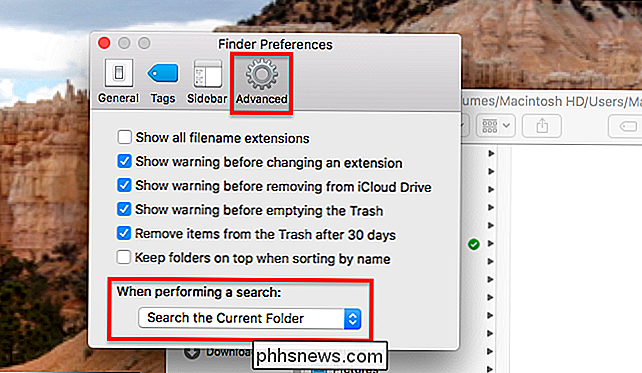
Nederst i vinduet vil du se en dropdown mærket "Når du udfører en søgning" sørg for at den er sat til "Søg i den aktuelle mappe."
Brug faner
I lang tid tilføjede faner til Finder at installere en tredjeparts software eller udskifte Finder helt med et andet program. Ikke længere: fra OS X Yosemite kan du trykke på Command + T i Finder for at åbne en ny fane med det samme.
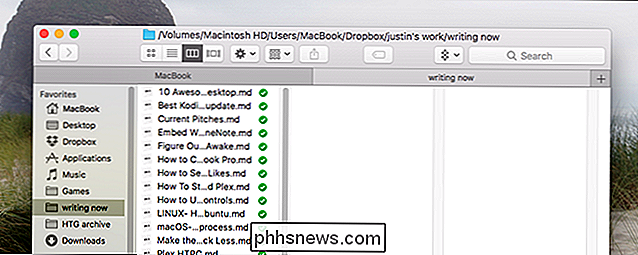
RELATED: Sådan tilføjes faner til næsten enhver app i MacOS Sierra
Du kan Træk filer fra en fane til en anden let, og du kan "trække" en fane væk, hvis du foretrækker separate forekomster. Vi har vist dig, hvordan du tilføjer faner til næsten alle Mac-programmer, og reglerne for Finder fungerer på samme måde som for alle andre apps. Læs derfor artiklen for flere detaljer om, hvordan dette virker.
Gør visse mapper åbne Med bestemte stilarter
Finder tilbyder fire "Visninger", som hver passer til bestemte situationer. Du kan se en liste over dem i menulinjen under "View".
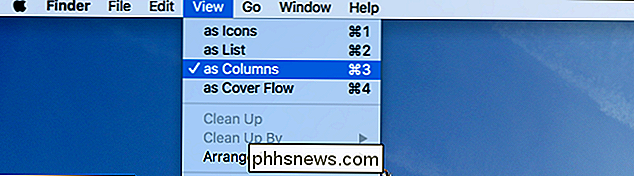
Der er ikoner, som arrangerer alt i mappen som et ikon.
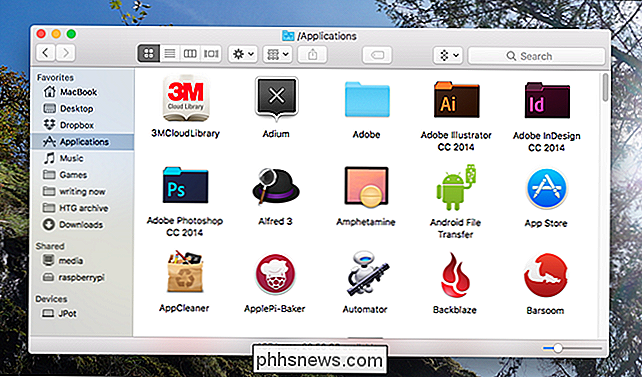
Der er en liste, som viser den aktuelle mappe på en simpel liste ved siden af filernes egenskaber.
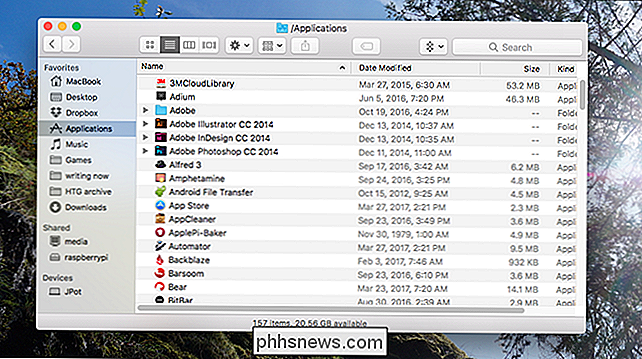
Der er kolonner, så du kan bladre filhovedet ved at rulle til højre og viser også detaljer for den valgte fil, og det er den korrekte visning at bruge hele tiden altid:
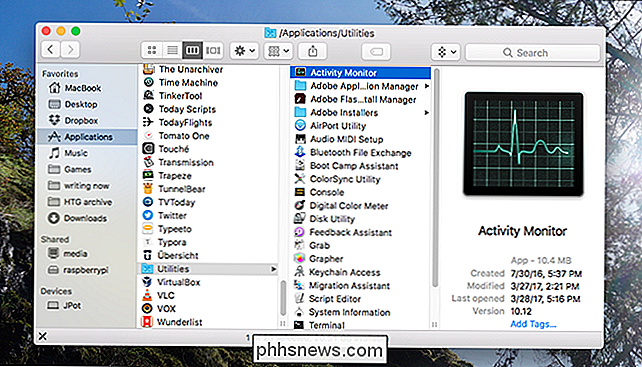
Og der er cover flow, hvilket er forfærdeligt og skal gå væk for evigt:
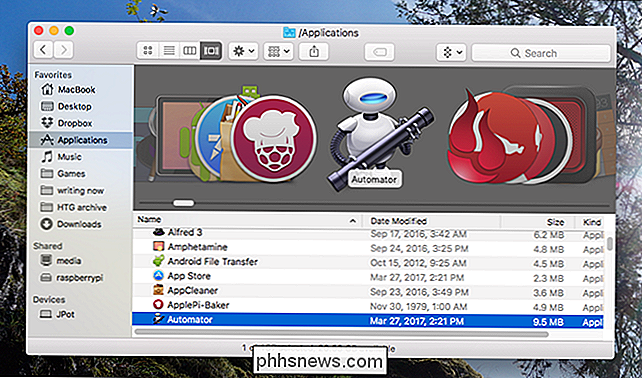
RELATED: Sådan tilpasser du mappevisninger i OS X Finder
Der er en chance for, at du er uenig i min fuldstændige nøjagtige vurdering ovenfor, og vil have bestemte mapper til brug særlige synspunkter. Nå, du kan ganske enkelt tildele bestemte synspunkter til individuelle mapper. Tjek artiklen, og du kan tildele bestemte mapper til at åbne i ikonerne eller (shudder) Cover Flow visninger.
Hurtigt se eller skjul skjulte filer
RELATED: Sådan skjules filer og se skjulte filer på Mac OS X
Visning af de forskellige skjulte filer på dit Mac-system, der bruges til at involvere åbningen af Terminal, men i disse dage er alt du behøver, en tastaturgenvej: Kommando + Shilft + Periode. På samme måde kan du se alle de skjulte filer på din Mac.
Sorter mapper over filer
Hvis du kommer fra Windows, kan Finderens tendens til at blande filer og mapper sammen i alfabetisk rækkefølge være forvirrende for at du. Nå kan du indstille Finder til at sortere mapper over filer, som Windows gør, ved at klikke på Finder> Indstillinger i menulinjen og derefter tjekke fanen "Avanceret".
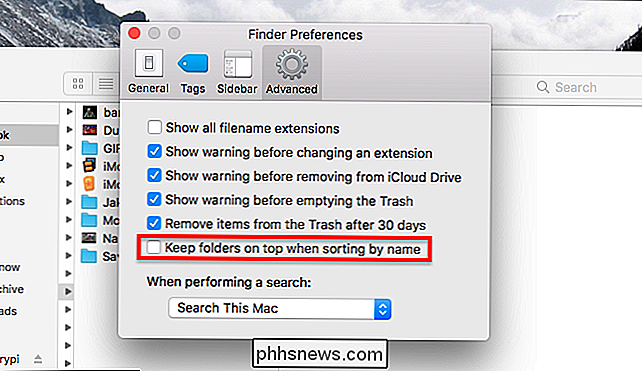
Muligheden er mærket "Gem mapper øverst under sortering efter navn , "Kontroller bare det, og du er god at gå."
Sorter applikationer efter kategori
RELATERET: Sådan sorteres macOS-programmer efter kategori i Finder
Taler om: hvis du har en mange ting, der styrker din / Programmer-mappe, du kan sortere dine applikationer efter kategori for at gøre browseren bare lidt lettere. Højreklik på din programmappe, og klik derefter på Vis> Vis visningsindstillinger i menulinjen, og du finder muligheden for at arrangere efter kategori.
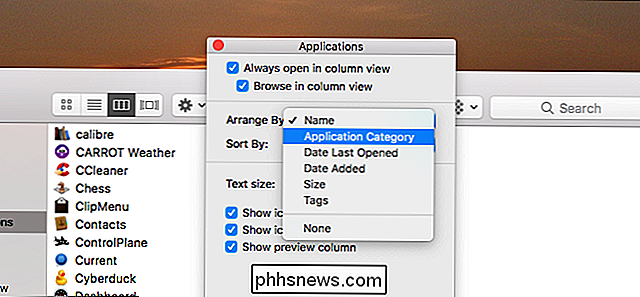
Tilpas sidebjælken
RELATED: Sådan tilpasses OS X Finder Sidebar
Endelig, hvis du virkelig vil gøre din Finder suger mindre, skal du dykke ind og tilpasse sidebjælken. Hvis der er nogen ikoner der du ikke bruger regelmæssigt, skal du fjerne dem. Hvis der er nogle mapper, du bruger ofte, skal du tilføje dem.
Hvis du vil fjerne ikoner, skal du gå til Finder> Indstillinger i menulinjen og derefter klikke på fanen Sidebjælke.
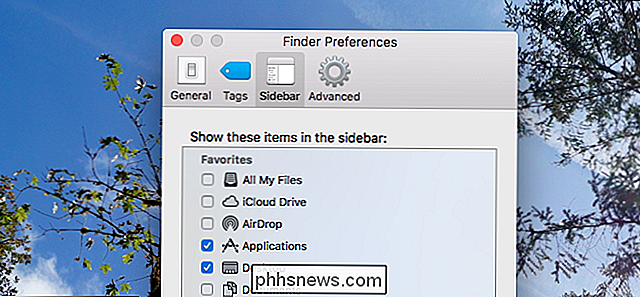
Herfra kan du også tilføje flere standardikoner til dig har tidligere været fjernet. Tilføjelse af brugerdefinerede ikoner er enklere: Bare træk mappen til sidepanelet, og du er færdig.
Fotokredit: raneko

USB Type-C Forklaret: Hvad er det, og hvorfor vil du have det?
USB-C er den nye standard til opladning og overførsel af data. Lige nu er den inkluderet i enheder som de nyeste bærbare computere, telefoner og tabletter og givet tid. Det spredes til stort set alt, hvad der i øjeblikket bruger det ældre, større USB-stik. USB-C har en ny, mindre Tilslutningsform, der er reversibel, så det er lettere at tilslutte.

Hvis du ikke kan lide Firefox Quantum, skal du bruge Firefox ESR i stedet for RELATED: Hvad er nyt i Firefox Quantum, Firefox du har ventet på Vi kan lide Firefox Quantum, som er hurtigere og mere moderne end tidligere udgivelser af Firefox. Hvis du vil fortsætte med at bruge dine gamle tilføjelsesprogrammer, der ikke længere fungerer i Firefox Quantum, anbefaler vi Mozilla Firefox Extended Support Release (ESR) i stedet.



