Sådan fjerner du Bloatware på din Android-telefon

Producenter og transportører indlæser ofte Android-telefoner med deres egne apps. Hvis du ikke bruger dem, knutter de bare dit system, eller - endnu værre - dræb batteriet i baggrunden. Tag kontrol over din enhed og stop bloatware.
Afinstallation vs. Deaktivering af Bloatware
Du har et par valg, når det kommer til at fjerne bloatware fra dit system.
Afinstallation af en app er præcis, hvad det lyder som: Appen er helt fjernet fra din enhed. Dette har dog nogle ulemper. Hvis du afinstallerer nogle forudinstallerede apps, kan det dog medføre problemer eller ustabilitet, og i nogle tilfælde kan du blokere din telefon mod at få opdateringer. Når disse apps er væk, er du måske ikke i stand til at få dem tilbage. Du tror måske ikke, at du vil have dem tilbage nu, men du vil måske i fremtiden - hvem ved?
Nogle producenter har faktisk begyndt at sætte deres apps i Google Play-Samsung har været god til dette, så hvis du fjerner noget som S Sundhed og så har brug for det tilbage, kan du få det fra Play Butik. Men andre er det ikke.
Endelig kræver afinstallation af apps, at du normalt skal rote din telefon. Dette er ikke en proces, som de fleste brugere har gennemgået (eller vil have).
Derfor anbefaler vi at deaktivere disse apps i stedet for at afinstallere bloatware. Android har en indbygget måde at gøre dette på, og det skal fungere for de fleste apps.
Hvis du snuble over en app, der nægter at blive deaktiveret - hvilket er sjældent i disse dage - kan du "fryse" det med en tredjepart. party app, som er stort set den samme ting - selv om det igen kræver det en forankret telefon. Så det er en sidste udvej.
Fik det? Godt. Lad os snakke om, hvordan du faktisk gør disse ting.
Sådan deaktiveres Bloatware Med Android's indbyggede indstilling
Det er nemt at deaktivere bloatware på nyere telefoner, og det skal ikke kræve rootadgang. Jeg bruger en unrooted Samsung Galaxy S7 Edge til denne vejledning, men processen vil være nøjagtig den samme uanset hvilken telefon du har. Interfacet kan bare se lidt anderledes ud.
Først skal du åbne menuen Indstillinger. Du kan gøre dette ved at trække ned notifikationsskyggen og trykke på det lille tandhjulsikon. Bemærk: På nogle telefoner skal du muligvis trække skyggen ned to gange inden gearet vises.
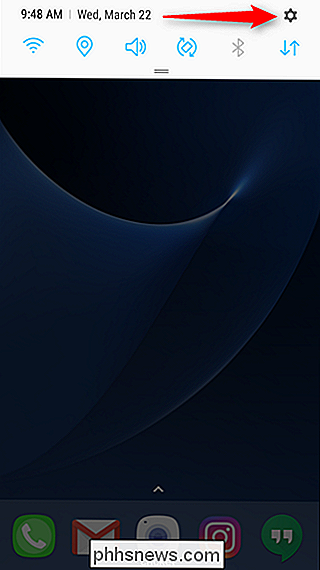
Derefter rulles ned til Apps (eller "Programmer" på nogle telefoner). Tryk på det.
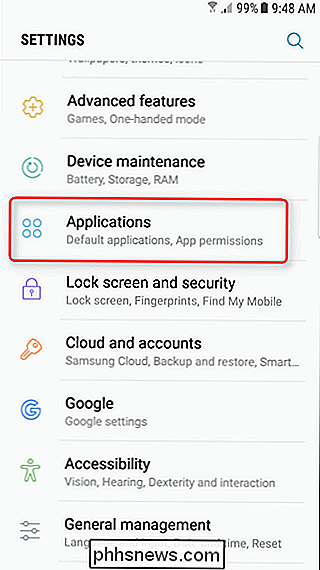
Find den app, der forårsager meget smerte, og tryk på den. Jeg skal bare bruge "Dictionary" -appen her, fordi ... hvorfor er dette lige her i første omgang?
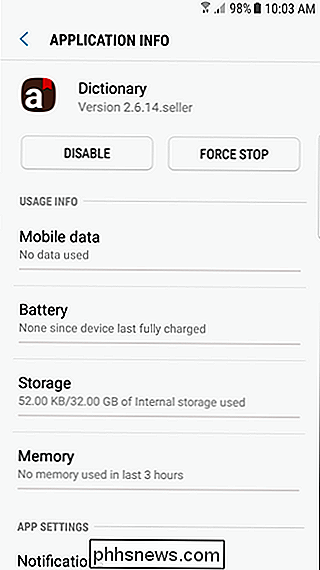
På appens informationsside er der to knapper øverst (igen, forudsat at dette er en forudinstalleret program): Deaktiver og Force Stop. Jeg giver dig to gætter, hvilken vi skal bruge her.
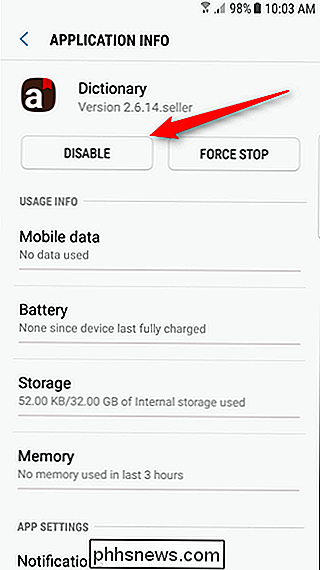
Når du har trykket på knappen Deaktiver, får du en skræmmende lille popup, der fortæller dig, at det kan medføre fejl i andre apps. Træd fremad, modig soldat. Tryk på "Deaktiver". "
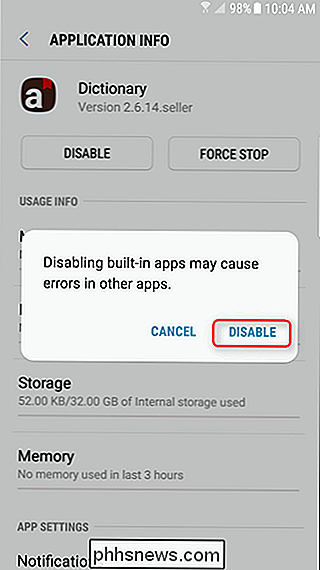
Bam, det er det. Når du har deaktiveret det, kan du også trykke på knapperne "Force Stop" og "Clear Data".
Hvis du nogensinde har brug for at genaktivere appen, skal du bare hoppe tilbage til den App Info-side og trykke på "Enable . "Det er så nemt.
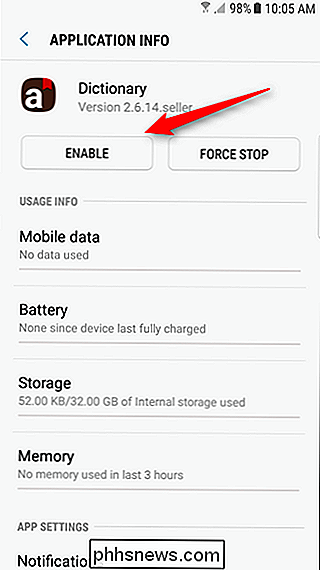
Bemærk, at ikke alle apps har denne deaktiveringsindstilling - men i de fleste tilfælde bør de. Hvis de ikke gør det, skal du bruge den forankrede metode nedenfor for at deaktivere dem.
Sådan deaktiveres og afinstalleres Bloatware på en rød telefon
Hvis den pågældende app ikke har en deaktiveret indstilling, eller hvis du bruger en ældre version af Android, der ikke har denne funktion, bliver tingene mere komplicerede. For at starte, skal du rod din telefon, så hvis du ikke har gjort det, skal du først gøre det. Du skal også aktivere USB-fejlfinding i Indstillinger> Programmer> Udviklerindstillinger . Og som altid anbefaler vi, at du laver en fuld nandroid-backup, før du fortsætter, hvis noget går galt.
Der er mange apps der hævder at fryse bloatware, men i slutningen af dagen er Titanium Backup stadig den bedste på blokken. Vi har allerede dækket ved hjælp af Titanium Backup for at sikkerhedskopiere og gendanne din Android Phone, men den har også en række andre funktioner, herunder indefrysning og afinstallation af bloatware. Den eneste fangst: Du skal betale $ 6 for pro-versionen.
Hvis du er død mod at betale $ 6 for Titanium Backup, kan du prøve den gratis NoBloat eller App Quarantine, men anmeldelser er meget mere blandede. Vi har testet dem, og de fungerede fint for os, men din kilometertal kan variere. Vores tidligere anbefaling, Gemini, tillader ikke længere frysning i den gratis version. Vi har stor erfaring med Titanium Backup, og vi ved, at det fungerer godt på en række enheder. Plus, det er en af de mest nyttige apps, du kan have på en rodnet telefon. Så vi skal bruge det til vores vejledning.
At fryse en app med Titanium Backup, installer Titanium Backup og Pro-tasten fra Google Play. Start appen og giv den superuser tilladelser, når du bliver bedt om det.
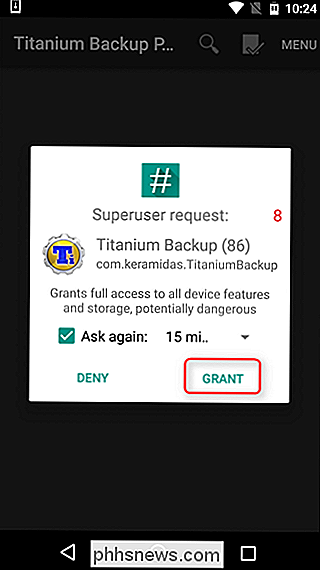
Gå til fanen "Backup / Restore" for at se en liste over apps på dit system. Du får se begge apps, du har installeret og normalt skjulte system apps. Hvis du deaktiverer vigtige systemapps, kan det medføre problemer. Hvis du f.eks. Fryser pakkeinstallationsprogrammet her, ville du ikke kunne installere pakker. Pas på hvad du fryser. Du kan altid frigøre apps senere, men kun hvis dit system forbliver stabilt nok til at gøre det.
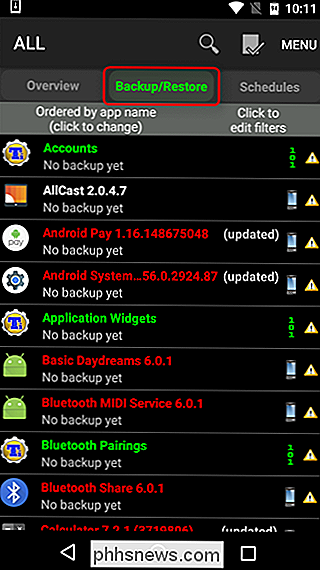
Find den app, du vil fryse og tryk på den. Jeg bruger Android Pay her, for det meste fordi det var øverst på listen. Tryk på knappen "Freeze!" Øverst.
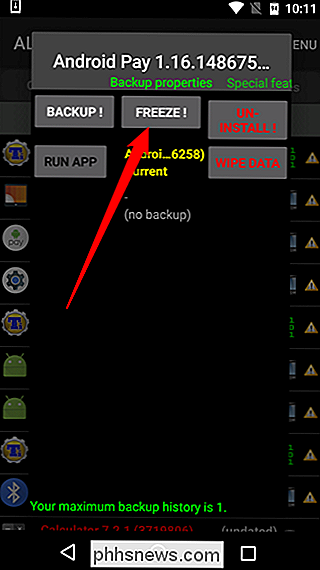
Det skal tage et par sekunder, og du får vist en skålmeddelelse om, at appen er blevet frosset. Du er stort set færdig på dette tidspunkt.
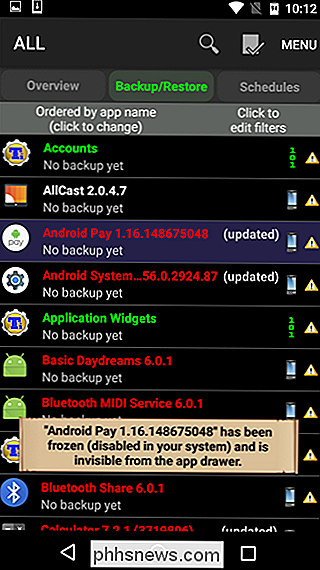
Det er værd at bemærke, at den frosne app stadig vises i Indstillinger> Apps som "deaktiveret". For apps, der kan deaktiveres som standard, skal du blot trykke på "Aktiver" -knappen i det væsentlige frigøre appen, hvilket er rart. For apps, der ikke kan deaktiveres, skal du frigøre dem gennem Titanium Backup.
For at gøre det skal du bare hoppe tilbage til Titanium Backup, finde appen i Backup / Restore-listen og trykke på "Defrost " på toppen. Intet til det.
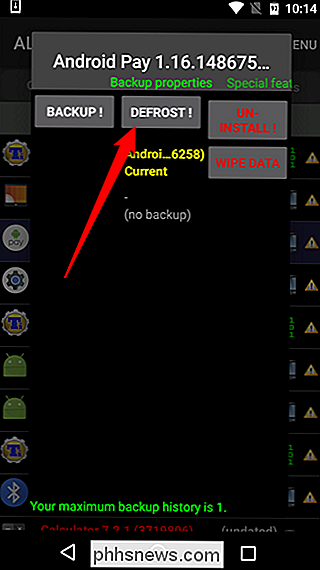
Når du har gennemgået en af disse processer, skal disse apps være deaktiveret fuldstændigt, bortset fra at du bruger plads på dit system. Du vil ikke se dem i menuerne, og de løber ikke i baggrunden. Du skal muligvis genstarte din enhed eller launcher, før appikonet forsvinder fra menuerne, men for alle formål er de uden for dit hår til gavn.
Billedkredit: Mark Gulm

Sådan sikkerhedskopieres din Mac og gendanner filer med Time Machine
Regelmæssige sikkerhedskopier er afgørende. Når din harddisk dør - og det vil dø i sidste ende - er det vigtigt at vide, at du har en anden kopi af alt et eller andet sted. PC-brugere kan bruge Windows 'filhistorik til at sikkerhedskopiere deres data, men Mac-brugere har noget, der muligvis er enklere og mere kraftfuldt: Time Machine.

Hvordan bærere og producenter gør din Android telefons software værre
Androids åbenhed er en stor årsag til dens succes, men mobiloperatører og telefonproducenter bruger ofte denne åbenhed for at gøre oplevelsen værre for brugerne . Android's åbenhed giver operatører og enhedsproducenter friheden til at gøre dårlige ting. Android-platformen er vellykket, fordi operatører og producenter frit kan producere en bred vifte af forskellige enheder og tilpasse deres software.



