Sådan underskriver du PDF-dokumenter uden at udskrive og scanne dem

Du har sendt et dokument til dig, og du skal underskrive det og sende det tilbage. Du kunne udskrive dokumentet, underskrive det og derefter scanne det tilbage og sende det til e-mail. Men der er en bedre og hurtigere måde.
Vi viser dig, hvordan du hurtigt kan tilføje din signatur til et PDF-dokument og gemme det som en standard PDF-fil, der kan læses hvor som helst. Du kan gøre dette på Windows, Mac, iPad, iPhone, Android, Chrome OS, Linux, uanset hvilken platform du foretrækker.
Elektroniske signaturer, ikke digitale signaturer
- Windows : Åbn PDF'en i Adobe Reader og klik
- Mac : Åbn PDF'en i Preview, klik på Toolbox-knappen, og klik derefter på Sign
- iPhone og iPad : Åbn PDF-vedhæftet fil i Mail , klik derefter på "Markup and Reply" for at underskrive.
- iPhone og Android : Download Adobe Fill & Sign, åbn PDF'en, og tryk på Signatur knappen.
- Chrome : Installer HelloSign-udvidelsen, upload din PDF, og klik på Signatur knappen.
Lad os først rette op på nogle terminologier. Denne artikel omhandler elektroniske signaturer, ikke digitale signaturer, som er noget helt andet. En digital signatur er kryptografisk sikker og verificerer, at en person med din private underskriftstast (med andre ord, du) har set dokumentet og godkendt det. Det er meget sikkert, men også kompliceret.
En elektronisk signatur er på den anden side blot et billede af din underskrift lagt oven på et PDF-dokument. Du kan gøre det med alle slags apps, og det er, hvad de fleste mennesker vil kræve, når de sender dig et dokument til at underskrive. Send dem en PDF-fil med en digital signatur, og de ved ikke, hvad de skal lave af den. For mange virksomheder accepterer simpelthen at acceptere underskrevne dokumenter via e-mail og ikke at tvinge dig til at faxe dem. Det er et stort teknologisk spring.
Så sikker på, at nedenstående metoder ikke er helt sikre - men derudover udskriver der ikke noget, der kryber over det med en pen , og derefter scanne det igen. I det mindste er det hurtigere!
Windows: Brug Adobe Reader
RELATERET: De bedste PDF-læsere til Windows
Mens Adobe Reader ikke er den letteste PDF-viewer, er det en af de mest funktionelle -pakket, og har faktisk fremragende support til at underskrive PDF-dokumenter. Andre tredjeparts PDF-læsere kan tilbyde denne funktion, men de kræver generelt, at du køber en betalt version, før du bruger deres underskriftsfunktioner.
For at underskrive et dokument ved hjælp af Adobe Reader, skal du først åbne PDF-dokumentet i Adobe Acrobat Reader DC-applikationen. Klik på "Fill & Sign" knappen i højre rude.
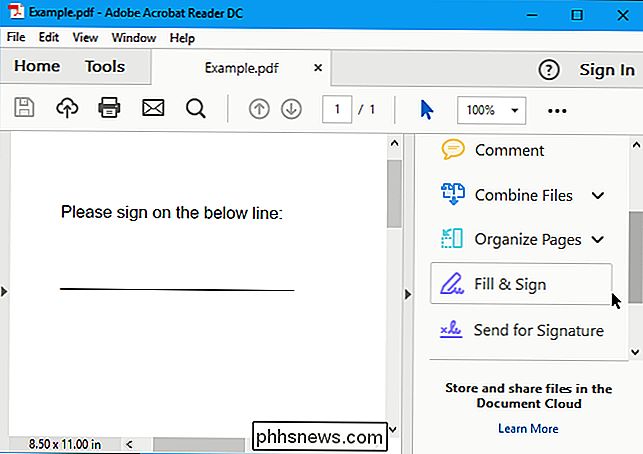
Klik på "Sign" knappen på værktøjslinjen og vælg "Tilføj signatur" for at tilføje din signatur til Adobe Acrobat Reader DC.
Hvis du skal tilføje andre oplysninger til dokumentet, kan du bruge de andre knapper på værktøjslinjen til at gøre det. Du kan for eksempel skrive tekst eller tilføje markeringer for at udfylde formularer ved hjælp af knapper på værktøjslinjen Fyld og tegn.
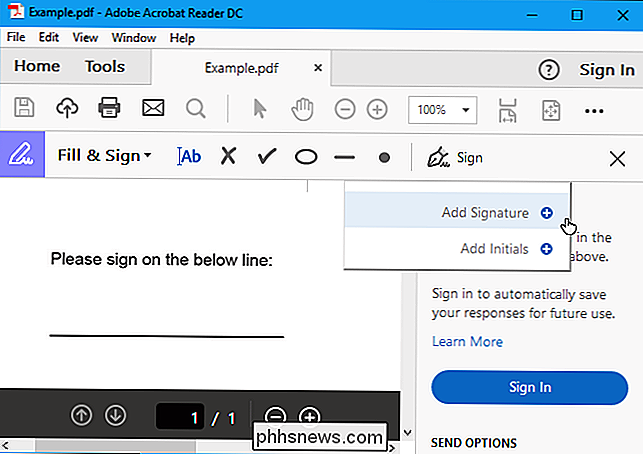
Du kan oprette en signatur på en af tre måder. Som standard vælger Adobe Reader "Type", så du kan skrive dit navn og få det konverteret til en underskrift. Dette vil ikke ligne din rigtige signatur, så det er nok ikke ideelt.
I stedet vil du sandsynligvis vælge "Draw" og derefter tegne din signatur med musen eller en berøringsskærm. Du kan også vælge "Billede", hvis du vil underskrive et stykke papir, scanne det med en scanner og derefter tilføje din skriftlige signatur til Adobe Reader. (Ja, dette kræver scanning, men du skal kun gøre det en gang, hvorefter du kan bruge den signatur på dokumenter, du elektronisk logger ind i fremtiden.)
Når du har oprettet en signatur, skal du klikke på "Anvend" for at anvende den på dokumentet. Efterlad "Gem signatur" markeret, og du kan hurtigt tilføje denne underskrift i fremtiden.
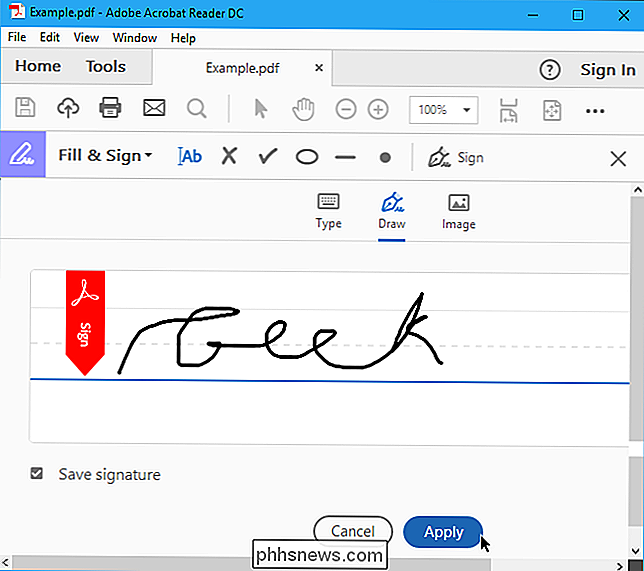
Placer din underskrift, hvor du vil have den med musen, og klik for at anvende den. Hvis du vælger at gemme din underskrift, vil du finde den let tilgængelig i menuen "Sign" i fremtiden.
For at gemme dit underskrevne PDF-dokument, skal du klikke på Filer> Gem og vælge en placering for filen.
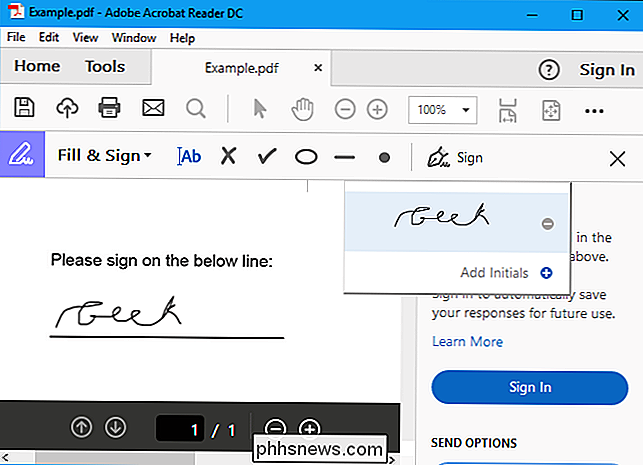
Mac: Brug forhåndsvisning
RELATED: Brug din Macs Preview App til at flette, opdele, markere og underskrive PDF-filer
Mac-brugere er heldigere end Windows-brugere. Preview-programmet, der følger med macOS, har integreret dokument-signaturfunktioner. Takket være de fremragende trackpads, der er indbygget i MacBooks, kan du faktisk tegne din signatur på pegefeltet med en af dine fingre for at indtaste den i Preview. På en ny MacBook med styresporet "Force Touch" er dette endog trykfølsomt, hvilket giver mulighed for endnu mere præcise signaturer.
Du kan også bare skrive et stykke papir og "scanne" det med dit webcam, hvis du foretrækker at oprette din underskrift den gammeldags måde (eller hvis du har en iMac uden trackpad).
Åbn et PDF-dokument i Preview (dette skal være standardappen, der åbnes, når du dobbeltklikker på en PDF-fil fil, medmindre du har ændret det). Klik på den værktøjskasseformede "Show Markup Toolbar" -knap, og klik derefter på knappen "Sign" på værktøjslinjen, der vises.
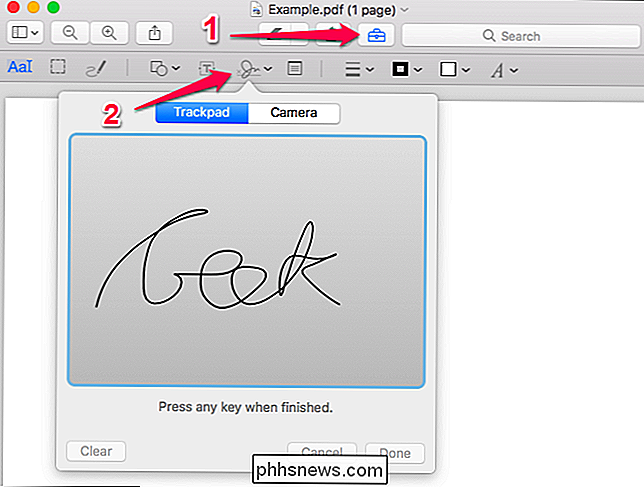
Du bliver bedt om at enten oprette en signatur ved at trække fingeren over styrefladen eller ved at underskrive et stykke papir og scanne det med dit webcam. Tag din underskrift en gang, og Preview vil huske det for fremtiden.
Når du har taget en signatur, kan du vælge den i den menu, der vises, når du har klikket på knappen "Sign". Din underskrift anvendes som et billede, der kan trækkes rundt og ændres for at passe til dokumentet.
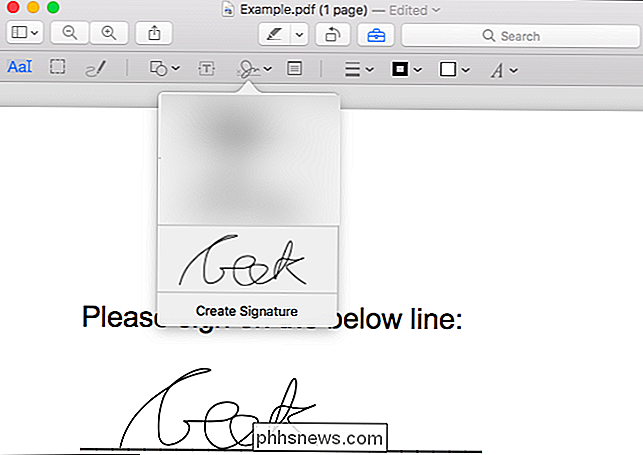
De andre indstillinger på værktøjslinjen giver dig mulighed for at skrive tekst og tegne figurer på dokumentet, så du kan udfylde formularer, hvis det er nødvendigt.
Når du er færdig, skal du klikke på Filer> Gem for at gemme PDF'en, og du skal anvende din underskrift på filen. Du kan også klikke på File> Duplicate i stedet for at oprette en kopi af PDF'en og gemme dine ændringer i en ny kopi af filen uden at ændre originalen.
Hvis du ikke kan lide Preview uanset årsag, kan du også bruge Adobe Reader DC på en Mac. Det fungerer som om at underskrive et dokument på Windows, så se instruktionerne i Windows-sektionen for at få oplysninger om det.
iPhone og iPad: Brug Mail eller Adobe Fill & Sign
RELATERET: Sådan signerer du Dokumenter og markér vedhæftede filer i iOS Mail
På en iPhone eller iPad kan du underskrive dokumenter ved hjælp af markeringsfunktionen i iOS Mail-appen. Hvis du har en Mac og bruger Preview til at underskrive dokumenter, synkroniseres din signatur faktisk fra din Mac til din iPhone eller iPad, så du ikke behøver at oprette den en anden gang.
Denne funktion er praktisk, men den virker kun hvis du vil underskrive dokumenter i Mail-appen. Du kan f.eks. Få tilsendt et PDF-dokument, og du skal muligvis logge på det og sende det til dig igen.
For at gøre dette skal du modtage en e-mail med en vedlagt PDF-fil, trykke på PDF-vedhæftet fil og Klik på det værktøjskasseformede ikon "Markup and Reply" nederst til højre på skærmen, mens du læser PDF'en.
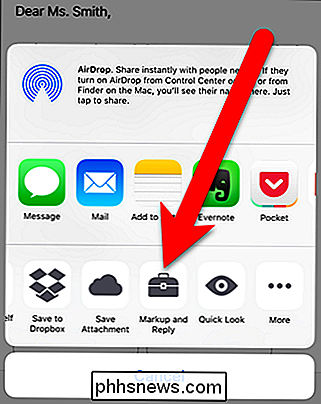
Du kan derefter tilføje en signatur ved at trykke på signaturknappen nederst til højre på skærmen . Du kan også skrive tekst og trække på dokumentet, hvis du vil.
Når du trykker på "Udført", opretter Mail-appen automatisk et svar på e-mailen med det underskrevne underskrevne dokument. Du kan skrive en e-mail-meddelelse og derefter sende det underskrevne dokument.
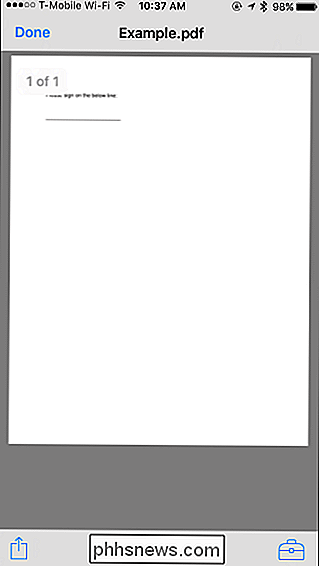
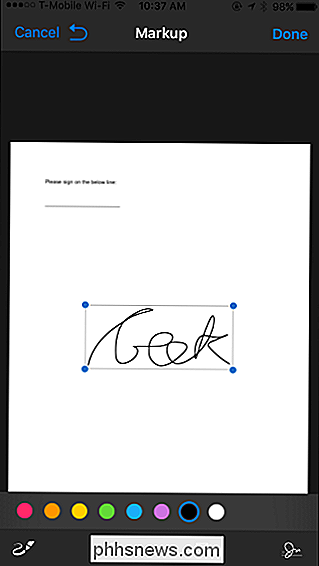
Selvom det er praktisk, fungerer det kun i Mail-appen, så det er meget begrænset. Hvis du vil gøre det fra en anden app, skal du bruge en tredjeparts signaturapp.
Der er mange muligheder her, men vi kan lide Adobes Adobe Fill & Sign-app, som giver dig mulighed for at underskrive ubegrænset antal dokumenter gratis. Det kan endda tage billeder af papirdokumenter med dit kamera, så du kan oprette digitale kopier af papirformularer. Du kan underskrive et dokument ved at skrive på din berøringsskærm med en finger eller stylus, og de giver dig også mulighed for at skrive tekst i PDF-dokumenter for at udfylde dem.
For at få et PDF-dokument fra en anden app til Adobe Fill & Sign, find PDF-filen i en anden app, tryk på knappen "Del", og vælg appen Adobe Fill & Sign. Du kan så trykke på signaturknappen for nemt at underskrive dokumentet. Når du er færdig, tryk på knappen "Del" i Adobe Fill & Sign for at sende det underskrevne dokument til en anden app.
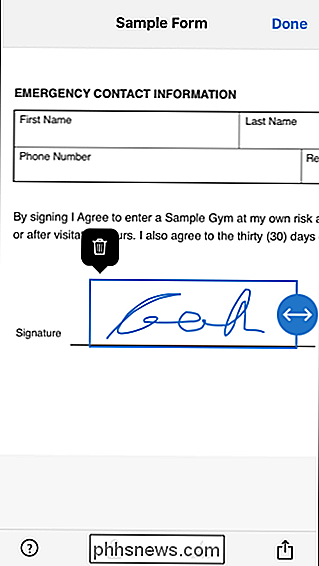
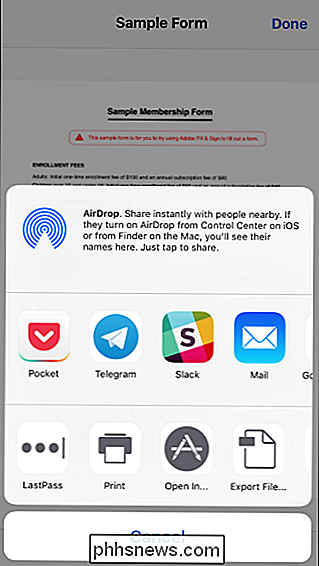
Hvis du er en virksomhed, der søger et mere komplet værktøj, eller hvis du bare ikke kan lide Adobe Sign & Fill, så ligner vi også SignNow. Det fungerer meget godt og giver dig mulighed for at underskrive dokumenter med din finger. Du kan tilmelde dig op til fem dokumenter om måneden gratis, men efter det kræver det et månedligt abonnementsgebyr. Det er et godt alternativ, selvom.
Android: Brug Adobe Fill & Sign
Android leveres ikke med en indbygget app, der kan gøre dette. I stedet skal du bruge en tredjepartsapp. Ligesom på iPhone og iPad kan vi lide Adobe Fill & Sign, som giver dig mulighed for at underskrive et ubegrænset antal dokumenter om måneden gratis. Det kan også tage billeder af papirdokumenter med dit kamera, så du kan underskrive dem elektronisk.
Når du har installeret appen, kan du åbne PDF-dokumenter i appen og trykke på signaturknappen for at underskrive dem. Du kan derefter dele det underskrevne dokument med en anden app ved at trykke på knappen "Del".
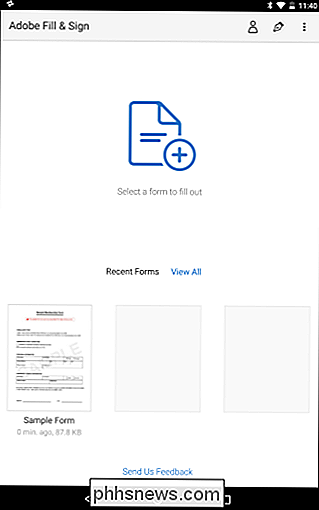
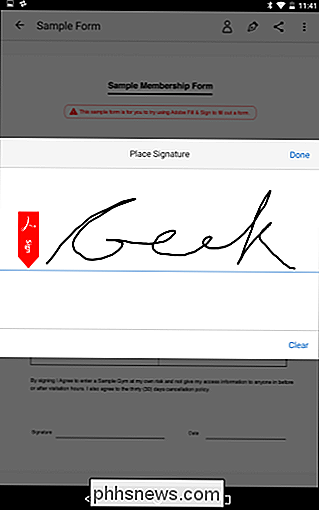
Ligesom iOS anbefaler vi også SignNow, hvis du vil have noget mere funktionelt udfyldt og er villig til at betale (da det kun tilbyder op til fem signaturer om måneden gratis).
Chromebook: Brug HelloSign
På en Chromebook finder du en række websigneringstjenester, der fungerer for dig. Vi kan lide HelloSign, som tilbyder en god webgrænseflade samt en Chrome-app, der integreres med Google Drev. Det giver dig mulighed for at tilmelde dig tre dokumenter om måneden gratis.
HelloSigns grundlæggende webgrænseflade giver dig mulighed for nemt at uploade PDF-dokumenter og underskrive dem ved at tegne din underskrift eller uploade et billede. Du kan derefter e-maile det underskrevne dokument direkte til nogen eller downloade dokumentet og gøre det, du vil have med det.
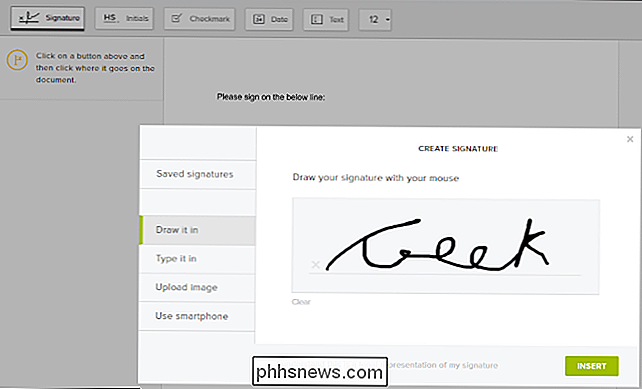
Hvis du ikke kan lide HelloSign, fungerer DocuSign godt på en Chromebook og tilbyder en app, der integreres med Google Drev til underskrift og en browserudvidelse, der giver dig mulighed for at underskrive dokumenter fra Gmail. Men DocuSign tilbyder ikke nogen gratis signaturer. SignNow tilbyder også en Chrome-app til Google Drev og udvidelse til Gmail, men appen og udvidelsen er ikke så godt anmeldt.
Linux: Det er kompliceret
Dette er lidt hårdere på Linux, som den officielle version af Adobe Reader til Linux blev afbrudt. Selv de gamle, forældede versioner, der er tilgængelige for Linux, har ikke denne funktionalitet, heller ikke populære integrerede PDF-seere som Evince og Okular.
Du vil muligvis prøve et webbaseret værktøj som HelloSign, som diskuteres i Chromebook-sektionen ovenfor, for den nemmeste oplevelse.
Hvis du vil bruge en stationær app, er Xournal nok det mest bekvemme værktøj til at underskrive PDF-filer på Linux. Det kan annotere PDF-filer, tilføje billeder til dem. Først skal du oprette et billede af dit underskriftstegn et stykke papir, scanne det ind i dit Linux-system og rydde det op. Du kan muligvis bare tage et foto af det med dit webcam eller smartphone kamera også. Du kan måske finjustere det i GIMP, så det har en gennemsigtig baggrund, eller bare sørg for at underskrive et hvidt stykke papir, og at baggrunden er helt hvid.
Installer Xournal fra Linux-distributionens softwareinstallationsværktøj, åbn PDF-filen , og klik på menuen Værktøjer> Billedmenu. Dette giver dig mulighed for at indsætte billedet af din underskrift, og du kan omplacere og ændre størrelsen efter behov, så den passer ind i underskriftsfeltet.
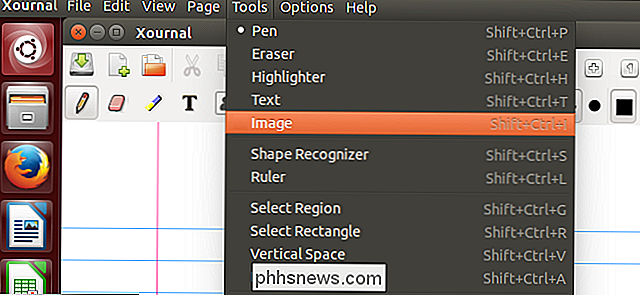
Skal faktisk scanne og oprette en billedfil er lidt irriterende, men du kan bruge denne metode til hurtigt at underskrive dokumenter i fremtiden, efter at du har fået et godt billede af din signatur.
Billedkredit: Tim Pierce på Flickr

Hvad er forskellen mellem Windows 10's Express eller Custom Setup?
Når du først konfigurerer Windows 10, vil Microsoft gerne skynde dig igennem processen med "Express Settings". Vi anbefaler, at du tager lidt tid og træder igennem den tilpassede opsætning i stedet. Denne installationsproces har været på plads siden Windows 8, og det har været vores erfaring, at de fleste brugere af tiden vil bare vælge den nemme måde.

Hvordan AutoRun Malware blev et problem på Windows, og hvordan det var (for det meste) Fast
Takket være dårlige designbeslutninger var AutoRun engang et stort sikkerhedsproblem på Windows. AutoRun hjælper lovligt skadelig software til at starte, så snart du har sat diske og USB-drev i computeren. Denne fejl blev ikke kun udnyttet af malwareforfattere. Det blev berømt brugt af Sony BMG til at skjule en rootkit på musik-cd'er.



