Google-annoncerede den 22. marts 2016, at Chrome App Launcher-som giver hurtig adgang til alle dine offline Chrome-apps.

Brug Apps-ikonet på bogmærkebjælken for at få adgang til Chrome Apps-siden
Googles officielle anbefaling er at få adgang til dine Chrome-apps fra genvejen Apps på Bogmærkelinjen. Hvis du ikke kan se ikonet Apps, skal du vise det ved at højreklikke på bogmærkebjælken og vælge "Vis apps genveje" i pop op-menuen.
BEMÆRK: Hvis du ikke kan se Bogmærkebjælken, skal du aktivere den ved Gå til Chrome-menuen i øverste højre hjørne af vinduet og vælg Bogmærker> Vis bogmærkebjælke.
Genvej til apps er tilføjet i venstre ende af Bogmærkelinjen. Klik på applikationsgenvejen for at åbne Apps-siden på den aktuelle fane.
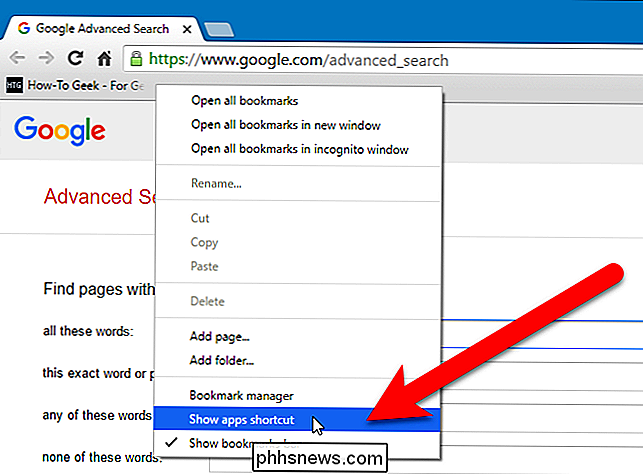
Apps-siden har også et praktisk link til Chrome Webshop i nederste højre hjørne af siden.
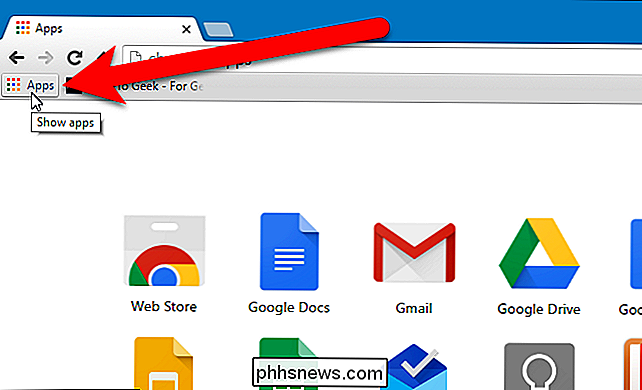
Brug adresselinjen for at få adgang til Chrome Apps Page
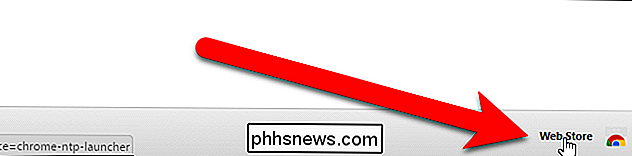
Hvis du har mange bogmærker på din bogmærkebjælke, kan du heller ikke have Chrome App Launcher der. Eller måske bruger du ikke bogmærkebjælken og har det skjult. Under alle omstændigheder kan du også få adgang til Apps-siden i Chrome ved at skrive
Chrome: // appsi adresselinjen og trykke på "Enter".Du kan organisere ikonerne på Chrome Apps-siden med oprette flere sider, flytte appikoner til disse sider og tildele navne til siderne.
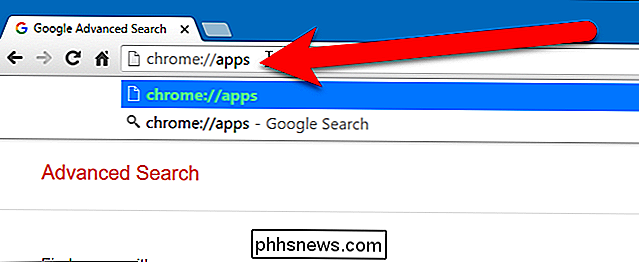
Opret en skrivebordsgenvej til en bestemt Chrome-app
Er der visse Chrome-apps, du har adgang til ofte? Du kan nemt oprette en genvej til en app på dit skrivebord, så du kan åbne den webapp, ligesom du åbner programmer på skrivebordet. For at gøre dette skal du åbne Apps-siden i din Chrome-browser ved hjælp af en af ovennævnte metoder og højreklikke på den app, som du vil oprette en genvej til. Vælg "Opret genveje" i pop op-menuen.
I dialogboksen Opret programgenveje skal du markere boksen "Desktop" og klikke på "Opret".
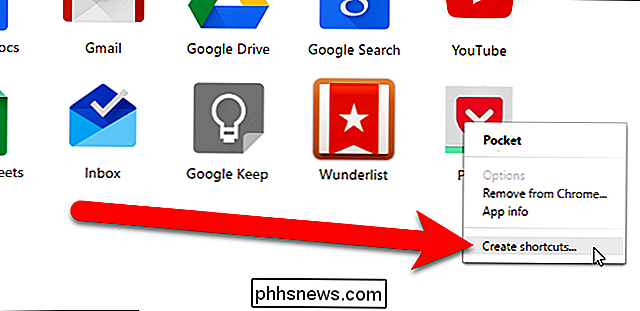
Genvej til webappen er føjet til skrivebordet. Du kan trække det til din proceslinje, hvis du vil.
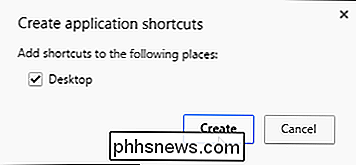
Opret en skrivebordsgenvej til Chrome Apps-siden
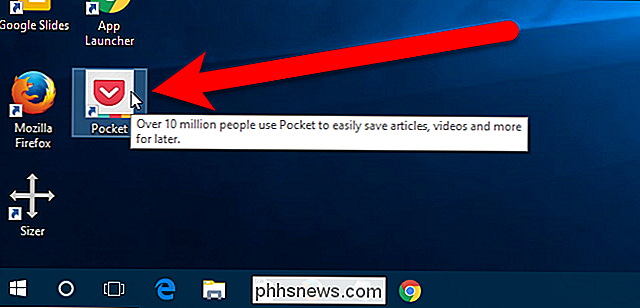
RELATED:
Sådan opretter du en Windows-genvej for at åbne en bestemt profil i Chrome Du kan også Opret en genvej til Chrome Apps-siden fra en normal Chrome-genvej eller en Chrome-genvej, der åbner en bestemt profil. Vi skal lave en kopi af den aktuelle Chrome genvej. Hvis du ikke har en genvej til Chrome på skrivebordet, skal du højreklikke på ethvert tomt område på skrivebordet og vælge "Ny"> "Genvej" i pop op-menuen.
I dialogboksen Opret genvej, klik på "Gennemse".
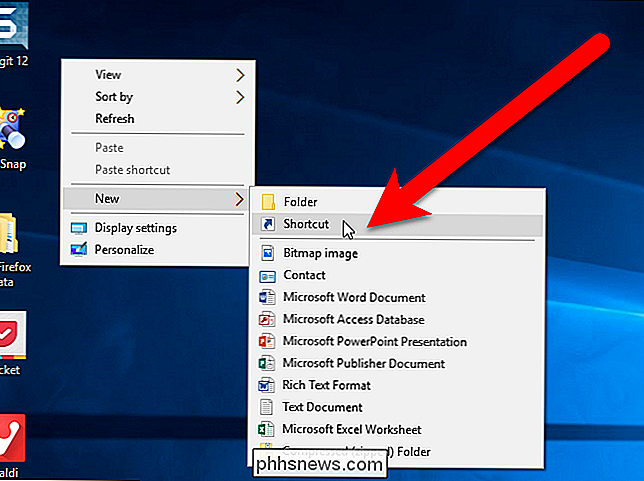
Dialogen Gennemse efter filer eller mapper vises. Naviger til placeringen af Chrome-programfilen (
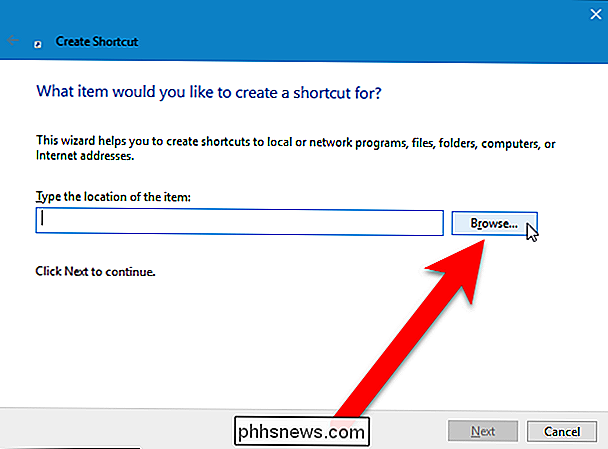
chrome.exe) og vælg filen. Som standard er filenchrome.exeplaceret i mappenC: Programmer (x86) Google Chrome Applikation. Klik på "OK".Stien til Chrome-programfilen indtastes automatisk i feltet "Type placering af emnet". Klik på "Næste".
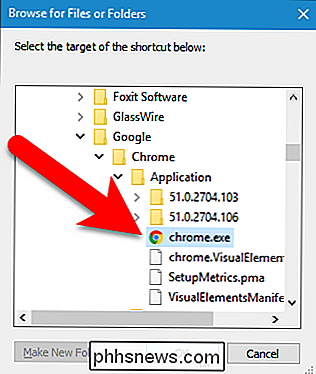
Indtast et navn til genvejen i feltet "Skriv et navn til denne genvej" og klik på "Udfør".
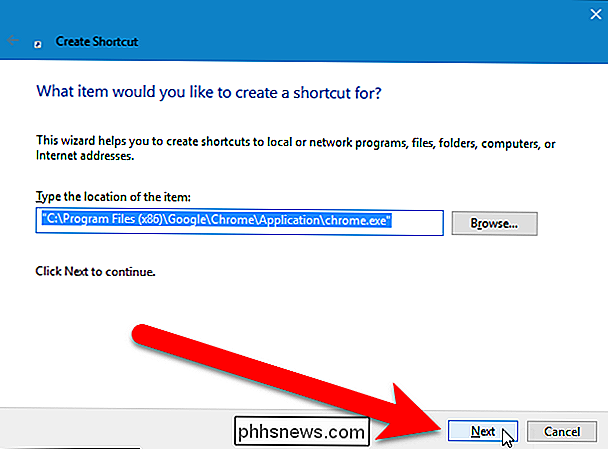
Omdøb genvejstasten, som du vil. Højreklik derefter på den nye genvej, og vælg "Egenskaber" i pop op-menuen.
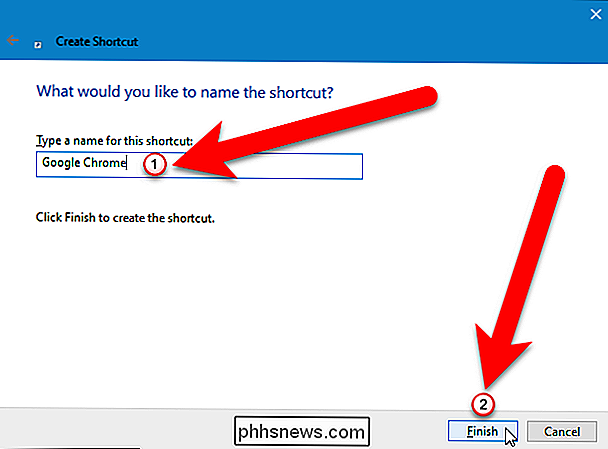
Type
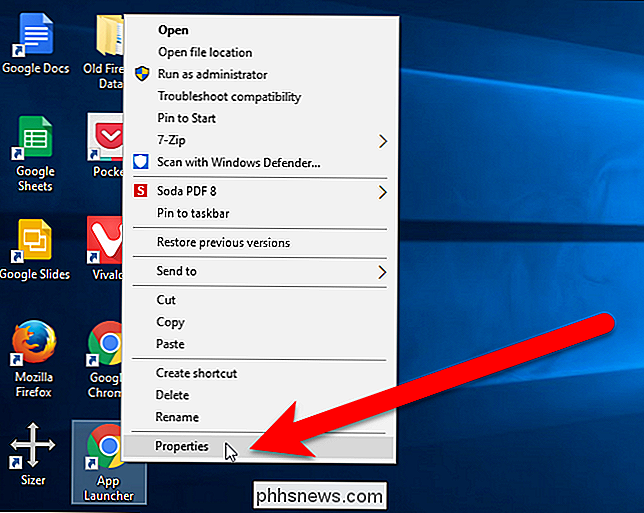
- Vis-app-liste(med to punktum i starten) efter afslutningen af " Target "kommando, som vist på billedet nedenfor. Hvis du bruger en genvej, der åbner en bestemt profil, skal du sætte- show-app-listeni slutningen. Sørg for at sætte plads inden- show-app-liste.I øjeblikket åbner genvej Chrome App Launcher på skrivebordet, mens den stadig er der. Når den er væk, åbner genvejen imidlertid Apps-siden i Chrome-browseren ligesom i Chrome App Launcher-ikonet på bogmærkebjælken og
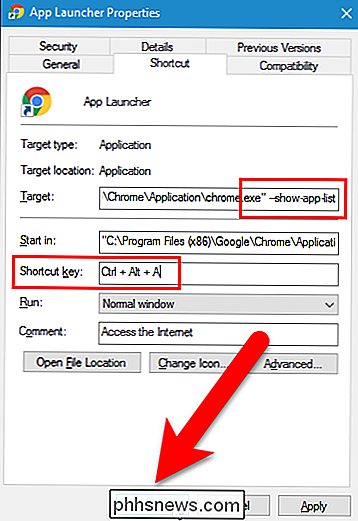
Chrome: // appsi adresselinjen.Brug en Chrome Extension for at få adgang til dine Chrome Apps
Endelig, hvis du ikke kan lide apps-knappen på bogmærkebjælken eller ved hjælp af Apps-siden på En separat fane, du kan installere en udvidelse, der sætter en knap på værktøjslinjen til udvidelser på højre side af adresselinjen, der giver adgang til dine Chrome-apps. Der er et par udvidelser, der gør dette, men vi kan lide AppJump App Launcher og Organizer, som synes at have de fleste muligheder for at tilpasse udvidelsen.
Besøg AppJump App Launcher og Organizer-siden i Chrome Webshop og installer udvidelsen . Højreklik derefter på "AppJump App Launcher" -knappen på værktøjslinjen og vælg "Indstillinger" i rullemenuen.
Alle dine webapps og udvidelser er listet med hver enkelt knapp, der gør det muligt at deaktivere, afinstallere , og tilføj til gruppe. Hver webapp har også en knap til at starte appen.
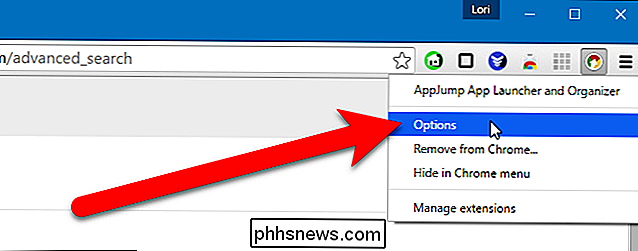
AppJump App Launcher giver dig mulighed for at gruppere dine apps og udvidelser i brugerdefinerede grupper. For at gøre dette skal du klikke på knappen "Tilføj til gruppe" for en af apps. For eksempel ønsker vi at sætte App Launcher til Messenger i en socialmediegruppe.
Fordi vi endnu ikke har nogen grupper, vises et Opret nyt gruppe-link over listen. Klik på dette link.
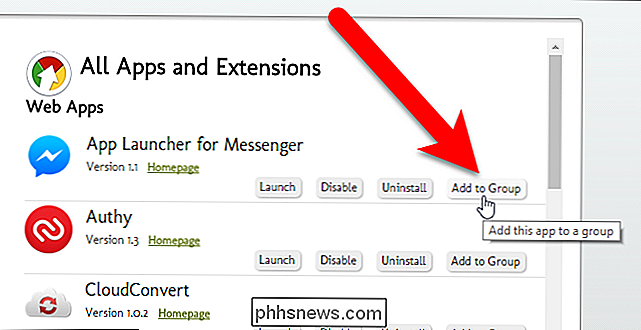
I dialogboksen AppJump App Launcher og Organizer skal du skrive et navn for den nye gruppe i boksen og klikke på "OK". I vores eksempel flyttes App Launcher til Messenger-appikonet til gruppen Social Media.
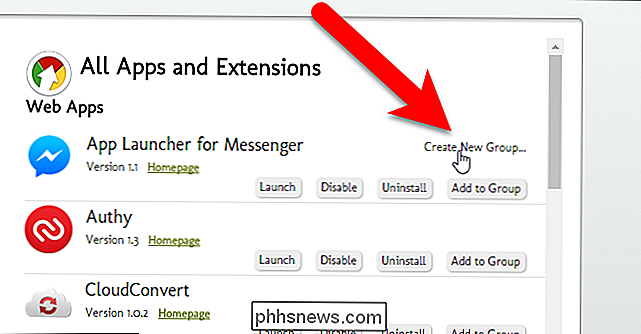
Når vi klikker på knappen "Tilføj til gruppe" for Authy-appikonet, vises dialogboksen Vælg en gruppe. Vi kan vælge en eksisterende gruppe eller klikke på "Tilføj til ny gruppe" for at få adgang til dialogboksen afbildet ovenfor og oprette en ny ny gruppe. Vi skal oprette en gruppe kaldet Sikkerhed til Authy-appen.
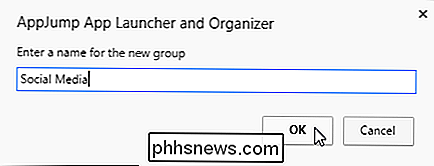
Her har vi to brugerdefinerede grupper, vi har oprettet. En ikke-kategoriseret gruppe tilføjes også, når du opretter din første brugerdefinerede gruppe for at indeholde alle webapps og udvidelser, du ikke har lagt i grupper endnu. Alle apps og udvidelser-gruppen indeholder alle webapps og udvidelser, dem, der er placeret i grupper og dem, der ikke er kategoriseret.
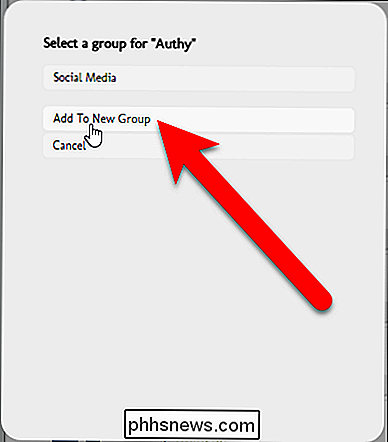
Når du flytter musen over et gruppenavn til venstre, vises knappen Rediger for den pågældende gruppe. Klik på knappen "Rediger" for at ændre gruppen.
Du kan "Fjern" eller "Omdøb" en gruppe eller lukke menuen uden at gøre det enten ved at klikke på "Annuller".
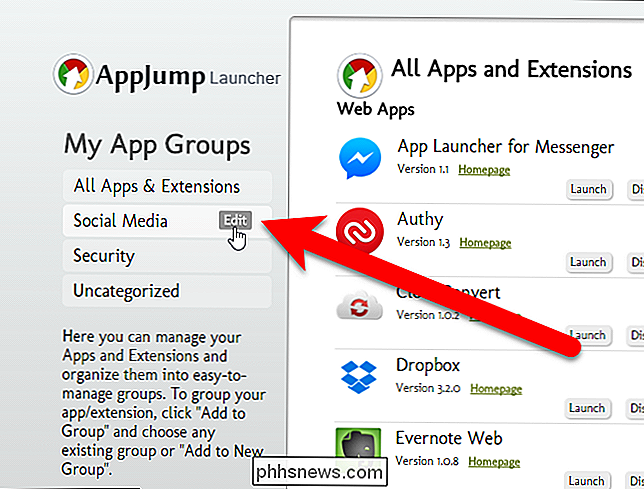
Fortsæt med at kategorisere dine webapps som vi diskuteret. Når du har organiseret alle dine webapps, skal du venstreklikke på AppJump App Launcher-knappen. En dialogboks viser de grupper, du oprettede øverst, samt en gruppe Alle og en anden (Ikke kategoriseret). Klik på et gruppenavn for at få adgang til de webapps, du har placeret i den pågældende gruppe.
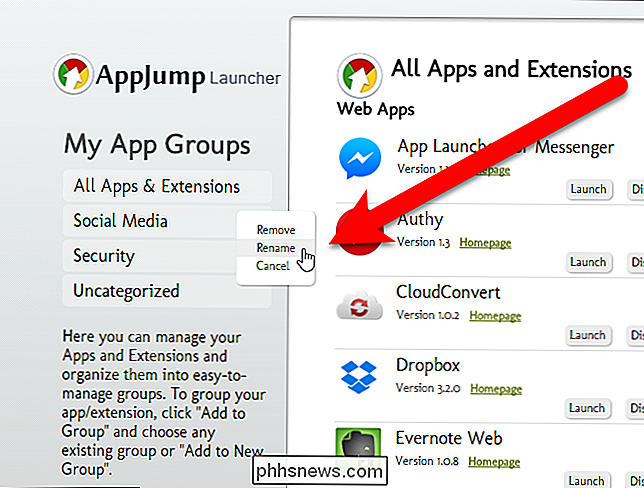
BEMÆRK: Du har muligvis organiseret dine udvidelser såvel som dine webapps. Udvidelserne er dog ikke inkluderet i dialogboksen AppJump Launcher.
Hvis du har mange webapps, og du har glemt, hvor du lægger en af dem, kan du bruge boksen øverst i AppJump Launcher-boksen til Søg efter den webapp. Resultaterne vises, når du skriver navnet på webapp'en.
Linket "Administrer apps og udvidelser" øverst er det samme som at vælge "Valg", når du højreklikker på AppJump App Launcher-knappen.
Til Kør en webapp. Klik blot på appen i den grå boks i dialogboksen AppJump Launcher.
Der er andre udvidelser, der giver adgang til webapps fra værktøjslinjens udvidelser i Chrome, såsom Chrome Webstore Launcher og Apps Launcher . Der er også en udvidelse kaldet Awesome New Tab Page, som giver dig mulighed for at starte apps (og andre elementer) fra en ny faneblad og en udvidelse kaldet Omnibox App Launcher, der bruger adresselinjen eller omnibox til at starte apps.
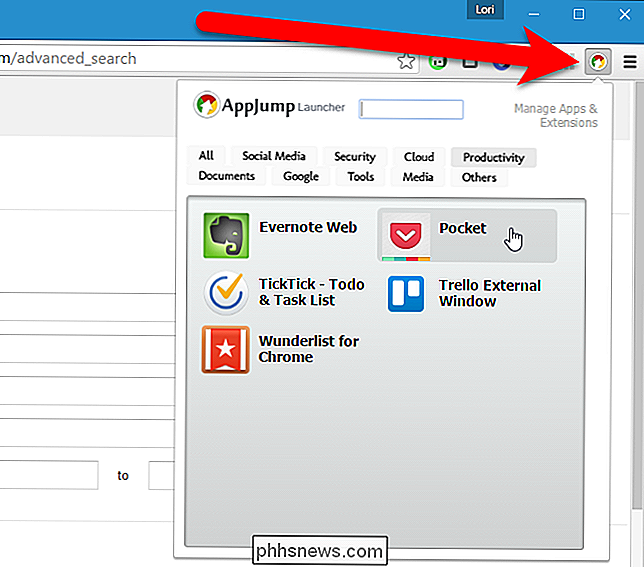

Tryk på Play and Go: Spotifys daglige mixer er de bedste autosliplister endnu
Jeg skal lytte til musik, mens jeg arbejder. Det er enten det eller lytte til lyden af min egen vejrtrækning, som er nok til at føre mig til en tilstand af eksistentiel fortvivlelse. Men den sværeste del af at lytte til musik hver dag bestemmer, hvad man skal sætte på. Jeg vil bare trykke på play og gå så jeg har noget at fylde stilheden.

Sådan aktiveres enhåndshåndstilling i Android's Google Keyboard
Vi har alle været i en situation, hvor den ene hånd eller den anden simpelthen ikke er tilgængelig for at reagere til en sms, og med den stadigt stigende størrelse af Android-telefoner, er det begyndt at blive mere af et problem. Den gode nyhed er, at Google Keyboard nu har en tiltrængt funktion: One-Handed Mode.



