Den komplette vejledning til forbedring af batteriets batterilevetid

I engang måtte du virkelig holde øje med din Android-telefon for at sikre, at batteriet ikke var bliver udtømt for tidligt. Manuelt bytteforbindelser, konstant justering af lysstyrke og lignende, er stort set alle ting fra fortiden nu - men der er stadig ting, du kan gøre for at maksimere håndsættets batterilevetid.
RELATED: Hvordan Android's "Doze" forbedrer din Batteriets levetid og hvordan man klipper det
Før vi kommer ind i hvordan , lad os dog tale om, hvor langt Android er kommet. Tilbage i Android 6.0 Marshmallow udgav Google en ny funktion, kaldet Doze Mode, som lovede at forbedre batterilevetiden ved at "tvinge" telefonen til en dybere søvn, når den ikke er i brug - lad den ligge på bordet eller skrivebordet lidt, og Doze ville sparke ind for at spare dig for kostbar juice.
Så med Android Nougat forbedrede de dette endnu mere ved at gøre det lidt mere aggressivt: i stedet for at sparke ind, mens telefonen er helt stille fungerer Doze nu, mens telefonen er i lommen, tasken eller andetsteds er den ikke i aktiv brug. Dette betyder, at færre apps vil optage dyrebare ressourcer på din telefon, når du ikke bruger det, og oversætter til længere batterilevetid.
Med Android Oreo implementerede Google et nyt sæt funktioner kaldet "Vitals", der bl.a. sigte på at intelligent begrense baggrundsaktivitet for at spare værdifuld batterilevetid.
Og så langt virker det særdeles godt. Der er kun et problem: ikke alle har Oreo, Nougat eller i nogle tilfælde endda Marshmallow. Hvis dit håndsæt sker for altid på Lollipop eller KitKat (eller ældre), er der stadig nogle ting, du kan gøre for at sikre, at du får mest muligt ud af batteriet.
Hvis du gørhar en af de nyere versioner af Android, men følgende vil også gælde, men i en mindre grad. Vi dækker nogle af de nyere funktioner som Android's indbyggede batterioptimeringer - længere nede nedenfor.
Først: Kend, hvor du skal tjekke din brug
Se, det kan virke som sund fornuft, men jeg går at sige det alligevel: Hvis du tror, at dit batteri dræner hurtigere end normalt, skal du se på telefonens batteristatistik! Dette er meget, meget simpelt: bare træk ned notifikationsskyggen, tryk på tandhjulsikonet (for at gå til menuen Indstillinger), og rul derefter ned til batterisektionen.
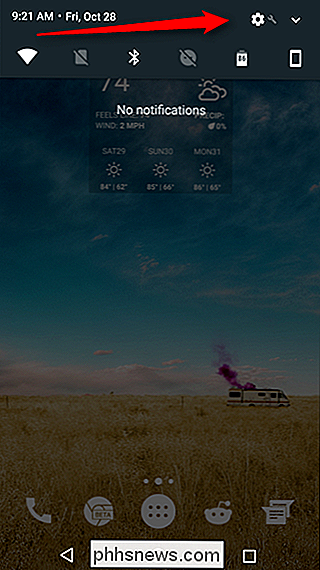
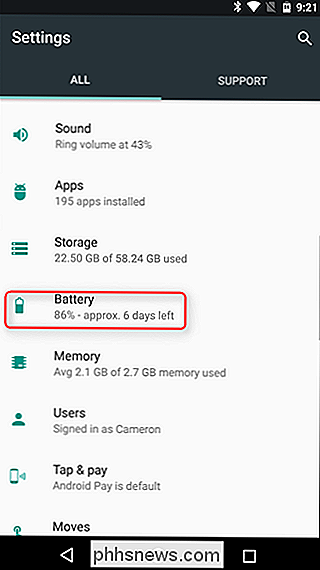
En del enheder, som de fleste ting fra Samsung Galaxy-serien , for eksempel - dette vil bare vise dig en grundlæggende skærm med nogle estimater. Selv om de er marginalt nyttige, vil du gerne trykke på knappen "Batteriforbrug" for at se de rigtige kød og kartofler her.
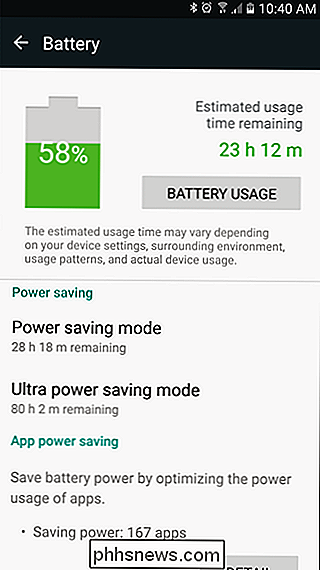
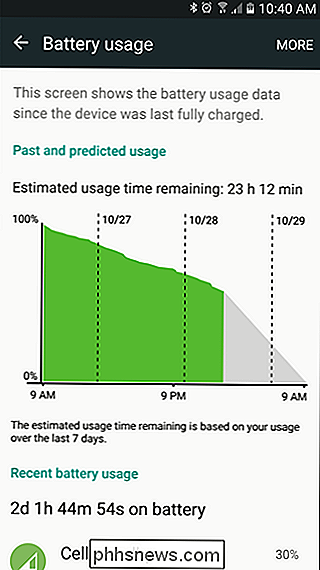
På denne skærm kan du se, hvad der tygger gennem dit batteri, komplet med en flot graf og en opdeling efter app eller tjeneste. Hvis der er en app, der forårsager problemer, er det her, hvor du kan se det.
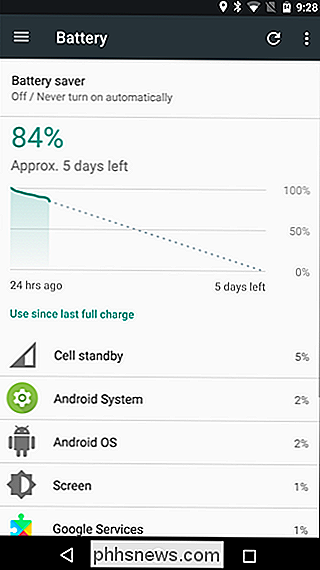
Men vent, der er mere! Hvad mange brugere måske ikke ved, er at hvis du trykker på ovenstående graf, får du et detaljeret kig på, hvornår enheden er vågen eller "wakelocks" som de generelt kaldes.
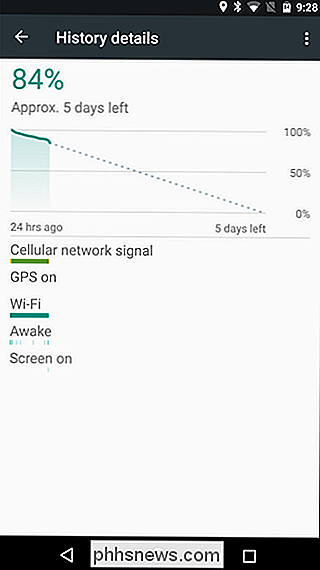
Der er en rigtig enkel måde at Læs denne skærm: Barrene viser, når hvert enkelt underhoved er "på". Siden jeg aldrig har deaktiveret min telefons Wi-Fi, viser skærmbilledet ovenfor, at Wi-Fi altid er tændt og tilsluttet. Samme med mobilnetværkssignal. Men som du kan se, bruges GPS, mens du altid er på, ikke.
Indikatoren "Awake" viser, hvornår telefonen skulle komme ud af søvntilstand - det er det, du vil være opmærksom på . Hvis denne bar er grundlæggende solid og "on" hele tiden, betyder det, at noget holder din enhed vågen hele tiden, hvilket er dårligt. Du vil se meget korte udbrud på "Awake" -baren mens displayet er slukket. (Hvis skærmen er på, som du nemt kan se fra statuslinjen nedenfor - så vil telefonen naturligvis også være vågen. Den vil ikke sove, mens den bliver brugt.)
Hvis du ser noget andet her, så er der et problem. Og desværre er der ingen nem måde at diagnosticere wakelocks på uden at rote din telefon, hvilket gør det vanskeligt for afslappede brugere at diagnosticere batteriproblemer. (Hvis du har en forankret telefon, kan du bruge en app kaldet Wakelock Detector til at finde ud af problemet.)
Endelig bragte Google i muligheden for at "vise fuld brug af enheder" i Oreo. Det betyder, at du kan skifte mellem at se, hvilke apps der bruger batteriet og hardwarestatistikken for batteriforbrug. For at vise dette, skal du trykke på trepunktsoverløbsmenuen øverst til højre og derefter vælge "Vis fuld enhedsbrug." For at skifte tilbage til appvisning skal du gøre det samme og vælge "Vis appbrug".
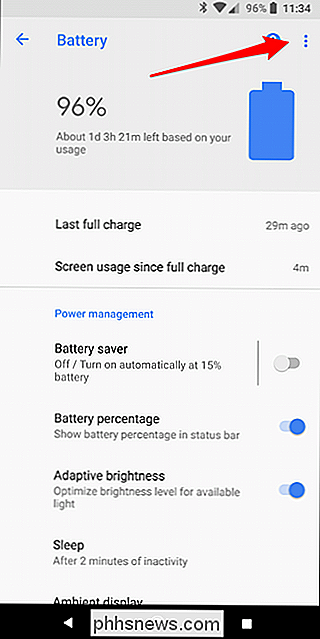
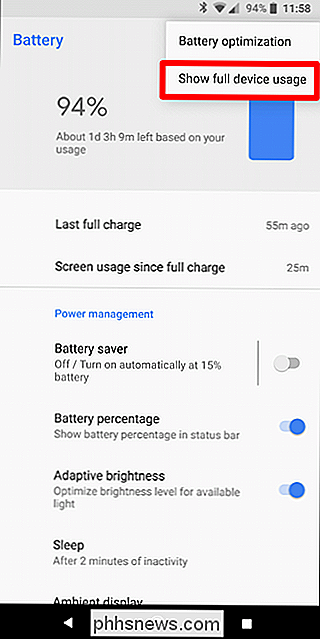
Ved at skifte frem og tilbage mellem de to, vil du være i stand til bedre at bestemme, hvad der (hvis noget) virker udenfor.
I Oreo, Nougat og Marshmallow: Kontroller Android's optimeringsindstillinger for batterier
I moderne versioner af Android (som jeg generelt regner med som Marshmallow og nyere), har Android nogle indbyggede batterioptimeringer. Mens de fleste af disse er aktiveret som standard, går det aldrig ondt at kontrollere og sikre, at alt fungerer som det skal.
For at få adgang til disse indstillinger, hop igen i batterimmenuen (Indstillinger> Batteri) og tryk derefter på trepunktet overløb menu i øverste højre hjørne. Derefter skal du vælge "Batterioptimering."
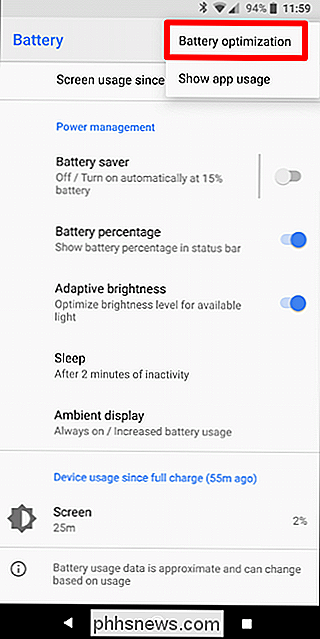
Som standard viser dette apps, der ikke er optimeret ud af porten. Nogle af disse vil ikke kunne optimeres, og derfor er de ikke optimeret i første omgang. Andre kan have muligheden til rådighed, men kan deaktiveres til praktiske formål - som Android Wear i mit tilfælde her. Optimeringer for de pågældende apps er deaktiveret, så uret forbliver altid forbundet til min telefon.
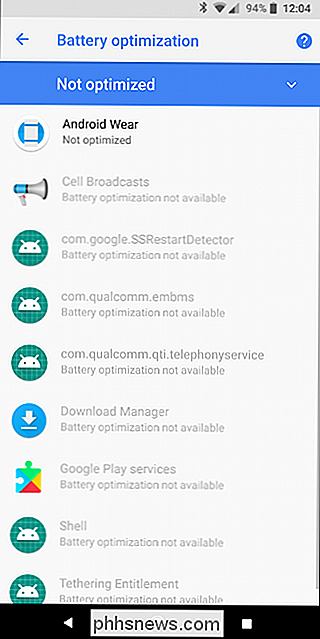
Hvis du vil se en liste over alle apps (både optimeret og uoptimeret), skal du bare trykke på rullemenuen og vælge "Alle apps".
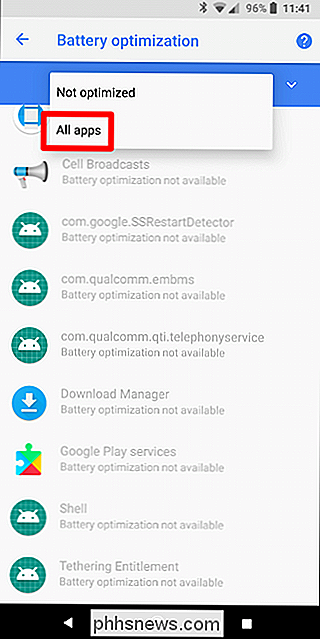
Jeg anbefaler bare at kigge igennem denne liste og se om der er noget der kan tweaked. Måske vil det ikke være, men det gør aldrig ondt at se.
Deaktiver Trådløse forbindelser
Se, jeg går ikke som om, at dette kommer til at gøre en monumental forskel i din batterilevetid, men jeg ' Jeg vil sige det alligevel: Deaktiver Wi-Fi, Bluetooth og GPS, hvis du ikke har brug for dem.
Se, dette var et meget vigtigt skridt i at optimere din Android-enhedens batterilevetid, men som tiden er gået on og Google har forbedret Android, er det næsten unødvendigt på dette tidspunkt. Men hvis du aldrig bruger noget som Bluetooth, slukkes det ikke for noget skade . Det er også værd at nævne, at hvis du deaktiverer Wi-Fi, når du er hjemmefra, skal du ikke glemme at tænde den igen. Du vil slet ikke tygge gennem din dataplan. Hvis du vil skifte Bluetooth og Wi-Fi, skal du trække ned notifikationsskyggen og trykke på det relevante skifte eller springe ind i Indstillinger og derefter ind i hver tjenestes respektive indgang.
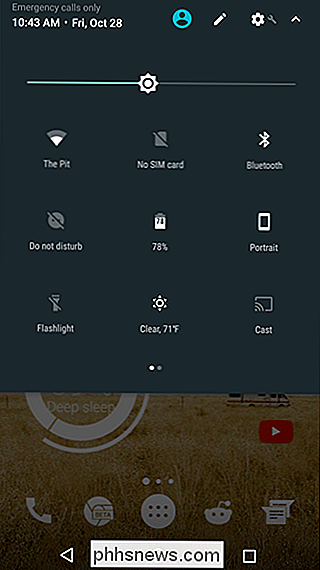
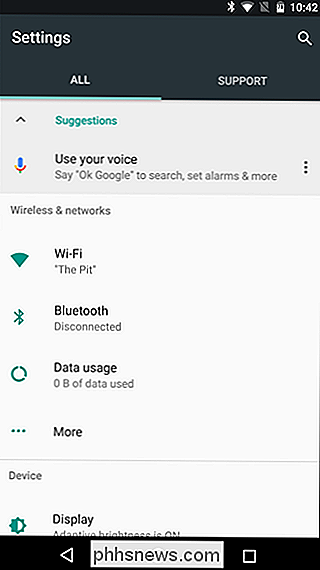
Med GPS er tingene ikke så klipede og tørre og tændt og "Off". Tilbage på dagen var dette en monstrous batteri hog, så Google optimerede den absolutte snot ud af det - i dag er det stort set kun brugt, når det absolut skal være, og kun for som længe som det skal være. For eksempel kan dine vejrprogrammer kortvælge kontrollere den aktuelle placering, når du åbner appen, så den kan give den mest præcise prognose. Hvis du bruger Navigation, vil GPS forblive på hele tiden, fordi du ved ... retninger.
Alt det sagt kan du stadig styre hvordan GPS fungerer. Du kan f.eks. Tillade, at telefonen bruger "High Accuracy" -tilstanden, som finder din placering ved hjælp af en kombination af GPS, Bluetooth og Wi-Fi / mobilnet. Dette bruger mest batteriet, men det er også det mest præcise.
Så hvis du leder ind i Indstillinger> Placering, kan du styre dette. Bare tryk på indstillingen "Mode" for at se de tilgængelige muligheder. Husk, jo mindre batteri det bruger, jo mindre nøjagtigt er det! Hvis du ikke bruger GPS eller placeringstjenester meget ofte, skal du gå videre og prøve en af de mindre nøjagtige og mere batteridrevne tilstande. Hvis du bemærker noget funky efter det, har du muligvis brugt en app, der afhænger af en mere præcis placeringstjeneste, så du enten skal håndtere en vis jankiness eller vende tilbage til en højere nøjagtighedstilstand.
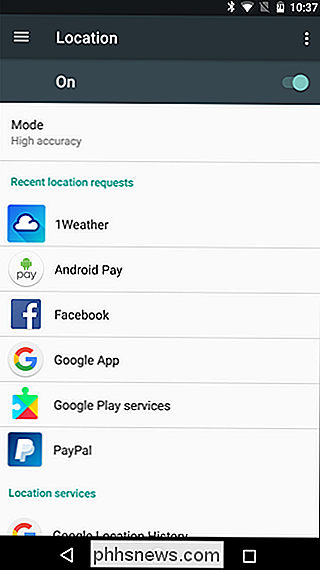
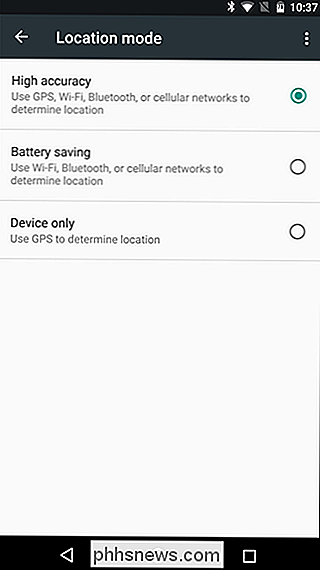
Check Notification Indstillinger
Du har sikkert hørt, at meddelelser kan tømme dit batteri, men som med alle ting er det lidt mere kompliceret end det. Disse dage bruger de fleste apps Push Notifications. I stedet for konstant at overvåge nye meddelelser (som er meget beskatende for batteriet), skal push notifications bruge en altid lyttende port, der er indbygget i Android for at modtage oplysninger. Med andre ord, i stedet for appen, der forbinder til internettet hvert par minutter for at se om der er nye oplysninger, er Android altid klar til at acceptere nye oplysninger fra tjenester, der er aktiveret på enheden. Dette er langt mere batteribesparende, fordi det er en passiv tjeneste.
Der er dog stadig apps derude, der er afhængige af ikke-push-underretninger. Den største lovovertræder vil generelt være e-mail-tjenester, der stadig er afhængige af POP3 - mens disse sandsynligvis er få og langt imellem på dette tidspunkt, er de stadig derude. Nogle få sociale netværksapps kan gøre noget lignende.
Den nemmeste måde at fortælle om dette er tilfældet med en app, er at kontrollere sine meddelelsesindstillinger: Hvis du skal angive et opdateringsinterval eller opdateringsinterval, skal appen eller tjenesten bruger ikke push notifikationer, og du er nok bedst at slukke underretninger for den pågældende app helt. Dit batteri vil takke dig.
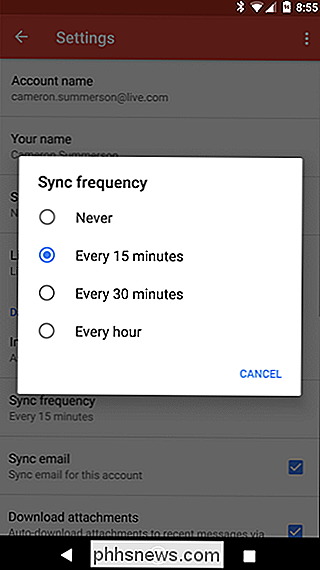
Brug Greenify til automatisk at sætte apps i dvaletilstand
Selv om dette er ganske vist mere relevant på pre-Marshmallow-enheder, er det stadig et nyttigt værktøj til at have i din arsenal mod forfærdelig batterilevetid. Grønne er en app, der i det væsentlige skubber apps til en "sovende" tilstand af sorter ved at bruge Android's indbyggede måde at forhindre apps i at køre konstant i baggrunden. Det er ikke en task killer, selv om det måske lyder lidt som en. Det er meget mere effektivt.
For at konfigurere Greenify, skal du først installere appen fra Google Play - hvis du vil støtte udviklerens arbejde, så kan du også vælge $ 2,99 "donationspakke." Det er værd at nævne, at Greenify er mere nyttigt på rodfæste håndsæt, men det kan også bruges på ikke-roterede telefoner. Forskellen er, at alt er automatiseret på en rodfæstet enhed, hvor du skal "manuelt" grønne apps på ikke-roterede enheder.
Når det er installeret, skal du fortsætte og slukke for appen. Hvis dit håndsæt er forankret, giver du det superbrugeradgang her; Hvis ikke, det vil du ikke.
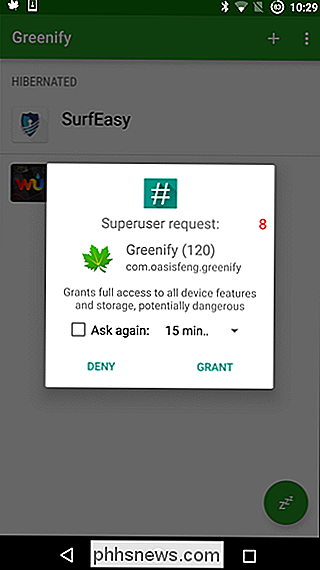
Du kan tilføje apps, der skal grønnes (også ved at sove) ved at trykke på plustegnet i øverste højre hjørne. Grønne vil vise dig apps, der kører i øjeblikket, sammen med apps, der kan bremse din enhed under visse omstændigheder. Gå videre og tryk på alle de ting, du gerne vil greenfiy, men husk at appsne ikke længere synkroniseres i baggrunden efter at være blevet grønnet! Hvis du for eksempel grøner dine meddelelsesprogrammer, stopper du modtaget tekstbeskeder. Eller hvis du grøner dit vækkeur, vil det ikke slukke. Vær opmærksom på, hvad du vælger at føje til denne liste!
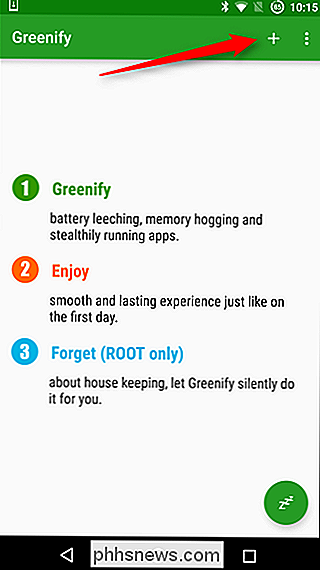
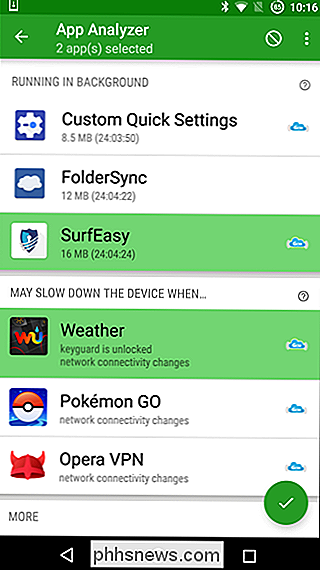
Når du har valgt de apps, du gerne vil sove, skal du trykke på afkrydsningsfeltet i nederst til højre. Dette vil tage dig tilbage til den primære Greenify-skærm, som viser, hvilke apps der allerede er dvaletil, og hvilke der vil være kort efter skærmen slukker. Hvis du vil trykke apps til dvaletilstand straks, skal du trykke på knappen "ZZZ".
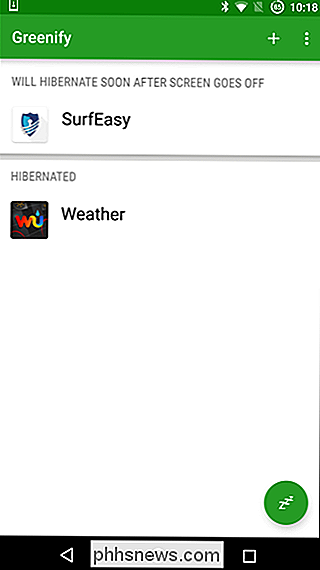
Hvis du arbejder på et ikke-rodnet håndsæt, skal du give Grønne en yderligere tilladelse. Når du har klikket på knappen "ZZZ", vises en popup i bunden for at fortælle dig, at du skal give appens tilgængelighedsindstillinger. Klik på knappen for at springe direkte ind i tilgængelighedsmenuen, og vælg derefter "Grønnér - Automatiseret dvaletilstand." Der er en forklaring på, hvorfor det er nødvendigt at servicere aktiveret her - læs det og klik derefter på skiften i øverste bjælke. En advarsel vil dukke op, gå videre og tryk "OK" for at bekræfte. Derefter kan du gå tilbage for at komme tilbage til Greenify-appen.
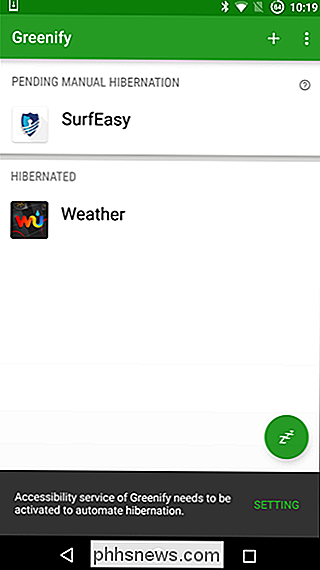
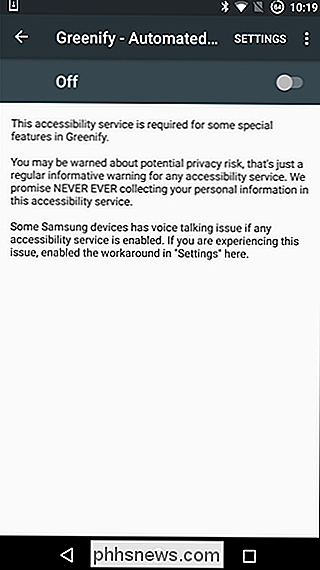
På rodfæste håndsæt sker alting automatisk fremad. Du vil nok holde øje med, hvilke apps der bliver grønnet, når du installerer ting, men ellers er det stort set automatiseret. På ikke-rodfæste håndsæt vil du sandsynligvis gerne kaste en Greenfiy-widget på din startskærm. Du kan gøre dette ved at trykke langsomt på startskærmen ved at vælge "Widgets" og derefter rulle ned til du finder "Greenify".
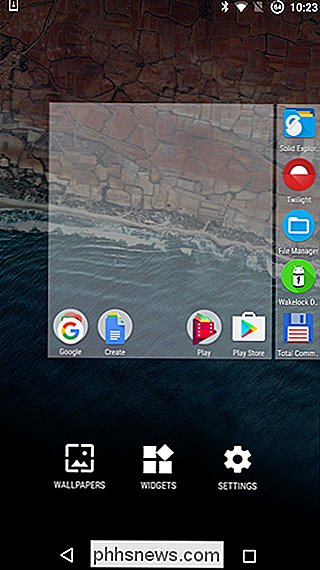
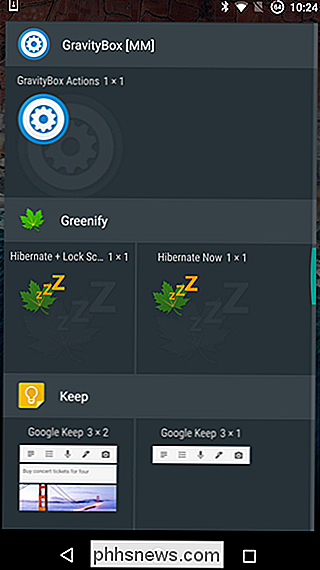
Der er to muligheder her: "Hibernate + Lock Screen", som vil grønne dine apps, så sluk for skærmen eller "Hibernate Now", som vil grønne apps og forlade skærmen. Vælg, hvis du vælger at bruge "Dvaletilstand + Låseskærm", skal du give adgang til Grønne enhedsadministration. Første gang du trykker på widgeten, vil den fortælle dig, at den har brug for dette privilegium. Tryk bare på "Aktivér", og du er god til at gå. Fra nu af, når du trykker på denne widget, bliver dine apps skubbet til dvaletilstand, og skærmen slukker.
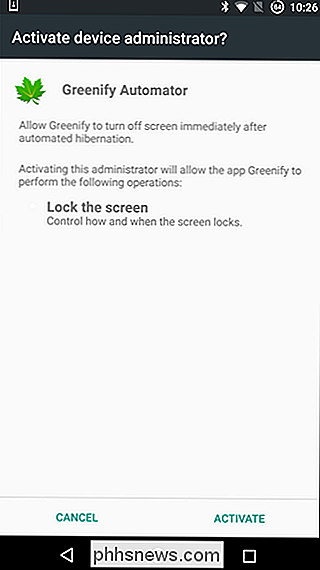
Hold enheden ude af ekstreme temperaturer
Denne kan være lidt vanskeligere, fordi det ikke er bare en tweak eller skifte-det har at gøre med hvor enheden fysisk er. Ekstreme temperaturer - både varmt og koldt! - kan få batteriet til at dræne meget hurtigere.
Lad os f.eks. Sige at du bor i et varmt klima (f.eks. Texas). Det er juli, og du hopper i din bil, smider din telefon i en dock og slukker Navigation. Det betyder at din GPS er i brug, displayet er tændt, og det har den varme sol at slå ned på den. Det er en opskrift på katastrofe-enheden vil køre varm, fordi den arbejder hårdt, og når du smider den varme sol i blandingen, kan det være katastrofalt for din telefons batterilevetid. Faktisk har jeg set enheder taber opladning, mens de er tilsluttet under denne nøjagtige situation. Det er så slemt.
Hvad mange mennesker måske ikke er klar over, er imidlertid, at ekstrem kulde er lige så dårlig som varme. De sikre driftstemperaturer for lithium-ion-batterier er -4 ° F til 140 ° F - forhold, der er meget usandsynlige for de fleste mennesker at være, mens de sikre ladetemperaturer er meget lavere: 32 ° F til 113 ° F. Når du kommer tæt på begge ender af denne ekstreme, vil batterilevetiden blive negativt påvirket.
Gør Ikke Brug task killers eller Fall for andre batteri myter
RELATED: Hvorfor du Bør ikke bruge en task killer på Android
Endelig er det vigtigt at vide, hvad man ikke skal gøre. Lektion nummer et: Brug ikke en opgave morder. Jeg er ligeglad med, hvad nogen siger, bare gør det ikke. Dette er en meget gammel skole-tankegang, der går tilbage til den dag, hvor björnbær var de hotteste ting på planeten, og mobile operativsystemer var simpelthen ineffektive.
Selv om det kan synes som en god idé at stoppe apps fra kører, det er det ikke! Mange gange begynder de bare lige tilbage, hvilket rent faktisk vil dræbe mere batteri end det sparer. Task Killers forstyrrer helt den måde, Android skal fungere på, så det påvirker ikke kun batteriets levetid, det påvirker systemet som helhed negativt. Brug Greenify i stedet - det håndterer baggrundsapplikationer meget mere yndefuldt.
RELATED: Debunking batterilivets myter til mobiltelefoner, tabletter og bærbare computere
Og mens vi taler om gammel teknologi, lad os tale om moderne batterier . Du har sikkert hørt folk sige "du skal nedbryde dit batteri hver eneste gang for at holde det sundt!" Selvom det er meget sandt for nikkel-cadium batterier, gælder det simpelthen ikke for moderne lithium-ion-batterier - det er faktisk dårligt at helt nedbryde dem mere end en gang om måneden eller deromkring. For at holde dit Li-ion batteri sundt, er det bedst at udføre overfladiske udladninger og derefter støde det ofte op. Den bedste regel her er at holde dit batteri over 20% det meste af tiden, og kaste det på opladeren et sted mellem 40% og 70%, når du kan. Vi har faktisk debunked mange af disse almindelige batteri misforståelser før. Forståelse af, hvordan dit batteri virker, kan meget godt være med at vide, hvordan man bedre kan tage sig af det.
Ærlig talt kræver moderne Android-enheder ikke en stor indsats fra brugere, når det kommer til at maksimere batterilevetiden. Hvis du har et problem med dårligt liv, så er der sandsynligvis en klar grund. Fra begyndelsen med at overvåge, hvad der sker i baggrunden, bør du kunne finde ud af, hvad der sker. Ellers kan du bruge nogle af disse tricks til at eke ud så meget saft som muligt fra dit håndsæt. Godspeed.

Sådan krypteres din Macs Time Machine Backup
Du krypterer din Macs systemdrev, som du burde: Hvis din computer er stjålet, er dine data sikre fra nysgerrige øjne. Men på dit skrivebord, lige ved siden af din Mac, er en kopi af alt på din harddisk: din Time Machine-backup. Ville ikke nogen, der greb det drev, få adgang til alle de samme oplysninger?
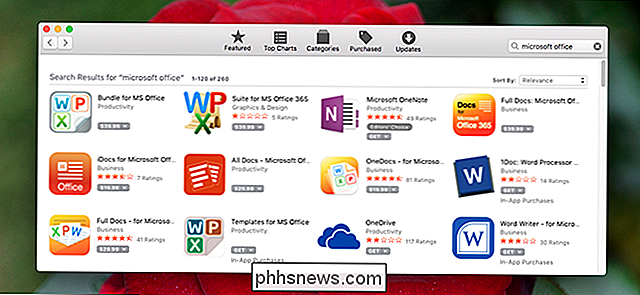
Lad dig ikke narre: Mac App Store er fyldt med svindel
Du elsker teknologi, men ikke alle gør det. For mange mennesker er computere forvirrende, selv skræmmende. Ondsindede skuespillere kender dette, og forsøger med vilje at narre folk online. Fra annoncer, der ligner download-knapper til ransomware popup-vinduer, er internettet fyldt med bedrageribaseret design, der skal udnytte de mindre teknisk tilbøjelige.



