Sådan har du fundet og fjernet skadelig software med Windows Defender Offline

Microsoft har længe tilbudt et "Windows Defender Offline" -værktøj, som du kan bruge til at udføre malware-scanninger uden for Windows. Med Windows 10 års jubilæumsopdatering er dette værktøj inkluderet i Windows, og endnu nemmere at starte. Sådan fungerer det, uanset hvilken version af Windows du er på.
Windows Defender kan bede dig om at downloade og køre Windows Defender offline, hvis den finder malware, som den ikke kan fjerne. Men hvis du er bekymret, kan din computer være inficeret, det er værd at køre en offline-scanning med noget som Windows Defender offline, bare for at være sikker.
Hvorfor er en "Offline" -scanning så nyttig?
RELATED: Sådan bruges en Antivirus Boot Disc eller USB Drive til at sikre din computer er ren
Dette værktøj hedder "Windows Defender Offline", fordi det scanner, når Windows ikke kører. I stedet for at forsøge at køre fra Windows, og scanne din computer, mens Windows kører, og malware kan køre i baggrunden, genstarter computeren til et rent miljø og scanner uden for Windows.
Da værktøjet scanner under Windows kører ikke, enhver malware, der kan køre inde i Windows, kan ikke forstyrre. Nogle rootkits kan skjule fra Windows under opstartsprocessen, men detekteres, når du kører en scanning fra udenfor Windows. Nogle malware kan hænge så dybt ind i Windows, at det ikke kan fjernes, mens Windows kører, men kan fjernes, hvis du kører en enkeltstående scanning uden for OS.
Dette værktøj er i det væsentlige en antivirus boot disk, men integreret i Windows 10 og lettere at køre. (Og hvis du er i Windows 7 eller 8.1, kan du lave en disk og køre den selv.)
Sådan kører du Windows Defender offline i Windows 10
RELATED: Hvad er det bedste antivirus til Windows 10 ? (Er Windows Defender godt nok?)
Hvis du har opgraderet til årsdagen, kan du gøre det med et enkelt klik inden for Windows 10. Du finder imidlertid ikke denne indstilling i Windows Defender-skrivebordsprogrammet. Den er kun placeret i appen Indstillinger.
Gå til Indstillinger> Opdatering og sikkerhed> Windows Defender. Rul ned og klik på knappen "Scan offline" under Windows Defender offline.
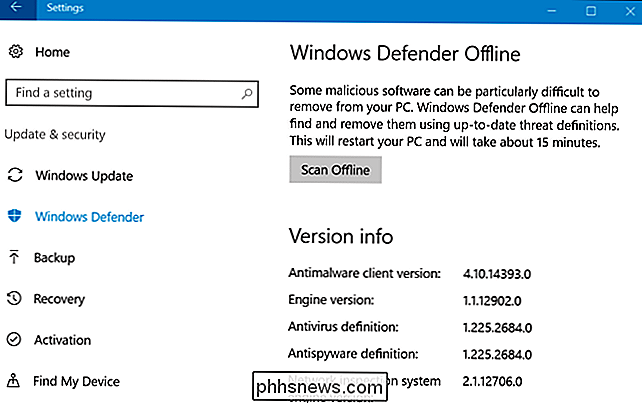
Når du har klikket på denne knap, genstarter computeren automatisk og begynder at scanne din pc for malware. Scanningen kan tage op til femten minutter. Hvis der opdages nogen malware, bliver du bedt om at rydde den op fra Windows Defender Offline-grænsefladen. Hvis der ikke findes nogen malware, starter computeren automatisk igen i Windows, når scanningen er afsluttet.
Sådan kører du Windows Defender offline i Windows 7 og 8.1
RELATED: Hvordan ved jeg, om jeg er Kører 32-bit eller 64-bit Windows?
For tidligere versioner af Windows kan du downloade Windows Defender offline, oprette et bootbart USB-drev, cd eller dvd og starte Windows Defender Offline-værktøjet på pc'en. Dette virker identisk med Windows Defender Offline-funktionen i Windows 10, men kræver, at du opretter det bootbare medie og starter det selv.
Microsoft anbefaler at oprette bootable media på en computer, der er kendt. Malware kan forstyrre medieoprettelsesprocessen, hvis den kører i baggrunden, så hvis du er bekymret, kan din nuværende pc være inficeret, brug en anden pc til at downloade Windows Defender offline og opret medierne.
Gå til Windows Defender Offline download side, rul ned og download enten 32-bit eller 64-bit version afhængig af om din pc kører en 32-bit eller 64-bit version af Windows. Sådan kontrolleres.
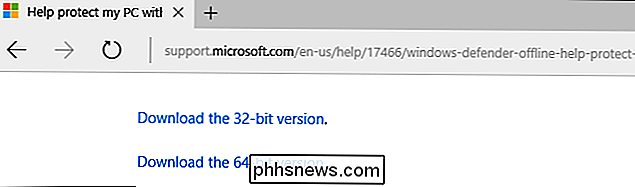
Kør den hentede msstool64.exe eller msstool32.exe-fil, og du bliver bedt om at oprette installationsmedier på et USB-drev eller brænde det til en cd eller dvd. Du kan også få værktøjet til at oprette en ISO-fil, som du selv kan brænde til en disk ved hjælp af dit foretrukne diskforbrændingsprogram. Værktøjet vil oprette Windows Defender Offline-medier, der indeholder de nyeste virusdefinitioner.
Hvis du bruger et USB-drev, vil drevet blive omformateret, og eventuelle data på den bliver slettet. Sørg for at sikkerhedskopiere vigtige data fra drevet først.
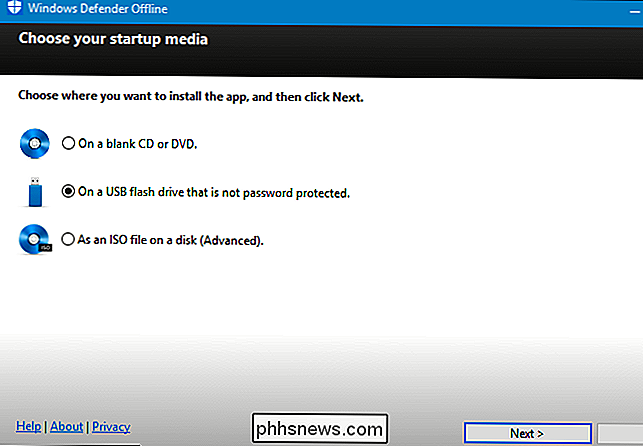
Når du har oprettet USB-drevet, cd'en eller dvd'en, skal du fjerne den fra din nuværende computer og tage den til den computer, du vil scanne. Indsæt USB-drevet eller disken i den anden computer og genstart computeren.
RELATED: Sådan starter du computeren fra en disk eller et USB-drev
Boot fra USB-drevet, cd'en eller dvd'en for at køre den Scan. Afhængigt af computerens indstillinger kan det starte automatisk fra medierne, når du har genstartet det, eller du skal muligvis trykke på en tast for at komme ind i en "boot devices" menu eller ændre opstartsordren i computerens UEFI-firmware eller BIOS.
Når du har startet fra enheden, vil du se et Windows Defender-værktøj, der automatisk scanner din computer og fjerner skadelig software. Det fungerer identisk med Windows Defender Offline i Windows 10, og det er den samme grænseflade, du vil se i Microsoft Security Essentials på Windows 7 og Windows Defender på Windows 8.1.
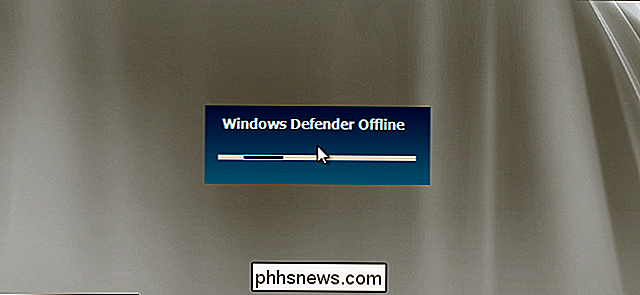
Når scanningen er færdig, og du er færdig med værktøjet , kan du genstarte computeren og fjerne Windows Defender Offline media for at starte igen i Windows.

Sådan læser og responderer du på Android-meddelelser på din Mac
Smartphones er hurtigt blevet vores personlige hubs til alle meddelelser, sms'er og andre vigtige ting, men hvem vil skrive på en lille smule tastatur hele tiden? Med denne gratis Mac-app kan du se alle dine Android-meddelelser på din Mac og endda svare på dem lige fra selve meddelelsen. RELATED: Sådan synkroniseres dine Android-meddelelser til din pc eller Mac The stadig populære Pushbullet kan gøre dette, men der er ingen indbygget Mac-version af Pushbullet.

Kan du konvertere en intern trådløs adapter til en dongle?
Hvis du hader at se gode elektroniske dele gå i spil, så søger du sandsynligvis måder at indarbejde dem i andre enheder eller få dem til at tjene som tilbehør af en slags. Med det for øje giver dagens SuperUser Q & A-post nogle nyttige råd til en nysgerrig læser. Dagens Spørgsmål og Svar session kommer til os med venlig hilsen over SuperUser-en underafdeling af Stack Exchange, en community-driven gruppe af Q & A-websteder.



