Sådan flyttes dit Apple Photos-bibliotek til en anden placering

Apples nye Photos-applikation blev udgivet som en del af en nylig systemopdatering. Som standard opretter Billeder sit bibliotek i din Billeder-mappe, men det kan nemt flyttes eller nyoprettes.
Der er flere grunde, du måske vil oprette et nyt Photos-bibliotek eller flytte det til et andet sted. Vi ønskede at flytte vores bibliotek, fordi vores mappe "Billeder" (som faktisk er en særlig brugermappe) findes på vores Dropbox. Dette får Dropbox til konstant at opdatere, når vi bruger fotos.
Vi behøver ikke have vores fotos bibliotek på vores Dropbox, men fordi Fotos er hooked i iCloud, så det sikkerhedskopieres automatisk og synkroniseres til andre
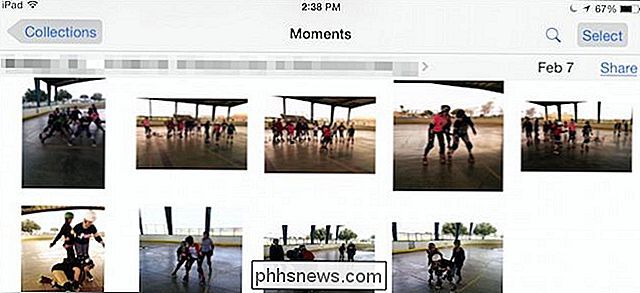
Billeder, ved at oprette forbindelse til iCloud, betyder, at du kan have et synkroniseret fotobibliotek på tværs af alle dine enheder, som her på vores iPad.
Som vi Som standard gemmes fotos i biblioteket i din mappe Billeder, som er i din brugermappe, medmindre du flytter den som vi gjorde.
Hvis du vil vide præcis, hvor dit bibliotek er, kan du åbne Billeder og derefter "Indstillinger" ("Command +"), og fanen "Generelt" viser dig placeringen, som du derefter kan åbne i Finder.
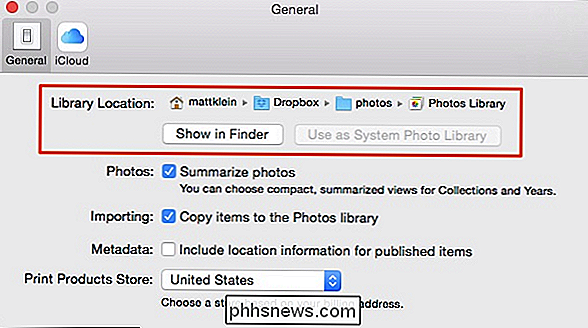
På vores system ser vi, at vores fotobibliotek er i vores Dropbox, men dine vil næsten sandsynligvis vises i din brugermappe.
Vi klikker på knappen "Vis i Finder", og her er hvor vores "Billeder bibliotek er placeret. Vi vil flytte det tilbage til vores brugermappe, så Dropbox stopper konstant opdatering.
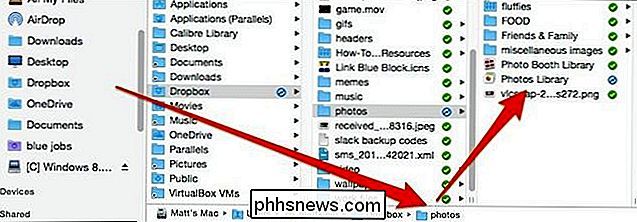
For at flytte vores fotos bibliotek, trækker vi det til sin nye placering, dobbeltklikker på det, og appen Fotos vil nu pege på det.
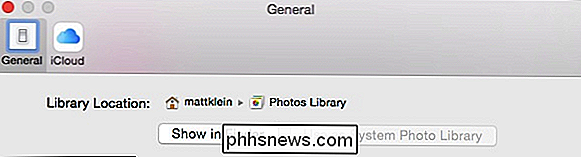
Så det var ret nemt. Vi viser dig næste gang, hvordan du opretter et helt nyt systemfotobibliotek.
Oprettelse af et nyt systemfotobibliotek
Der er flere grunde, du måske vil oprette et nyt systembibliotek i Fotos. Måske er det blevet beskadiget, og billederne åbnes ikke, eller måske vil du bare begynde at friske og arkivere din gamle.
Uanset om du vil oprette et nyt systemfotobibliotek, skal du først åbne det sted, hvor dit nuværende systembibliotek er, og træk Det til en backup spot, hvis du vil beholde det (anbefales). Træk det til papirkurven, hvis du ikke gør det.
Dernæst åbner du fotos, som vil anspore følgende prompt. Klik på "Åbn andet ..." for enten at finde et eksisterende bibliotek eller oprette en ny.
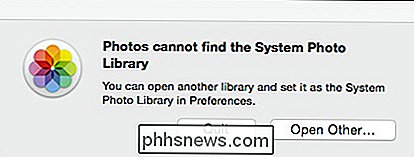
Her er dialogen "Vælg bibliotek". Hvis du har andre fotobiblioteker på dit system, vil de blive vist her. Hvis du vil finde et eksisterende bibliotek på et andet sted (som det du lige har sikkerhedskopieret), skal du klikke på "Andet bibliotek ..."
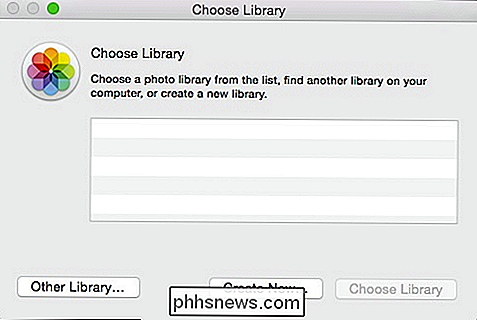
Da du vil oprette et helt nyt bibliotek og udfylde det med billeder, der allerede er gemt på iCloud, Klik på "Opret nyt ..."
Nu åbner Photos-programmet et tomt bibliotek med måder at tilføje billeder til: Du kan importere dem fra et kamera eller et hukommelseskort, importere dem fra et sted eller trække billeder direkte ind i applikationen .
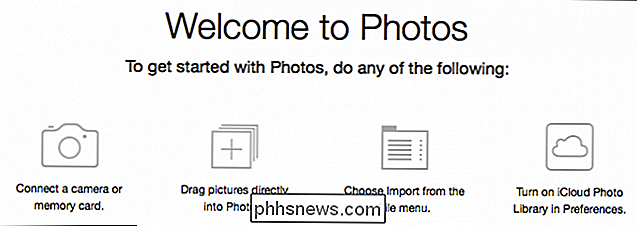
Hvis du vil synkronisere dette bibliotek til din iCloud-konto, skal du først konvertere dit nye fotobibliotek til "System Photo Library".
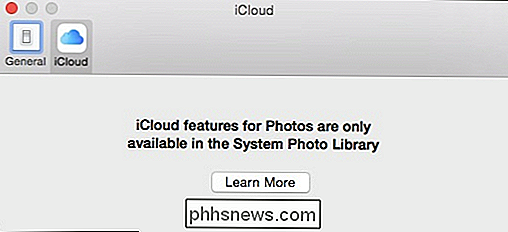
Husk igen på vores faneblad Generelt, er der en "Biblioteksstedsplads" -indstilling? Klik på "Brug som systemfotobibliotek" for at konvertere det nye bibliotek og aktivere iCloud-funktionerne.
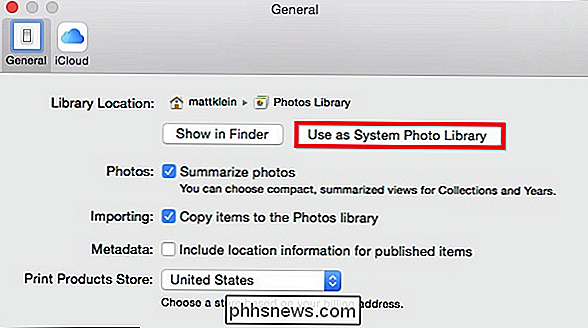
Nu, hvis du klikker på fanen iCloud, skal du se, at dine ting synkroniseres og bliver genoprettet til dit nye fotobibliotek som snart som det er downloadet, mens alt du tilføjer vil blive uploadet.
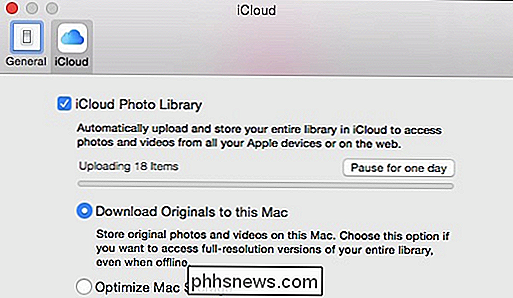
En hurtig kontrol af vores fotos afslører, at de faktisk synkroniseres og nu vises i vores fotos bibliotek på vores Mac, ligesom de gør på vores iPad.
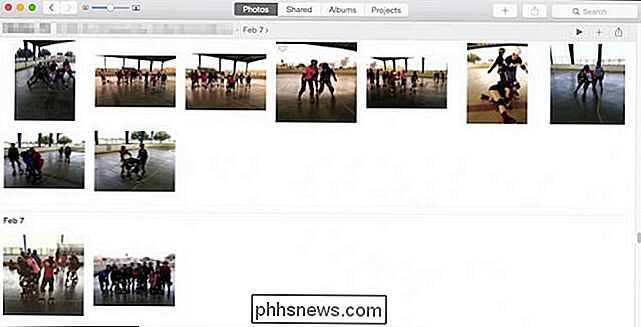
Det er vigtigt at bemærke, at du ikke behøver at bruge iCloud-integration, og den kan slås fra, hvis du vil have det i indstillingerne. Du kan også bare aldrig konvertere dit nye fotos bibliotek til et systembibliotek og gemme alle dine fotos lokalt (eller på Dropbox eller OneDrive eller et andet cloud-drev).
Hvis du er en Mac-ejer, der har brugt iPhoto eller en anden tredjepartsapplikation, vil Apples nye app og dens iCloud-integration sandsynligvis appellere til dig, fordi det nu er OS Xs standard, indfødte billedprogram.
Du kan dog stadig have spørgsmål eller kommentarer. Hvis det er tilfældet, bedes du give din feedback i vores diskussionsforum.

Sådan finder du ud af, om din enhed kører 32-bit eller 64-bit Android
Der kommer en tid i alle Android-brugerens liv, når et vigtigt spørgsmål skal besvares: er min enhed kørende et 32- eller 64-bit operativsystem? Det kan være en hård, bekymrende tid, hvis du ikke er sikker på, hvordan du besvarer det pågældende spørgsmål. Men vi er her for dig, og vi hjælper dig med at gå igennem hvad du skal gøre, hvis et sådant scenario opstår.

7 Måder at sikre din webbrowser mod angreb
Din webbrowser er under angreb. Bortset fra at du simpelthen lider dig til at downloade og køre ondsindet software, retter angriberne primært fejl i din browser og dens plug-ins for at kompromittere din pc. Brug disse tips til at sikre din webbrowser mod angribere, uanset om de bruger malvertiserende angreb , kompromittere websites eller bare henvise dig til ondsindede websteder, de har oprettet.



