Minecraft LAN spilproblemer

Identifikation af det generelle problem
Takket være dens popularitet og antallet af forældre, der bryder med det for deres børn, får vi flere e-mails om Minecraft end ethvert andet spil. Med det i tankerne har vi skrevet denne vejledning med vægt på at hjælpe lege hurtigt at identificere, hvad de skal gøre for at lindre deres specifikke problem. Når dit barn (eller ven) kommer til dig med et af disse spørgsmål, skal du kunne finde svarene her.
RELATERET:
Opsætning af lokale multiplayer og brugerdefinerede afspillerskind Når det er sagt, der er en god chance for at du kan løbe ind i et eller flere af disse problemer i løbet af dine Minecraft-spildage, så det ville bestemt ikke skade at læse fra top til bund og endda bookmark denne artikel til fremtidig fejlfinding.
Også , hvis du er relativt ny til Minecraft, så tjek vores guide til at oprette et LAN-spil her. Det kan være, at du ikke har brug for den avancerede fejlfindingshjælp, men bare et hurtigt overblik over, hvordan du får det i gang.
"Jeg kan ikke se Minecraft Game på LAN'et"
Dette er, langt og langt er det største problem, folk løber ind i, når de installerer Minecraft på deres lokalnetværk (LAN): alle har Minecraft installeret og fyret op, men en eller flere spillere kan ikke engang se, at hosting-afspilleren skal forbinde i første omgang.
Lad os nedbryde de mest almindelige årsager til dette problem og bestil dem ved hjælp af passende løsninger.
Din firewall blokkerer Java
Dette problem opstår på grund af forvirring over, hvad der sker bag kulisserne med Windows Firewall. Hvis Windows vil bede din tilladelse til at køre den, ville du forvente at spørge tilladelse til Minecraft, ikke? Bortset fra Minecraft er faktisk en Java-fil udført af Java-programmet, så når det kommer tid for Minecraft at oprette forbindelse til netværket, er Firewall-prompten ikke til "Minecraft" - det er til Java.
I skærmbilledet ovenfor kan du Se den specifikke ordlyd af Firewall popupen. De fleste mennesker vil som standard se sikkerhedsalarmen, se Java (og enten ikke ved hvad det er eller bare vide nok om Java for at huske at høre om, hvad et sikkerhedsproblem Java har været i årenes løb) og klik på annuller. Problemet forstærkes yderligere, hvis du har din gæstedatamaskine eller den computer, dit barn bruger ved at konfigurere for ikke-administrativ adgang (som du burde), kan den pågældende forsøge at "Tillad adgang", men kunne ikke og bare slå annullere. Vi kan ikke fortælle dig, hvor mange gange vi har gjort problemer med at skyde for Minecraft kun for at få personen til at sige "Åh hej, nogle Firewall-boks dukkede op, men jeg slog bare annullere".

Heldigvis er løsningen på dette problem enkelt, så længe du har administrativ adgang til pc'en (hvilket betyder at standardkontoen er administrator eller du har adgangskoden til administratorkontoen).
Naviger blot til Kontrolpanel> System og sikkerhed> Windows Firewall (eller bare skriv i "Firewall" i startmenuen i søgefeltet).
I Firewall-kontrolpanelet skal du vælge "Tillad en app eller en funktion via Windows Firewall"; linket ses i lyseblå i skærmbilledet ovenfor.

Klik på ikonet "Skift indstillinger" øverst til højre for at fortælle Windows, du vil foretage administrative ændringer, og rul derefter ned for at søge efter "javaw.exe" i Liste over firewall-indgange. Den version af Java, som din kopi af Minecraft bruger, skal have kolonnen "Privat" markeret. Mens de fleste kun vil have en indgang, er det muligt, at du måske har to poster. (Hvis du har mere end en version af javaw.exe opført og vil undersøge, kan du altid højreklikke på hver post og vælge "Detaljer" for at få flere oplysninger.)
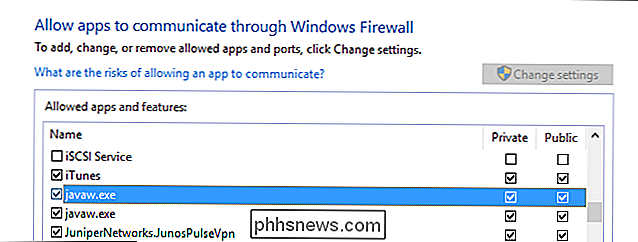
I det store
store , er flertallet af tilfælde, at denne enkle tweak er alt, hvad der kræves for at forbyde din tilslutningsløshed. Dine computere findes på forskellige netværk
For det andet er Java-problemet det andet, netværksproblem. Dette problem kan tage flere former, og hvis du har løst Java-problemet (eller det ikke var et problem i første omgang), skal du omhyggeligt arbejde dig gennem disse potentielle scenarier.
Kontroller, at alle computere er tændt det samme netværk. Med Wi-Fi-enheder, især bærbare computere, er det altid muligt, at enheden er forbundet til et nærliggende, åbent Wi-Fi-netværk eller en nabos Wi-Fi, du tidligere har brugt. Dobbeltklik på, at alle computere er på samme lokale netværk med samme navn (f.eks. Afspiller 1 er ikke på "Wireless" og afspiller 3 er på "Wireless_Guest").
Hvis nogen computere er tilsluttet routeren via ethernet, sørg for, at de er forbundet med den samme router, at de andre er tilsluttet via Wi-Fi.
Kontroller AP-isolering
Hvis alle er tilsluttet det samme netværk, men du stadig ikke kan oprette forbindelse, kan det skyldes en funktion på din router kaldet AP isolation. Du kan tjekke for at se om hver spillers computer kan nå computeren, der er vært for spillet med en simpel ping-test. Start med at åbne kommandoprompten på hver computer og skrive "ipconfig" til Windows-brugere og "ifconfig" til Linux og Mac-brugere. Denne kommando udsender en række data om IP-adressen og tilstanden på computerens netværkskort. Noter "IPv4-adressen" for hver computer. For langt de fleste hjemmebrugere vil denne adresse se ud som 192.168.1. * Eller 10.0.0. * Da disse er standardadresseblokkene på de fleste routere og er forbeholdt specifikt til intern brug.
Når du har adresserne på De forskellige computere kontrollerer, om de kan nå hinanden via netværket med kommandoen
ping
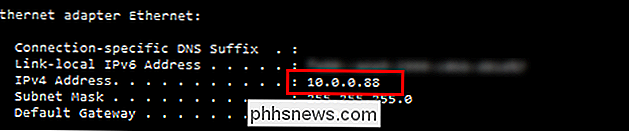
. Mens du stadig står ved kommandoprompten, skal du indtaste kommandoenping [IP-adresse på værtens computer]. Så hvis du f.eks. Har to compueters-en med adressen 10.0.0.88 og en med adressen 10.0.0.87-log på den første computer (88) og kør:ping 10.0.0.87Gentag derefter processen på den anden computer (87):
ping 10.0.0.88
Ping-kommandoen giver dig en output, der fortæller dig, hvor hurtigt det var muligt at oprette forbindelse til den anden computer, samt hvor mange af de enkelte Pakker blev returneret med succes. I et hjemmenetværk skal succesraten være 100%.
Hvis begge computere har adgang til internettet
men
, fejler de ping-testen, så er der en endelig ting at se på: Brugerisolering. Nogle routere har en sikkerhedsfunktion (som typisk kun gælder Wi-Fi-brugere og ikke hardwired Ethernet-brugere), der isolerer brugere fra hinanden, så alle kan oprette forbindelse til internettet, men de enkelte brugere kan ikke oprette forbindelse til hinanden. Denne indstilling er normalt mærket som "AP-isolering", men du kan muligvis se det som "Access Point Isolation", "User Isolation", "Client Isolation" eller en vis variant deraf. Nogle routere anvender også automatisk AP-isolation til alle gæste netværk uden at angive denne indstilling til brugeren, så kontroller du igen, at ingen af spillerne er logget ind på din routerens gæst netværk. Hvis en eller flere computere fejler ping-testen og du mistanke om, at AP-isolering kan være årsagen, du skal konsultere dokumentationen for din specifikke router for at se, hvor indstillingen er, og hvordan du slukker den. Hvis du finder dokumentationen til din router mangler, og du er ved at grave igennem menuerne selv, skal du se vores vejledning til AP-isolering her for nogle pointers om at finde og aktivere / deaktivere den. Prøv manuelt at tilslutte
Hvis ovenstående afsnit løser ikke dit problem, så det er sandsynligvis det eneste problem, du virkelig har, at Minecraft af en eller anden grund ikke poller netværket korrekt og opdaterer den tilgængelige LAN-spilliste.
Dette gør ikke Det betyder ikke, at du ikke kan spille spillet på LAN'en, men det betyder, at du skal indtaste adressen på værtsspilleren manuelt. Hvis du ser en skærm som den ovenstående, hvor den kontinuerligt scanner til LAN-spil, men ikke finder dem, skal du klikke på knappen "Direkte forbindelse" og indtaste følgende "[Host Player IP-adresse]: [Host Game Port]". For eksempel "192.168.1.100:23950".
Spilporten er til Minecraft LAN-spil er tilfældigt tildelt hver gang værtsafspillerens kort åbnes til LAN-afspilning.

Som sådan skal du enten kontrollere porten, når du åbner spillet på værtsmaskinen (det vises på skærmen umiddelbart efter at du har åbnet spillet som vist nedenfor) eller du skal se på noteringen til spillet på multiplayer-skærm af en anden klient på dit netværk, der med succes kan forbinde (hvor det vil angive både IP-adressen og portnummeret under navnet på det åbne spil).
"Jeg kan forbinde, men jeg bliver sparket ud"
Hvis du kan se det andet spil på det lokale netværk, men bliver sparket ud, før du kan spille, er synderen sædvanligvis en af tre ting: forskellige spilversioner, identiske bruger-id'er eller uforenelige game mods (i den rækkefølge af sandsynlighed).
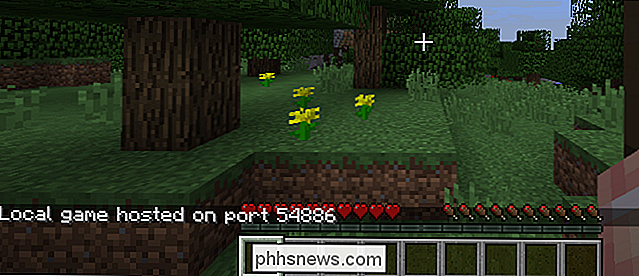
Den forældede server / klientfejl
Minecraft versionsnumre uden for synkronisering er den største kilde til join-but-get-kicked fænomen og opstår, når klientafspilleren og værtsafspilleren køres ning udgivelser af spillet. Hvis værten kører Minecraft 1.7.10, men du kører 1.8.8, kan du se en meddelelse som denne:
Den enkleste løsning er at justere versionsnummeret til klientens afspiller Minecraft til match (vi foreslår ikke at ændre værtafspillerens version, hvis værtsafspillerens verden allerede er udforsket og opbygget med kreationer, fordi store forskelle i Minecraft-versioner kan forårsage kaos på kort).
Kør Minecraft launcher på klientmaskinerne og klik på knappen "Rediger profil". I rullemenuen "Brug version" skal du vælge den relevante Minecraft-version. Vi giver et mere detaljeret gennemgang her.
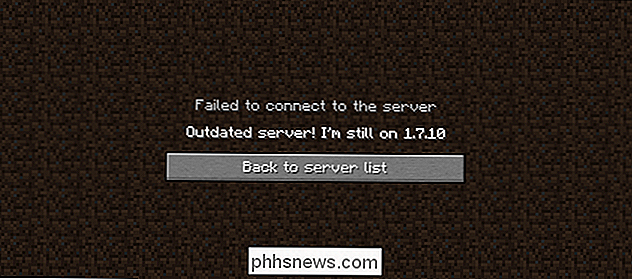
Den identiske idfejl
Hvis de sekundære spillere logger ind på dit hostede spil og får fejlen "Det navn er allerede taget", så er det sandsynligvis, at du kun har en premium kopi af Minecraft. En enkelt spiller kan ikke logge ind i samme verden to gange.
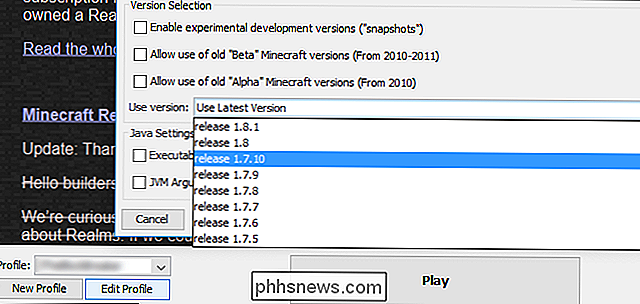
Du kan behandle problemet på to måder. For det første kan du købe en kopi af Minecraft til hver spiller (som, som Minecraft fans, der støtter spillet, opfordrer vi dig til at gøre). Eller hvis du bare forsøger at kaste sammen et LAN-parti eller lade en kidbror spille, kan du redigere en fil for at tillade, at en enkelt Minecraft-licens bruges til et lokalt spil. Vi beskriver detaljerne i denne teknik i vores detaljerede vejledning om sagen.
Manglende modsfejl
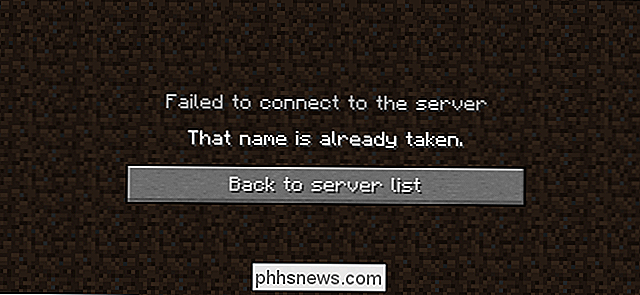
Når du tilføjer mods til dit Minecraft-spil, som for coole biomer eller ekstra væsener, skal hver spiller der forbinder til dit spil skal have de samme mods (og samme versioner af disse mods) installeret. Du kan læse mere om mods og in-and-outs for at bruge dem her.
Den præcise tekst af denne fejl kan variere fra ikke engang at få en fejlmeddelelse (spillet sidder fast ved at logge ind ...) til meget specifikke fejllæsninger, der angiver hvilke mods og hvilke versioner der mangler.
Hvis du løber ind i dette problem, er der to måder at rette op på. Hvis værten kører mods, så skal du tilføje de samme mods til de klienter, der forsøger at forbinde (fx hvis værten har den populære Mo 'Creatures mod, så vil alle de spillere, der ønsker at dele verden, også have brug for det installeret også). Hvis klienten er modded, og værten kører vanilje Minecraft, skal kunden skifte tilbage til lager Minecraft-spillet. I sådanne tilfælde er det yderst praktisk at bruge en instansleder som MultiMC; Du kan lave en bestemt forekomst for hver kombination af vanilje og modificeret Minecraft, du har brug for.
"Jeg kan forbinde, men spilytelsen er dårlig"
I modsætning til de tidligere afsnit i denne vejledning er dette afsnit lidt mere tvetydigt. Mange gange kan spillerne være vært for et spil og oprette forbindelse til andre spil på netværket, men selvom de ikke bliver helt sparket fra spillet, er præstationen virkelig cruddy. Hvis du fjerner noget uset men alvorligt netværksproblem, der rent faktisk forårsager forbindelsesproblemer, er der et par ting du kan gøre for at gøre Minecraft til en jævn oplevelse for alle.
Først skal spilleren med den mest magtfulde computer være vært for spillet. Minecraft er et meget ressource sultent spil (selvom grafikken ser meget retro og enkel ud). Hvis du oplever dårlig afspilning på tværs af bordet (ikke kun på de svagere maskiner), kan det være, at værtscomputeren ikke er snuff.
For det andet kan vi ikke sige nok gode ting om Minecraft mod Optifine . Selvom du ikke har til hensigt at gøre andet end at spille vanille Minecraft. du bør absolut og uden tvivl installere Optifine. Det er en samling kodeoptimeringer, der helt ærligt burde være i standard Minecraft-koden. Hvorvidt din computer er uklar eller ujævn, vil Optifine gøre Minecraft køre så meget glattere.
RELATERET:
Sådan køres en enkel lokal Minecraft-server (med og uden mod)
Endelig, hvis hostingcomputeren er godt Velegnet til opgaven, men du får stadig lave billedfrekvenser og andre tegn på et kampspil, kan du frabage nogle af verden til et separat serverprogram. Mojang tilbyder en stand-alone server ansøgning til download og det tager næsten ingen tid at oprette en simpel Vanilla Minecraft server. I vores erfaring hjælper det virkelig med at udjævne ydeevneproblemer, hvis værtsens kopi af Minecraft ikke samtidig forsøger at håndtere spil for værtsspilleren samt at tjene spillet for alle de andre spillere. Opdeling af ting, så værtsafspillerens pc stadig er vært for spillet (via den dedikerede serverapp), men værtsens Minecraft-app ikke kører væk i begge opgaver, kan virkelig forbedre ydeevnen for alle. Endnu bedre: hvis du har stadig problemer med udførelsen, kan du installere Minecraft-serveren på en helt separat maskine på dit netværk og lade den håndtere den tunge løft, så spillernes pc'er ikke behøver.
Når du, dine venner og din børn ønsker virkelig at spille Minecraft, det kan være meget frustrerende, når man opretter et lokalt spil, er det ikke let at skræmme. Med en smule fejlfinding kan du ikke bare komme i gang uden problemer, men du kan endda finde, takket være mods som Optifine og køre en særskilt serverapp, er du bedre, end da du startede.

Sådan starter du til Windows 8 System Recovery Options
Windows 8 har drastisk redesignet bootmenuen for ikke kun at se mere moderne ud, men også at være meget lettere at bruge. Jeg må sige, at de har gjort et godt stykke arbejde. Alle ældre versioner af Windows brugte den grundlæggende DOS-tekstgrænseflade til at vælge indstillinger som Safe Mode eller Advanced Boot Options.De fle

Sådan får du adgang til Mac-filer fra en Windows-pc
Apple bliver mere populært hver dag (jeg elsker min MacBook og det sælger i rekordnumre i år), men de fleste har stadig Windows-pc'er hjemme. Hvis du kører både Mac og pc'er på dit netværk, er der en god chance for, at du måske vil dele filer mellem din Mac og pc. Du kan gøre dette i en af to retninger: Få adgang til Mac-filer fra en Windows-pc eller få adgang til Windows-filer fra en Mac.I dag skal jeg



