Sådan sikkerhedskopieres og overføres indstillinger til dine Windows-programmer til en ny pc med CloneApp

Hvor mange gange har du migreret til en ny computer eller geninstalleret Windows og mistet alle de små indstillinger De gode nyheder er, at du nemt kan gemme og gendanne indstillingerne for mange Windows-programmer, herunder Microsoft Office, så du kan overføre dem til en anden computer i et fald.
RELATEREDE:
Sådan sikkerhedskopieres og gendannes dine Office 2010-bånd og hurtigadgangsværktøjsfunktioner Microsoft Office-versioner 2003 og tidligere inkluderet guiden Gem mine indstillinger, der gjorde det muligt for dig at sikkerhedskopiere dine Office-indstillinger, hvis du skulle geninstallere Office på din nuværende eller på en ny computer. Office 2007 og nyere versioner indeholder ikke det nyttige værktøj. Hvorfor? Desværre er årsagerne til denne beslutning et mysterium. De seneste versioner af Office tillader kun dig at eksportere den tilpassede værktøjslinje og bånd til hurtig adgang.
Der er dog et gratis program, kaldet CloneApp, som giver dig mulighed for nemt at sikkerhedskopiere konfigurationsfiler i programmapper og registreringsdatabasen for mange populære Windows-programmer. Den understøtter et stort antal programmer, herunder mange versioner af Microsoft Office, Microsoft Edge, Photoshop, DisplayFusion, Evernote, Foobar2000, LibreOffice, MusicBee, PotPlayer, TeamViewer og mange mange flere.
Vi viser dig hvordan du bruger CloneApp for at sikkerhedskopiere og gendanne et programs indstillinger ved hjælp af Microsoft Office-programmer som et eksempel. Sørg for, at programmer, du vil sikkerhedskopiere, lukkes, inden du begynder.
Sådan sikkerhedskopieres indstillinger for CloneApp-understøttede programmer
CloneApp bruger plug-ins til at tilføje support til programmer, som det vil sikkerhedskopiere i Windows. Med denne skrivning indeholder den 247 plug-ins til forskellige Windows-programmer, så chancerne er, at det kan sikkerhedskopiere mange af de programmer, du bruger.
For at sikkerhedskopiere indstillinger i programmapper og registreringsdatabasen skal du downloade den bærbare version af CloneApp og udpak zip-filen i en mappe. For at sikkerhedskopiere programindstillinger fuldt ud, skal CloneApp køres som administrator. For at gøre det skal du højreklikke på filen CloneApp.exe og vælge "Kør som administrator" fra pop op-menuen. Giv CloneApp tilladelse til at foretage ændringer på din pc, når du bliver bedt om det.
Hvis du ikke kører CloneApp som administrator, vises en besked nederst i CloneApp-vinduet, der advarer dig om, at administratorrettigheder skal udføres for mere komplet backup.
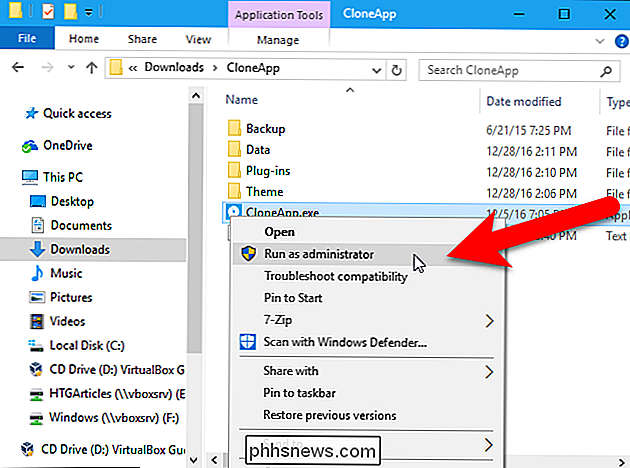
Før vi begynder at sikkerhedskopiere programmer, skal vi sørge for, at placeringen og strukturen for backupen er indstillet til vores smag, så klik på "Valg" på venstre side af CloneApp-vinduet.
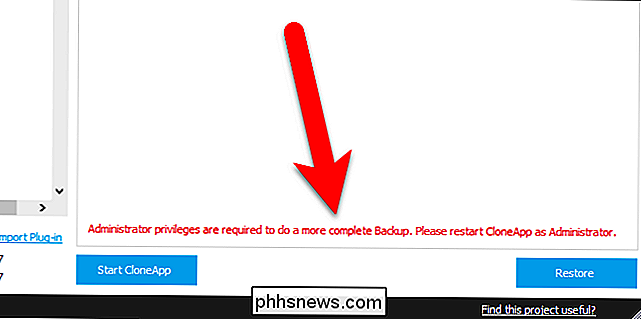
Den første vej er hvor program backup vil blive gemt. Som standard sikkerhedskopierer CloneApp program- og registreringsindstillinger til en mappe kaldet Backup i samme mappe som CloneApp-programmet. Vi anbefaler, at du holder standardbanen. På den måde er programbackups og CloneApp-programmet på samme sted og nemt at overføre til en anden til en ekstern harddisk eller et netværksdrev.
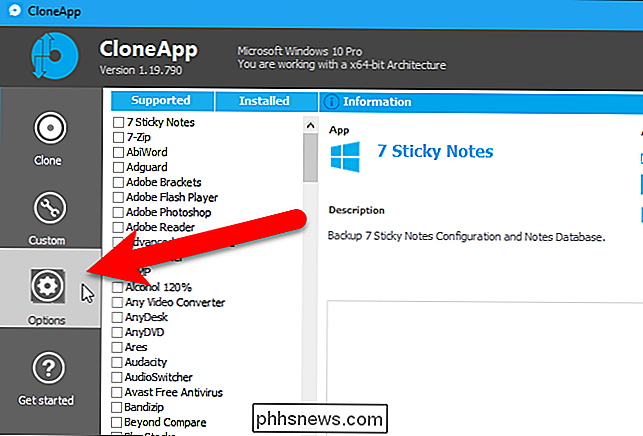
Hvis du vil ændre placeringen af programbackuperne, skal du klikke på "Gennemse" knappen til højre for den første vejredigeringsboks og vælg en ny sti.
Den anden sti er, hvor logfilen, der angiver de handlinger, der blev taget under backupen, gemmes. Vi valgte at gemme logfilen på samme sted som de sikkerhedskopierede programindstillinger.
Som standard placerer CloneApp backupfilerne for hvert program i separate mapper. Du kan vælge at have alle sikkerhedskopieringsfilerne i samme mappe. CloneApp stiller stadig de sikkerhedskopierede filer i mapper mærket med programnavne, men "Clone Apps in separate folder" -opsætningen adskiller alle filer til hvert program.
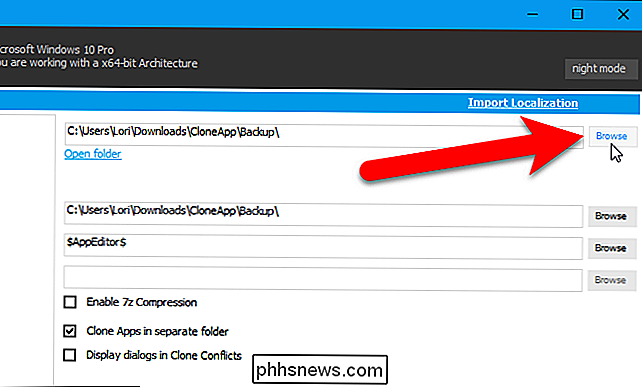
Du kan også komprimere den sikkerhedskopierede fil ved hjælp af 7z-komprimering ved at tjekke "Aktiver 7z komprimering" boks. 7-Zip bruges til at komprimere de sikkerhedskopierede filer.
CloneApp viser som standard en bekræftelsesdialogbokse, hvis der opstår normale Windows-filkonflikter under backupprocessen. Hvis du tjekker dialogboksen "Vis dialogbokse i klonekonflikter", ændres indstillingen til "Respond stille til alle klonekonflikter", og CloneApp svarer automatisk på Windows-konfliktmeddelelser med "Ja". Eksisterende filer og mapper overskrives automatisk, mapper oprettes, hvis de ikke eksisterer, og kørende programmer og processer ignoreres (nogle filer må ikke sikkerhedskopieres i dette tilfælde).
For at sikkerhedskopiere programindstillingsmapper og registreringsposter, skal du klikke på "Klon" på venstre side af CloneApp-vinduet.
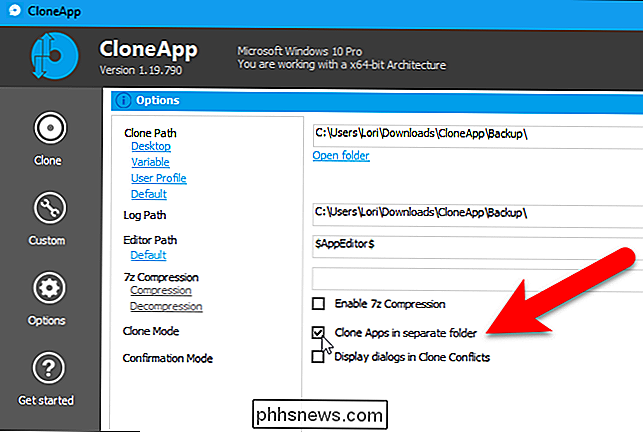
Alle de understøttede programmer er vist til venstre. For at se en liste over programmer installeret på din pc, der kan sikkerhedskopieres, skal du klikke på "Installeret".
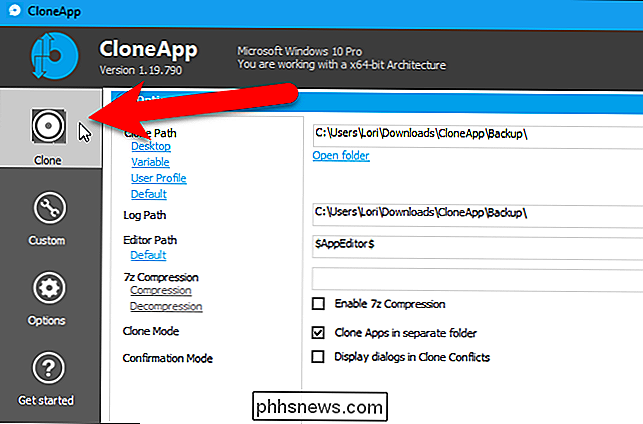
Denne liste er kun til reference. For at vælge de programmer, du vil sikkerhedskopiere, skal du klikke på "Understøttet".
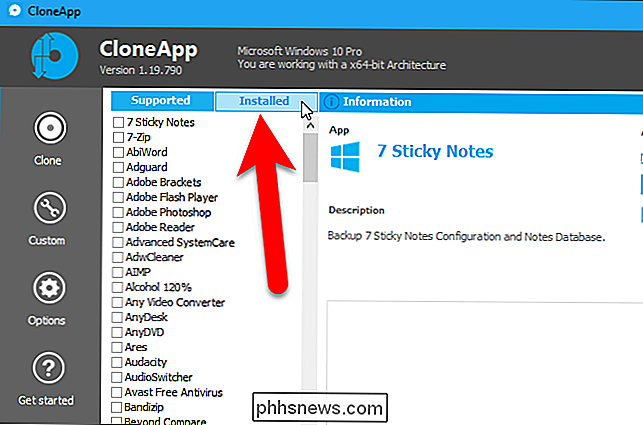
Markér afkrydsningsfelterne ud for de programmer, du vil sikkerhedskopiere. For at sikkerhedskopiere alle dine installerede programmer, som CloneApp understøtter, skal du klikke på linket "Vælg installeret" under listen.
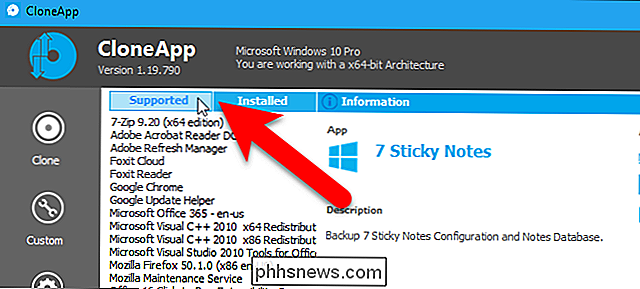
For at se et eksempel på de mapper og registreringsdatabaser, der skal sikkerhedskopieres for de valgte programmer, skal du klikke på "Hvad er der sikkerhedskopieres? ".

Oplysningerne om, hvad der vil blive sikkerhedskopieret, er angivet, men filerne er faktisk ikke sikkerhedskopieret endnu. For at sikkerhedskopiere de valgte programmer skal du klikke på "Start CloneApp".
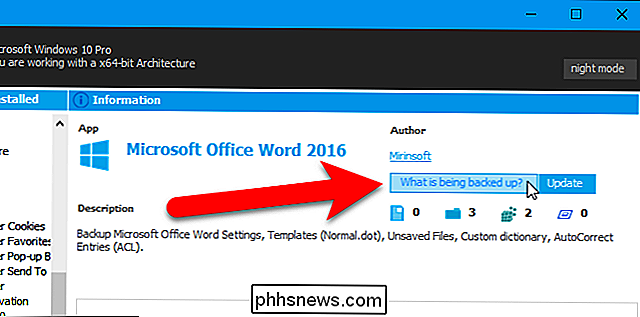
En dialogboks, der viser fremskridtene i backupskærmen.
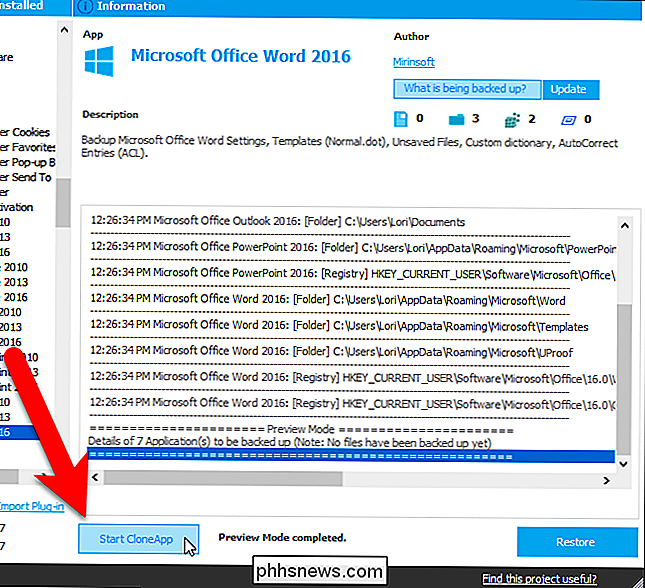
Når backupprocessen er færdig, vises en meddelelse nederst i logfilen og til højre af Start CloneApp-knappen.
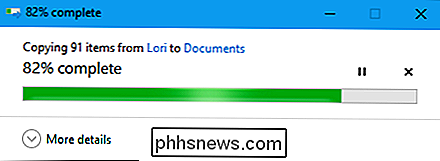
Da vi valgte "Klonapplikationer i separat mappe", sættes backupfilerne for hvert program i separate mapper.
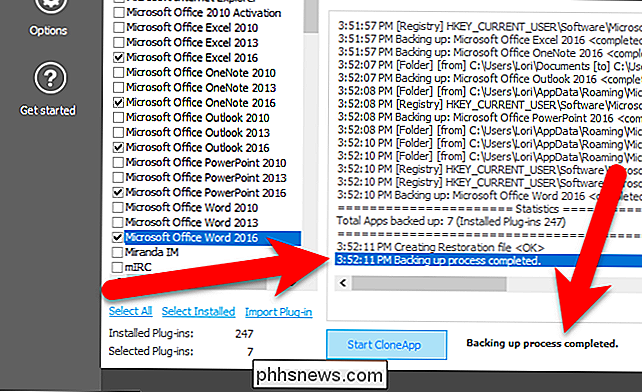
Hvis du migrerer til en ny maskine, ville det være en god ide at gemme hele CloneApp-biblioteket til et flashdrev, en cloud storage-mappe eller et andet sted, der er let tilgængeligt fra den nye computer. På den måde har du programmet og sikkerhedskopieringsfilerne, og stien til sikkerhedskopieringsfiler forbliver ensartede, når du vil gendanne dem.
Hvis vi havde slukket klonapplikationerne i en separat mappevalg, blev vores backup-mappe vil se sådan ud i stedet:
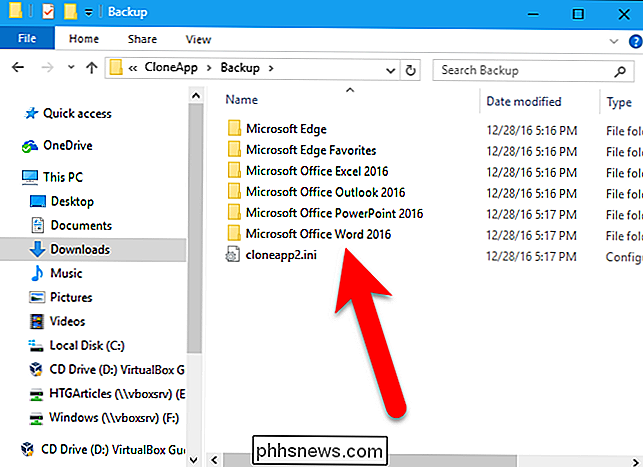
Sådan sikkerhedskopieres brugerdefinerede filer og mapper
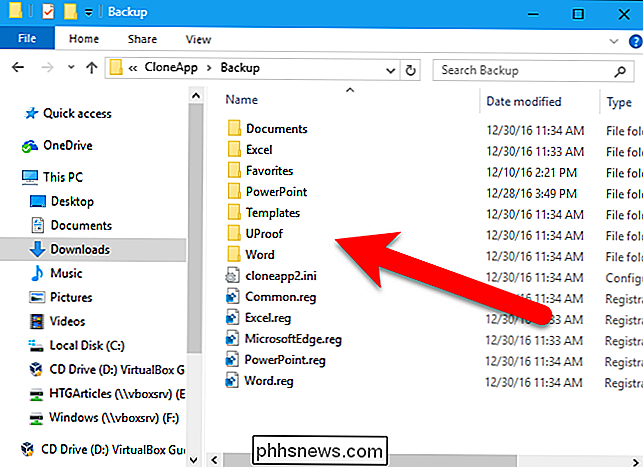
Hvis du har indstillingsfiler fra et program, der ikke understøttes af CloneApp, eller du har nogle bærbare programmer, du vil medtage i backupen, kan du sikkerhedskopiere brugerdefinerede filer og mapper. For at gøre dette skal du klikke på "Brugerdefineret" på højre side af CloneApp-vinduet.
Brugerdefinerede filer og mapper sikkerhedskopieres separat fra de indbyggede CloneApp-programbackups.
Under Brugerdefineret til venstre kan du vælge at sikkerhedskopiere filer, mapper eller registreringsdatabasenøgler. Du kan også tilføje kommandoer for at sikkerhedskopiere indstillinger for et program. Kommandoen er nyttig, hvis du vil køre en kommando for at eksportere indstillinger fra et program til sikkerhedskopieringsmappen.
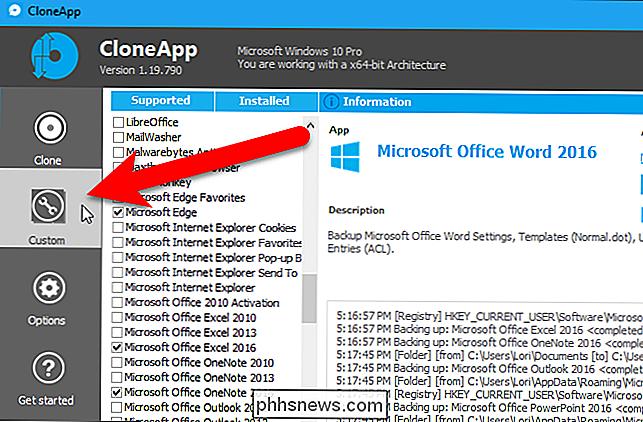
BEMÆRK: Da vi testede indstillingen Registry Keys, kunne vi ikke få det til at fungere.
Vi er kommer til at sikkerhedskopiere profiler fra Snagit og en bærbar version af SumatraPDF, en af de bedste PDF-læsere, vi anbefaler til Windows. For at sikkerhedskopiere mapper, skal du klikke på knappen "Mapper" under Brugerdefineret.
Klik på "Gennemse" til højre.
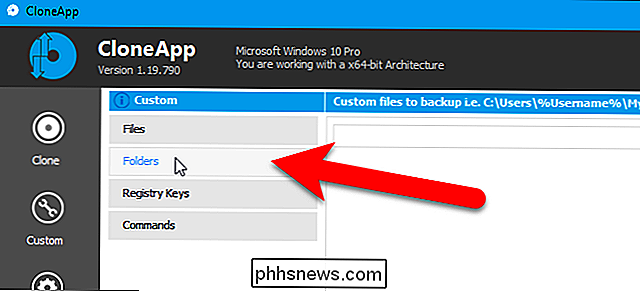
I dialogboksen Gennemse filer og mapper skal du navigere til den mappe, du vil sikkerhedskopiere, vælge den , og klik på "OK".
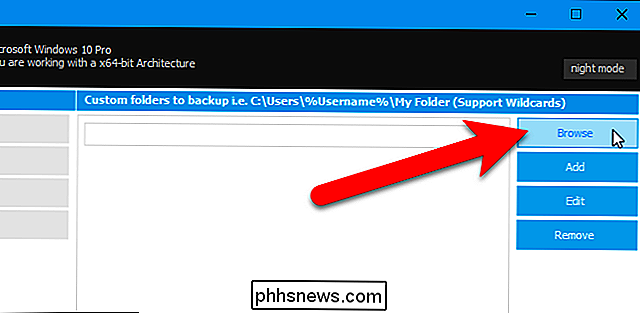
For at tilføje den valgte mappe skal du klikke på "Tilføj".
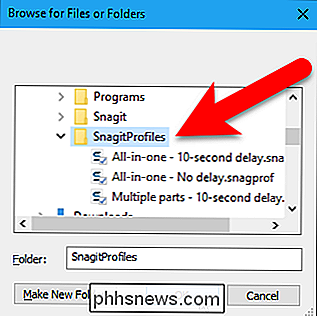
Tilføj andre mapper, du vil sikkerhedskopiere på samme måde, og klik derefter på "Start backup".
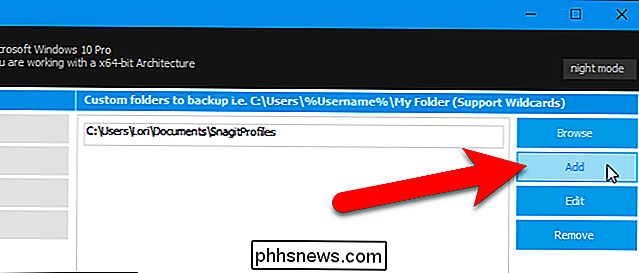
En fremgang dialogboksen vises, mens mapperne sikkerhedskopieres, og der vises en besked i loggen og i bunden af CloneApp-vinduet, når processen er færdig.
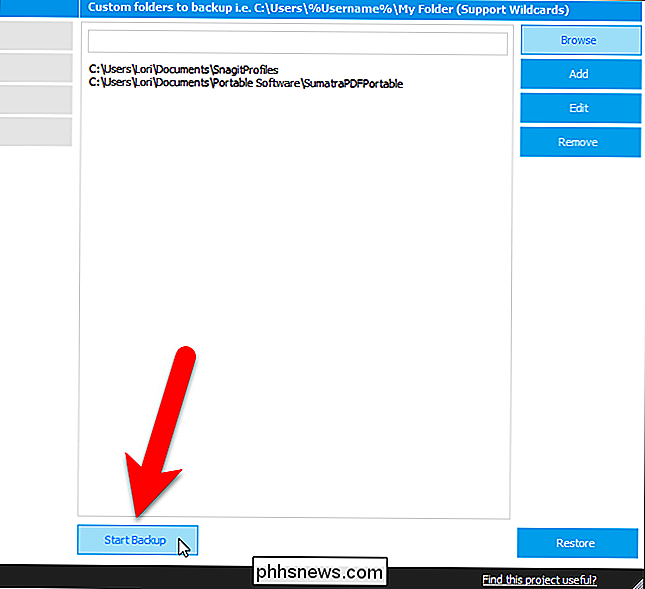
De sikkerhedskopierede mapper (og filer, hvis du valgte enkelte filer ) kopieres til en brugerdefineret mappe inden for den angivne backupmappe.
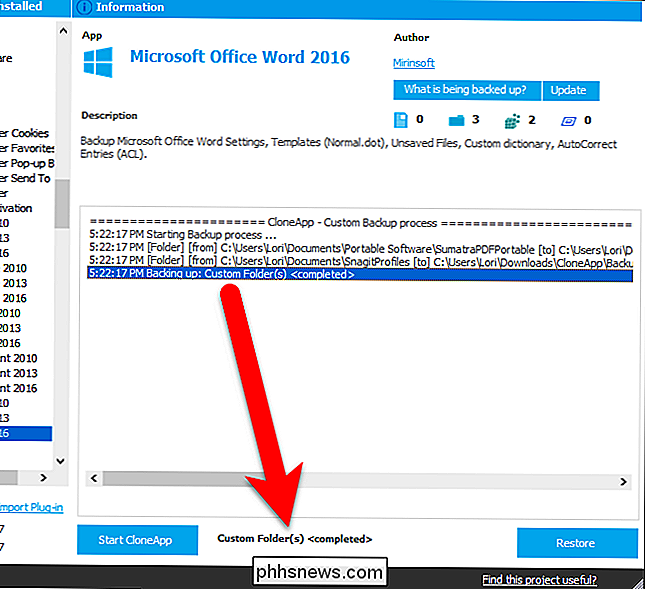
Sådan gendannes dine program- og registreringsindstillinger på din nye pc
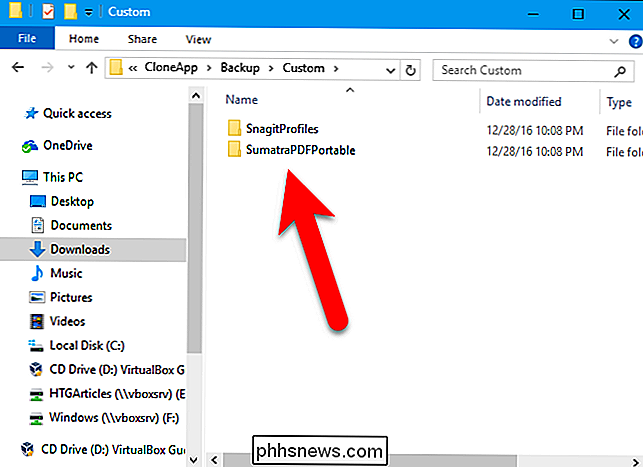
For at gendanne sikkerhedskopierede programindstillinger, kør CloneApp i administratortilstand på den nye computer og klik på "Gendan" i nederste højre hjørne af CloneApp-vinduet.
BEMÆRK: Cusom-filer er for øjeblikket IKKE inkluderet i genoprettelsesprocessen, så du skal manuelt kopiere de sikkerhedskopierede brugerdefinerede filer fra backupmappen til, hvor du vil have dem gendannet.
Så længe der er sikkerhedskopierede filer og mapper i den angivne backupmappe, starter genoprettelsesprocessen automatisk .
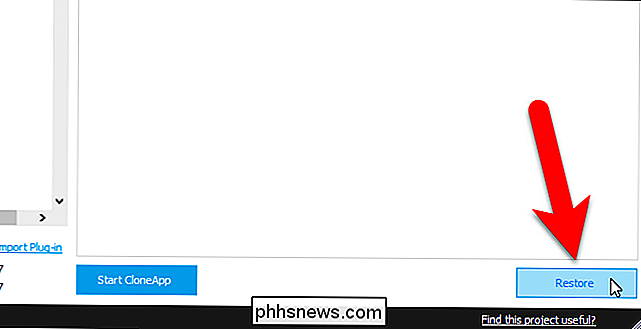
Når genoprettelsesprocessen er færdig, vises en meddelelse i slutningen af logfilen og nederst i CloneApp-vinduet.
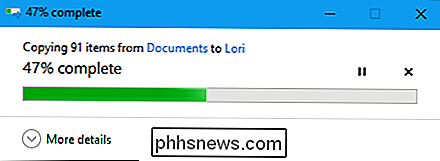
Hvis en app, du vil have CloneApp til sikkerhedskopiering, mangler på listen, kan du foreslå i deres forum, at det følger med plug-insne, der leveres med CloneApp.
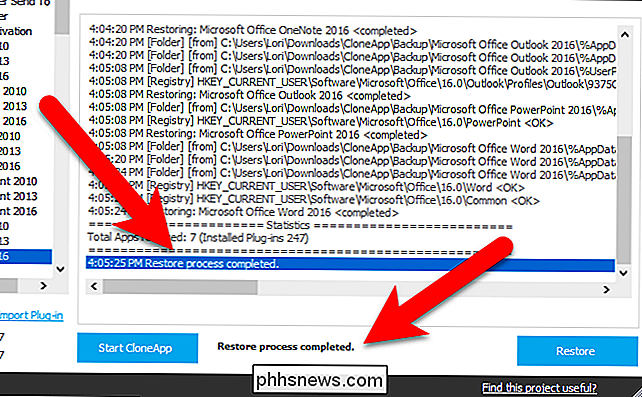

Sådan tilføjes programmer, filer og mapper til systemstart i Windows
Nogle Windows-apps konfigurerer sig til automatisk at starte, når Windows starter. Men du kan lave en app, en fil eller en mappe med Windows ved at tilføje den til Windows "Opstart" -mappen. Tryk på Windows + R for at åbne dialogboksen "Kør". Skriv "shell: startup" og tryk derefter på Enter for at åbne mappen "Opstart".

Sådan afinstalleres Windows 10's indbyggede apps (og hvordan geninstalleres dem)
Windows 10 indeholder en række universelle apps, og der er ingen nem måde at skjule dem fra "Alle Apps "Visning i den nye startmenu. Du kan afinstallere dem, men Microsoft tillader dig ikke at afinstallere dem på den sædvanlige måde. Før vi kommer i gang, bør vi sige, at vi ikke rigtig anbefaler at afinstallere de indbyggede universelle apps.



